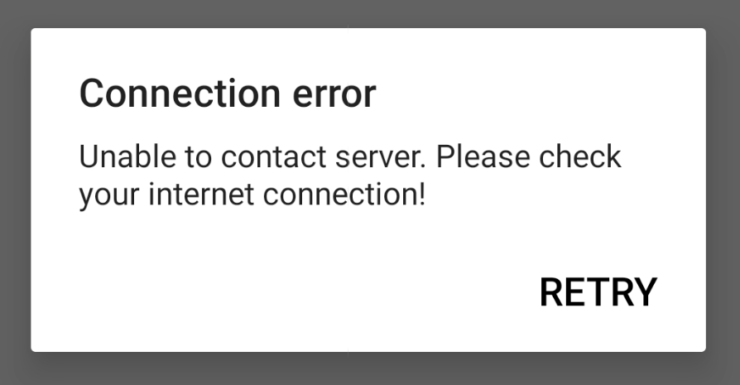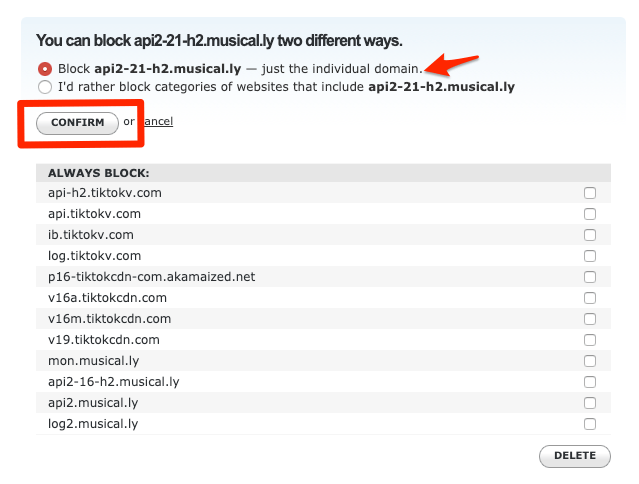Ako nastaviť OpenDNS na ľubovoľnom smerovači? (Pridané jednoduché kroky)
Obsah:

Ak si nie ste istí, aké sú vaše sieťové dátaspotrebované alebo čo všetko posielate weby, potom zvážte pridanie OpenDNS. OpenDNS monitoruje všetky prichádzajúce a odchádzajúce požiadavky cez WiFi router.
Tento program sledovania siete funguje bez akýchkoľveksoftvér, stačí použiť ich IP adresu DNS a sledovanie bude povolené. Nastavenia DNS sú k dispozícii na každom smerovači WiFi, takže tieto kroky fungujú na všetkých smerovačoch.
Jednou z najlepších funkcií OpenDNS jeschopnosť blokovať požiadavku na doménu známa aj ako filtrovanie webového obsahu. Pomáha to pri blokovaní všetkého sieťového pripojenia medzi vašim notebookom, počítačom, mobilným telefónom a Smart TV pripojenou k smerovaču.
Predtým, ako sa začneme uisťovať, že máme predpoklady:
- Sieťový WiFi router.
- Stabilné pripojenie na internet.
- To je všetko! nie je potrebný žiadny softvér ani žiadna aplikácia.
Bez ďalšieho oneskorenia, začnime s nastavením OpenDNS na smerovači -
↑ Krok 1: Pridajte adresy IP OpenDNS do smerovača
Prihláste sa do svojho Portál pre správu WiFi smerovačov (väčšinou http://192.168.1.1/) a vyhľadajte stránku nastavení DNS v oblasti správcu.
Nastavenia DNS sú podporované všetkými hlavnými servermivýrobcovia sieťových smerovačov. Či už používate Netgear, D-Link, TP-Link alebo akékoľvek miestne zariadenie so smerovačom, nastavenia DNS sú k dispozícii v oblasti správy.
Tu je stránka nastavení DNS v mojom smerovači chrobákov, ktorú som získal spolu s pripojením ISP.

- 208.67.222.222
- 208.67.220.220
Uložte a reštartujte svoj sieťový smerovač WiFi, aby ste vykonali tieto zmeny. Vykonanie zmien na vašom smerovači bude trvať niekoľko minút.
↑ Krok 2: Vyskúšajte konfiguráciu OpenDNS
Po reštartovaní smerovača k nemu skúste získať prístup vitajte OpenDNS overte, či je konfigurácia DNS úspešná.

Tento symbol zaškrtnutia oranžovej farby získate spolu so správou: Váš internet je bezpečnejší, rýchlejší a inteligentnejší, pretože používate OpenDNS. To znamená, že váš smerovač je úspešne nakonfigurovaný na používanie služby OpenDNS.
↑ Krok 3: Vytvorte si bezplatný domáci účet OpenDNS
Ďalej si musíme vytvoriť účet OpenDNS pre bezplatné osobné domáce použitie. Zamierte do Domovská stránka OpenDNS Zaregistrovať sa stránke a vyplňte požadované podrobnosti.
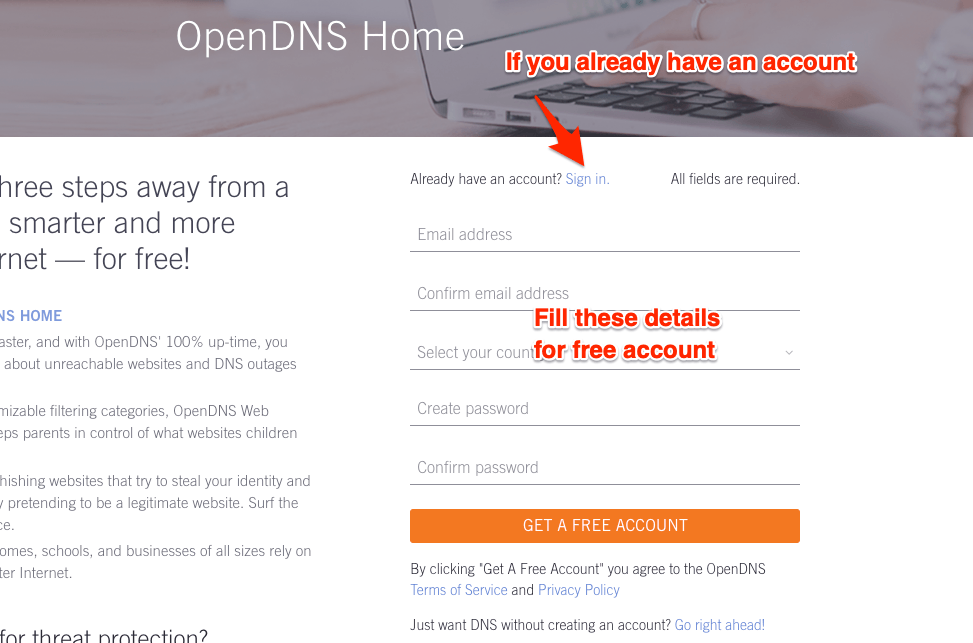
Dostanete tiež potvrdzovací mail na overenie e-mailovej ID. Zverejnite to, prihláste sa do Dashboard OpenDNS pomocou rovnakých údajov, aké boli použité pri registrácii.

↑ Krok 4: Nakonfigurujte sieťovú IP adresu v OpenDNS
Po prihlásení na hlavnom paneli OpenDNS prepnite na nastavenie tab. Zobrazí sa vám možnosť vytvoriť alebo pridať sieť pomocou predvyplnená IP adresa a nastavenia. Túto adresu IP v súčasnosti prideľuje váš poskytovateľ internetových služieb.

Stačí udrieť [PRIDAŤ TÚTO SIEŤ] gombík a pomenujte ho povedzme Domáce WiFi alebo Pracovné WiFi.
Teraz je vaša IP sieť ISP namapovaná pomocou služby OpenDNS.
Poznámka: Ak váš ISP prideľuje dynamické adresy IP,potom môžete použiť softvérový program na aktualizáciu OpenDNS, ktorý automaticky obnoví sieť s novou dynamickou adresou IP. Najnovšiu aktualizáciu OpenDNS si môžete stiahnuť z týchto odkazov na stiahnutie:
↑ Krok 5: Povoľte zaznamenávanie štatistík a protokolov
Na záver povoľte zaznamenávanie štatistík a protokolov v OpenDNS. Táto možnosť je k dispozícii na karte filtrovania webového obsahu na tej istej stránke s nastaveniami siete.
Len začiarknite políčko proti možnosti Štatistiky a protokoly a stlačte ďalej [Použiť] tlačidlo.
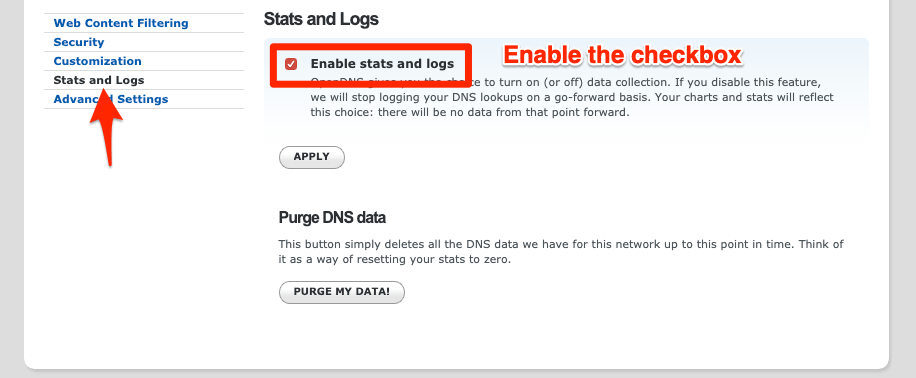
To začne monitorovať všetok sieťový tok z vášho smerovača. Ak prepnete na ŠTÁTY karta> Domény a vyberte rozsah dátumov, uvidíte sieťové protokoly.

Záznamy zobrazené červenou farbou sú blokované žiadosti a zvyšok je na bielom zozname.
↑ Blokujte webové stránky a aplikácie pomocou služby OpenDNS
Ako už bolo spomenuté vyššie, OpenDNS je možné používať akosieťový monitor a ako filtrovanie obsahu. Môže sa použiť na blokovanie všetkých sieťových požiadaviek na smerovači bez použitia softvéru. Všetko, čo potrebujete, je všetky názvy domén žiadosti na blokovaný zoznam.
Tu je niekoľko príkladov, ktoré som nastavil pomocou filtrovania obsahu OpenDNS:
- Blokujte Netflix na smerovači
- Blokujte aplikáciu TikTok na smerovači
- Blokujte hru Roblox na smerovači
Dajte mi vedieť, ak sú tieto informácie užitočné alebo čelíte výzve nastavenia OpenDNS v smerovači.
Triky