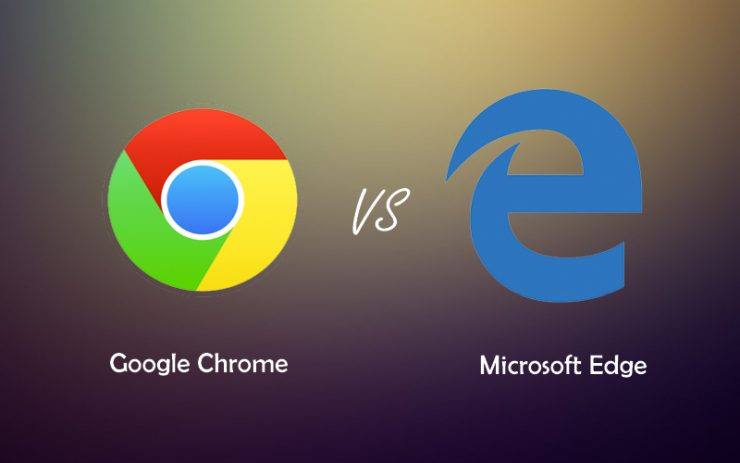V prehliadači Chrome opravte chybu „err_tunnel_connection_failed“
Obsah:

Google Chrome je veľmi populárny webový prehliadač.Za jeho jednoduchosť označte jednoduchosť. Môžete nájsť používateľov, ktorí sa držia prehliadača Google Chrome ako svojho predvoleného webového prehliadača. Rovnako ako každý iný softvér, má však aj Google Chrome svoje problémy. Môže sa vyskytnúť niekoľko bežných chýb. Ak ste nováčikom, môžu tieto chyby pôsobiť trochu problematicky a mohli by vás tiež podráždiť tým, že by sa objavili nekonečne dlho.
V takom prípade stačí hľadaťriešenie takýchto chýb. Existuje jedna taká častá chyba, ktorá v prehliadači Google Chrome zobrazí správu „err_tunnel_connection_failed“. Riešenie je tiež dosť jednoduché. V tomto príspevku vám poskytneme všetky možné opravy, ktoré môžete využiť na vyriešenie tohto problému v prehliadači Google Chrome. Po tomto, poďme priamo k článku:
↑ Čo spôsobuje túto chybu „Err_Tunnel_Connection_Failed“?
Predtým, ako začneme prechádzať riešením prepri riešení tohto problému najskôr pochopíme, čo vlastne spôsobuje, že váš prehliadač Google Chrome zobrazuje túto chybu „err_tunnel_connection_failed“. Stručne povedané, je to spôsobené, keď Prehliadač Chrome nemôže vytvoriť tunel s cieľovým webom. Jednoducho povedané, ak sa prehliadaču Chrome nepodarí pripojiť k internetu, zobrazí sa toto chybové hlásenie.
Existujú aj ďalšie problémyvedie k tomuto chybovému hláseniu, ako sú problémy s pripojením DNS, nesprávna doména webových stránok, nesprávne nastavenie servera proxy atď. Túto chybu môže spôsobiť aj nesprávne údaje o prehliadaní a súbory cookie uložené v prehliadači Chrome. Ale tohto problému sa nemusíte veľmi obávať, pretože túto chybu budete môcť opraviť pomocou nižšie uvedených metód.
↑ Metódy na opravu chyby „Err Tunnel Connection Failed“ zlyhali
Tu je niekoľko najlepších metód na opravu chyby „Err_Tunnel_Connection_Failed“ v prehliadači Google Chrome pre Windows 10, 8.1, 8, 7 PC
↑ Zakážte nastavenia servera proxy
Ak vo svojom počítači používate nastavenia servera proxy, potomtáto chyba sa môže vyskytnúť pomerne často. Tento problém môžete vyriešiť jednoduchou zmenou nastavení servera proxy v počítači. Postupujte podľa krokov uvedených nižšie:
- Dialógové okno Spustiť otvoríte stlačením Win + R kľúče.
- Zadajte inetcpl.cpl a stlačte kláves Enter.

- Zamierte do Pripojenia tab.

- Kliknite na Nastavenia siete LAN.
- Potom budete presmerovaní do okien Vlastnosti Internetu.
- Tu musíte zrušiť výber Pre svoju LAN použite proxy server možnosť.
- Automaticky zistiť nastavenia mala by byť vybratá možnosť.

- Nakoniec kliknite Ok.
Po vykonaní vyššie uvedených krokov musíte reštartovať počítač a otvoriť prehliadač Chrome a zistiť, či táto metóda problém vyriešila alebo nie. Ak nie, môžete pokračovať ďalšou metódou.
↑ Zmeňte adresu DNS
DNS je tiež známy ako servery názvov doménako telefónny zoznam pre internet, kde sú uložené všetky domény a adresy IP. Dobrý server DNS môže poskytnúť alternatívnu odpoveď servera v prípade, že predvolený tunel nedokáže odpovedať. Môžete buď manuálne zmeniť nastavenia DNS v systéme Windows 10, alebo použiť aplikáciu Cloudflare 1.1.1.1 DNS pre PC.
Zmena servera DNS spôsobí jeho automatické zistenie adresy IP alebo nastavenie vlastnej adresy od vášho poskytovateľa internetových služieb (poskytovateľ internetových služieb).
- Na paneli úloh kliknite pravým tlačidlom myši na Nastavenia siete.
- Kliknite na Otvoriť Sieť a zdieľanie Stred možnosť.
- Teraz kliknite na ikonu Aktuálne Pripojená sieť tu.

- Potom kliknite na Vlastnosti.
- V okne Vlastnosti vyhľadajte výraz Internetový protokol verzie 4 (TCP / IPv4) v Sieťová časť.
- Nové okná vám zobrazia DNS, ak je nastavený na automatický alebo manuálny.
- Tu musíte klepnúť na Použite nasledujúce adresy serverov DNS možnosť a zadajte nižšie uvedenú adresu Google DNS:
8.8.8.8
8.8.4.4

- Klepnite na Overiť nastavenia po výstupnom poli a kliknite na OK.
↑ Obnovte nastavenia siete
Jednoduchými slovami, resetovanie sieťových nastavení znamená, že vyprázdňujete DNS a resetujete nastavenia TCP / IP na vašom PC. Urobiť toto,
- Dialógové okno Spustiť otvoríte stlačením Win + R kľúče.
- Zadajte cmd.
- Spustite nižšie uvedené príkazy:
Ipconfig / flushdns nbtstat -r netsh int ip reset netsh resetovanie winsock

- Po vykonaní príkazov musíte reštartovať počítač a znova otvoriť Chrome, aby ste zistili, či to funguje alebo nie.
↑ Vymazanie údajov o prehliadaní v prehliadači Chrome
Ako už bolo spomenuté, údaje o prehliadaní v prehliadači Google Chrome môžu tiež spôsobiť, že sa táto chyba objaví raz za čas. Ďalším krokom je teda vyčistenie údajov o prehliadaní vo webovom prehliadači Chrome.
- Otvorte Chrome.
- Do panela s adresou zadajte chrome: // nastavenia a stlačte Zadajte otvorte Nastavenia prehliadača Chrome. Alebo môžete stlačiť Trojbodková ikona a smer do nastavenie od toho.
- Pod Ochrana súkromia a bezpečnosť časti, musíte kliknúť na Vymazať údaje prehliadania možnosť.
- Po kliknutí na možnosť Vymazať údaje prehliadania sa zobrazí množstvo možností na vymazanie údajov. Vyberte príslušnú možnosť a pokračujte v vymazávaní údajov o prehliadaní.
- Po dokončení procesu reštartujte počítač a otvorte Chrome, aby ste zistili, či je chyba opravená alebo nie.
↑ Odstráňte konfliktné rozšírenia prehľadávača
Niektoré z nainštalovaných rozšírení alebo panelov s nástrojmi môžutiež spôsobiť problémy s prehliadačom Google Chrome a spôsobiť vyskakovanie chyby. Vždy je lepšie skontrolovať, aké rozšírenia sú nainštalované v prehliadači Chrome. Ak sa vám zobrazuje chyba „err_tunnel_connection_failed“, začnite s čistým štítom, odinštalujte všetky rozšírenia a nainštalujte ich jednotlivo, aby ste videli ktoré rozšírenie spôsobuje problém. Ak chcete odinštalovať rozšírenia, postupujte takto:

- Klepnite na trojbodkovú ikonu.
- Kliknite na Viac nástrojov.
- Potom klepnite na Rozšírenia alebo priamo otvorte chrome: // rozšírenia
- Tu odstráňte jednotlivé rozšírenia jeden po druhom a neskôr ich znova nainštalujte. Zistite, ktoré rozšírenie spôsobuje problém.
↑ Záver
Takže, tu to máte z mojej strany v tomto príspevku.Dúfam, že sa vám tento príspevok páčil a podarilo sa vám opraviť chybu „err_tunnel_connection_failed“ v prehliadači Google Chrome. Ak máte v rukáve nejaké ďalšie triky, o ktoré by ste sa s nami chceli podeliť pri riešení tohto problému, dajte nám vedieť v komentároch nižšie. Ak chcete získať také úžasné pokrytie, pravidelne kontrolujte DigitBin častejšie. Do ďalšieho príspevku ... Na zdravie!
Triky