Ako vytvoriť bootovateľný disk Windows 10 v systéme Linux?
Obsah:

Zavádzaciu jednotku systému Windows 10 môžete vytvoriť v aLinuxový stroj podľa nášho sprievodcu. Týmto procesom prevedieme čitateľov a ukážeme vám, ako to funguje. Spoločnosť Microsoft urobila niekoľko krokov, aby to umožnila v počítači so systémom Windows, ale nie je k dispozícii pre počítače so systémom Linux alebo macOS. Myslím si, že Microsoft by mal zvážiť vytvorenie kompatibilného nástroja na tvorbu Windows 10 aj pre rôzne platformy. Pozrime sa, ako môžete vytvoriť bootovateľný disk v systéme Windows 10 v systéme Linux.
↑ Čo potrebujete na vytvorenie bootovacej jednotky Windows 10?
Čitatelia sa musia pripraviť, pretože existuješirokú škálu distribúcií a požiadaviek na Linux. Pomôžeme vám pripraviť a pripraviť disk na nastavenie a inštaláciu systému Windows 10.
↑ Stroj Linux:
Používame operačný systém Feren založený na Ubuntu 20.4 LTS, Debian, Plasma 5 a KDE. Môžete použiť akékoľvek zariadenie so systémom Linux, ktoré je postavené na otvorenom zdrojovom kóde Ubuntu.
↑ Vymeniteľná jednotka:
Používatelia potrebujú vymeniteľnú jednotku, napríklad USB FlashJednotka, karta SD, externá jednotka a ďalšie úložné zariadenia, ktoré váš počítač dokáže rozpoznať. Pamätajte, že táto metóda bude fungovať na základných doskách UEFI a v staršom systéme BIOS môže, ale nemusí fungovať.
↑ Disky:
Ubuntu je dodávaný so správcom diskov, ktorý umožňujepoužívateľom spravovať úložné jednotky v stroji. V Ubuntu sa mi vždy páčil, ale veľa distribúcií ho nemá a nahradil som ho GParted. Nainštalujte „Gnome disky”Program v stroji Linux, pretože to je to, čo v tomto prípade použijeme.
↑ Súbor ISO systému Windows:
Existuje mnoho zdrojov na stiahnutie systému Windows 10online, mali by ste sa však vyhnúť zdrojom tretích strán. Našli sme online upravené súbory ISO systému Windows inzerované ako bezpečný súbor, čo však nebol tento prípad. Ukážeme vám, ako si môžete stiahnuť vydanie Windows ISO z oficiálnych stránok a nainštalovať ho.
V prípade, že to nefunguje, môžete si pozrieť náš ďalší návod, ako vytvoriť Windows 10 v Ubuntu a vytvorte bootovaciu jednotku.
↑ Stiahnite si ISO súbor Windows 10
Dovoľte nám, aby sme čitateľom poradili, ako stiahnuť súbor ISO z webu spoločnosti Microsoft a uložiť ho na lokálnom úložisku.
Krok 1: Hľadať "Stiahnutie systému Windows 10”Vo vyhľadávači z desktopového prehliadača založeného na Linuxe.

Krok 2: Stránka spoločnosti Microsoft je natoľko schopná, aby si uvedomila, že sa nachádzate na počítači, ktorý nie je systémom Windows.
Táto stránka bude ponúkať možnosť stiahnutia, takže prejdite nadol, vyberte vydanie a potom kliknite na „Potvrdiť”Odhaliť možnosť stiahnutia.

Krok 3: Vyberte jazyk a potom kliknite na „Potvrdiť" pokračovať.

Krok 4: Teraz vyberte možnosť 32-bitová alebo 64-bitová a začnite sťahovať súbor ISO.
32 bit: podporuje až 4 GB RAM
64 bit: Podporuje najvyššiu kapacitu pamäte RAM

V závislosti od softvérovej podpory by ste si mali stiahnuť súbor ISO, pretože veľa programov nepodporuje 32-bitovú verziu.
↑ Pripravte si disk Flash alebo vymeniteľný disk
Odnímateľnú jednotku musíte vymazať, aby ste sa uistili, že vám neskôr nebude v ceste. Mnoho diskov je trápených hrozbami a mali by ste sa ich zbaviť a vírus je v počítači so systémom Linux neobvyklý.
Krok 1: Pripojte vymeniteľnú jednotku k zariadeniu so systémom Linux.
Krok 2: Otvorené "Disky”V prístroji alebo môžete nainštalovať Gnome disky na stroji s Linuxom.
Krok 3: Vyberte vymeniteľnú jednotku a kliknite na trojbodkovú ponuku a zvoľte „Formát”Na zahájenie procesu.
Poznámka: Zálohujte údaje na vymeniteľnej jednotke, pretože program vymaže oddiely a vytvorí zavádzaciu jednotku systému Windows.

Krok 4: Zobrazí sa nové vyskakovacie okno a kliknite na „Formát" pokračovať.

Krok 5: Na obrazovke sa zobrazí ďalšie vyskakovacie okno, ktoré potvrdí jednotku a potom klikne na „Formát“Dokončiť to.

Krok 6: Váš vymeniteľný disk je vyčistený a naformátovaný. Klikni na ikona + vytvoriť použiteľný oddiel.

Krok 7: Nerobte si starosti s predvolenými nastaveniami a kliknite na „Ďalšie" pokračovať.
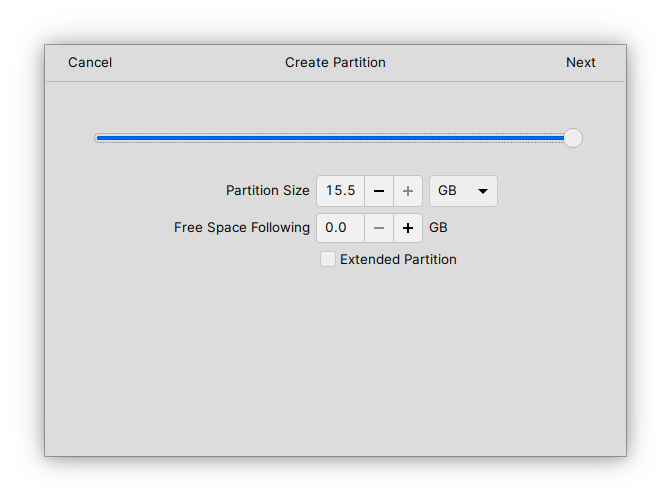
Krok 8: Zadajte „Názov zväzku”A kliknite na“Vytvoriť" pokračovať.

Krok 9: Vymeniteľná jednotka je hore a pripravená.

Vymeniteľná jednotka je pripravená a môžete ju udržiavať pripojenú alebo odstránenú, kým sa nestiahne súbor ISO.
↑ Ako vytvoriť bootovateľnú jednotku Windows Flash?
Postupujte podľa našich pokynov a vytvorte bootovateľnú jednotku systému Windows v počítači so systémom Linux.
Krok 1: Pripojte jednotku k zariadeniu a potom kliknutím vyberte súbor ISO a kliknutím pravým tlačidlom myši zobrazte ďalšie možnosti. Musíte zvoliťOtvorený s”Pre zobrazenie ďalších možností.
Krok 2: Vyberte „Zapisovač diskových obrazov“A potom kliknite na„Ok" pokračovať.
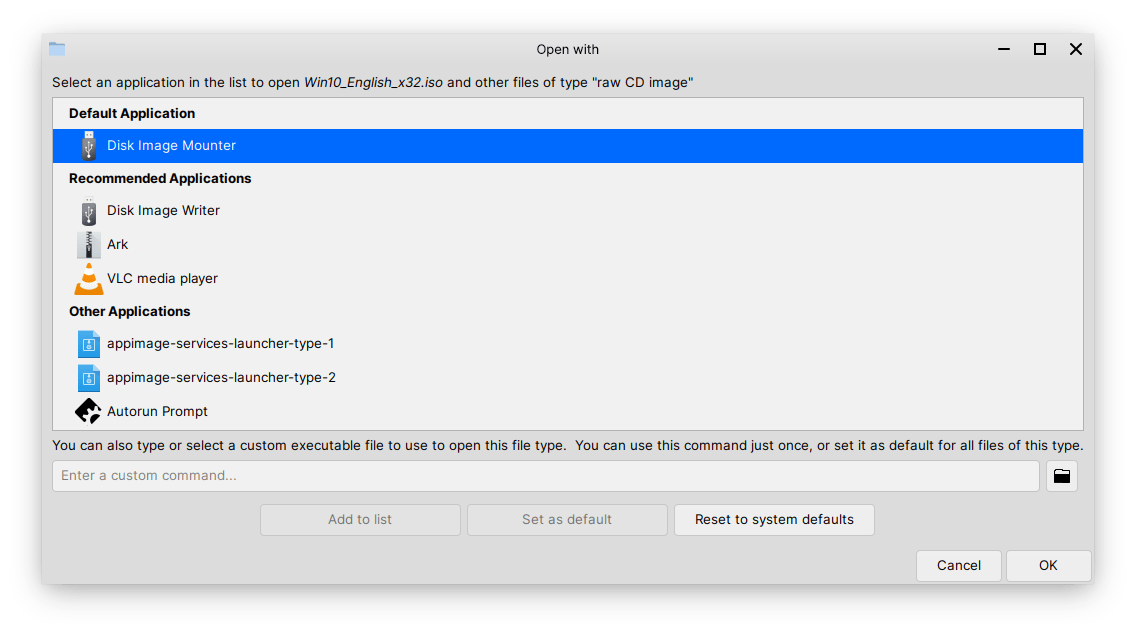
Krok 3: Na obrazovke sa zobrazí nové vyskakovacie okno, vyberte jednotku a potom kliknite na „Začnite obnovovať" pokračovať.

Krok 4: Potvrďte názov jednotky a potom kliknite na „Obnoviť" pokračovať.
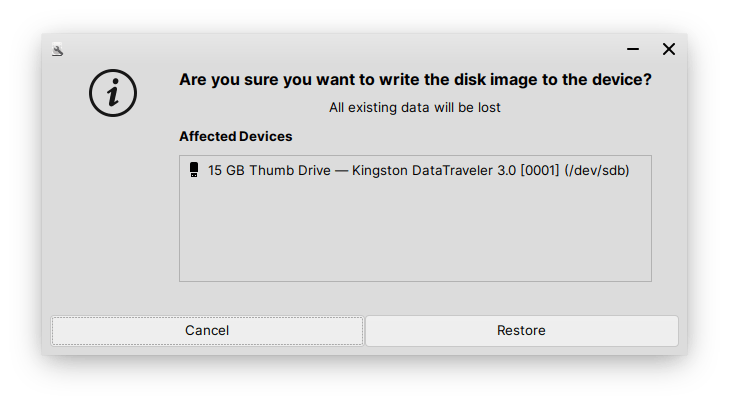
Krok 5: Akciu potvrďte zadaním hesla na prihlasovacej obrazovke.
Krok 6: Nechajte program vytvoriť zavádzaciu jednotku systému Windows 10.
Proces trvá menej ako desať minút na jednotke USB 3.0 a počítači nižšej triedy.

Krok 7: Postup nemusíte sledovať, pretože lišta s upozornením zruší upozornenie.
Krok 8: Dokončenie procesu môžete potvrdiť prezretím „Disky”Program a vymeniteľný obsah disku.

Vymeniteľná jednotka je pripravená a môžete zaviesť systém Windows 10 nastavený v počítači.

↑ Spodná čiara
V tutoriáli sme neuviedli Balenu Etcherpretože to poškodilo USB flash disk. Museli sme použiť správcu diskov od iného výrobcu, aby sme opravili rozbitý USB Flash disk a vrátili ho späť do použiteľnej fázy. Môžu sa stretnúť s problémami v starom počítači so systémom BIOS, pretože ide o staršiu technológiu, ale nebol by to problém v základných doskách založených na UEFI. Zaujímalo by nás, čo si myslíte o zavádzacej jednotke Windows 10 v sekcii komentárov nižšie.
Triky


















