Ako používať bezpečnostný kľúč na dvojstupňové overenie na Googli?
Obsah:

Bez ohľadu na to, aké silné je heslo, šanceneustále narastajú. V takom prípade je najlepším riešením povoliť na vašom účte dvojfaktorové overenie alebo dvojstupňové overenie (2SV). Poskytne to ďalšiu vrstvu zabezpečenia. Prvý krok bude rovnaký ako predtým, a to zadanie poverení vášho účtu. Po dokončení sa naštartuje druhý krok overenia.
Na potvrdenie vašej identity na tejto úrovni existujúniekoľko metód, ktoré by ste mohli použiť. Patria sem výzvy Google, záložné kódy, aplikácie Authenticator, overovací kód prostredníctvom SMS / hovoru alebo bezpečnostné kľúče. Pokiaľ ide o túto príručku, zameriame sa stále na poslednú, t. J. Na dvojstupňové overenie na Googli použijeme bezpečnostný kľúč. Postupujte podľa pokynov.
↑ Použite bezpečnostný kľúč na dvojstupňové overenie na Googli
Začneme povolením 2SV na vašom GoogleÚčet. Potom sa budete musieť zmocniť bezpečnostných kľúčov, ktoré budú potom spojené s vaším účtom. Toto sú fyzické kľúče, ktoré si musíte kúpiť. Môžete si kúpiť Bezpečnostné kľúče Titans z Google Store alebo si kúpte kompatibilný bezpečnostný kľúč od adôveryhodný zdroj. Po dokončení sa budete musieť prihlásiť pomocou tohto kľúča, aby ste získali prístup k svojmu účtu. Tu sú uvedené všetky požadované pokyny:
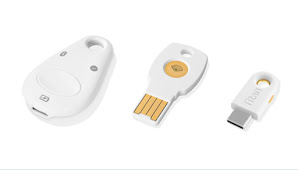
- Prvý krok vyžaduje povolenie 2SV na vašom účte. Takže choďte do Účet Google stránke a prihláste sa pomocou svojich prihlasovacích údajov.
- Potom v ľavom paneli ponuky prejdite do sekcie Zabezpečenie.
- Prejdite do sekcie Prihlásenie do Googlu a vyberte dvojstupňové overenie.

- Potom kliknite na tlačidlo Začíname a overte svoje prihlasovacie údaje.

- Ďalej kliknite na Zobraziť ďalšie možnosti, z rozbaľovacej ponuky vyberte možnosť Bezpečnostný kľúč a stlačte Pokračovať.

- V tomto okamihu vás spoločnosť Google upozorní na vloženie fyzického bezpečnostného kľúča.
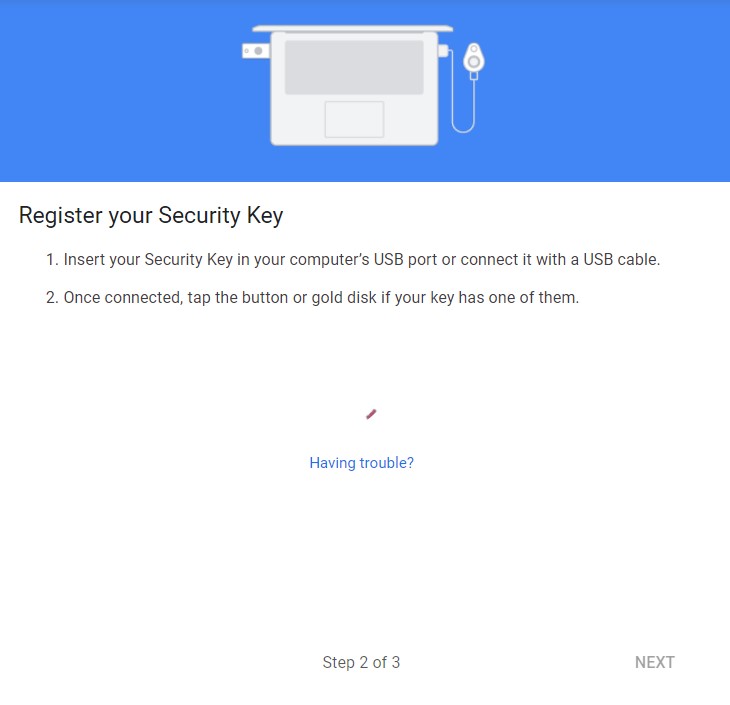
- Rovnako, ak používate počítač so systémom Windows, potom podobné vyskakovacie okno zobrazí aj spoločnosť Microsoft.

- Vložte teda fyzický kľúč do počítača a kliknite na tlačidlo Ďalej.
- Google teraz požiada o povolenie čítať informácie uložené v tomto kľúči, kliknite na tlačidlo Povoliť.

- Ak má váš kľúč zlatý disk, klepnite naň, ak je tam zlatá špička, potom na ňu klepnite a stlačte ju, alebo ak má tlačidlo, iba ho stlačte.
- Postupujte podľa pokynov na obrazovke a mala by sa zobraziť správa Zaregistrovaný bezpečnostný kľúč. Ak chcete, môžete tomuto kľúču priradiť aj názov.
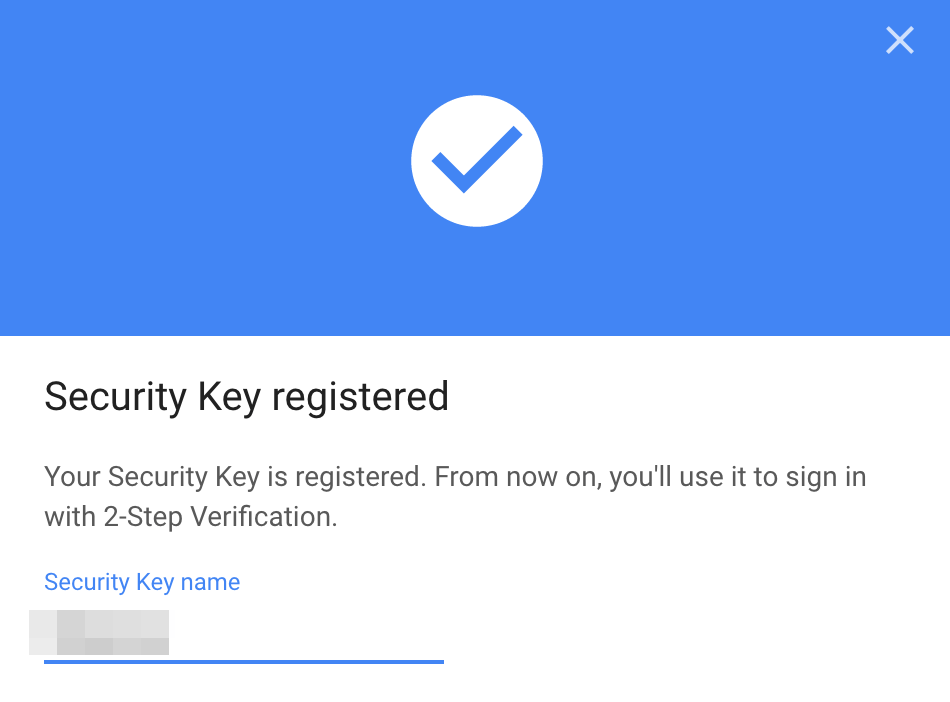
- Odteraz, kedykoľvek sa prihlásite do svojho účtu,najskôr budete musieť zadať svoje heslo. Potom vás Google vyzve na vloženie bezpečnostného kľúča. Postupujte podľa pokynov a mali by ste byť prihlásení do svojho účtu.

- Ďalej, ak je to vaše osobné nastavenie, potomdruhú metódu overenia môžete preskočiť pri každom prihlásení do svojho účtu pomocou tohto počítača. Za týmto účelom informujte Google, že ide o dôveryhodné zariadenie, a to povolením možnosti „Na tomto počítači sa už nepýtať“ (pozri obrázok vyššie).
↑ Záver
Takže toto bolo všetko z tejto príručky, ako používať aBezpečnostný kľúč pre dvojstupňové overenie na Googli. Vždy je dobré získať pre svoj účet ďalšiu vrstvu zabezpečenia. V tejto súvislosti sa vyššie uvedené pokyny určite ukážu ako užitočné. Ak máte akékoľvek otázky týkajúce sa vyššie uvedených krokov, dajte nám vedieť v sekcii komentárov nižšie.
Triky











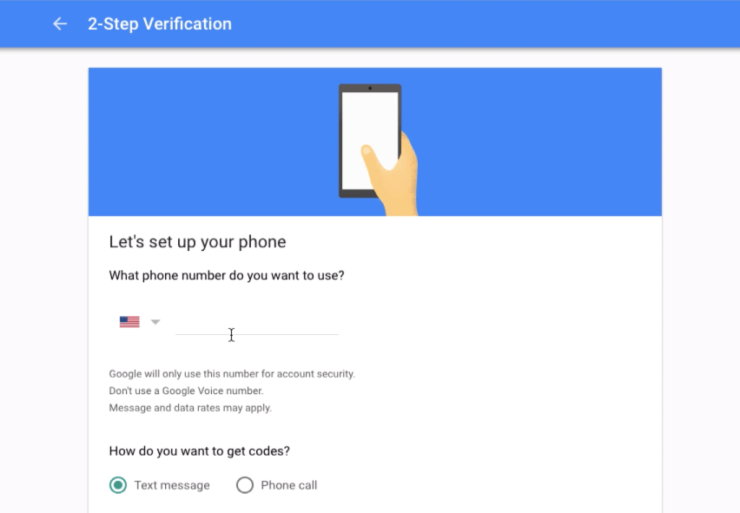



![Čo robiť so správou v Gmaile [Pokus] Bolo zabránené podozrivému prihláseniu?](/images/Social-Media/What-to-do-about-Gmail-Message-Attempt-Suspicious-Sign-in-Prevented-_5021.jpg)


