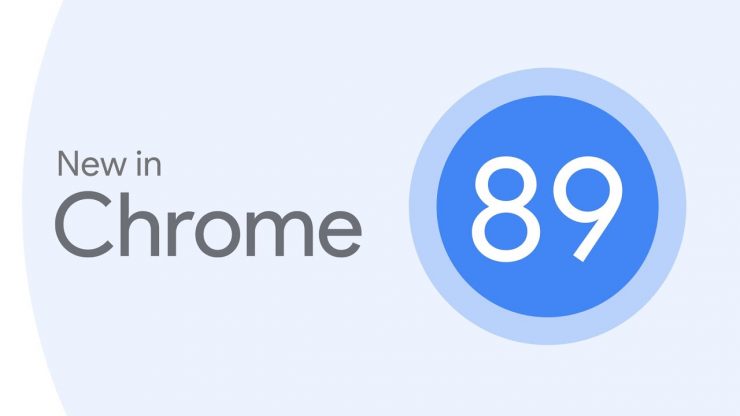Ako zvýšiť výkon systému Mac OS bez použitia softvéru?
Obsah:

Spoločnosť Apple vyrába jeden z najlepších notebookov v systéme Windows 7priemysel. MacBooky sú robustné, krásne a výkonové zvieratá, pokiaľ ide o výkon. Môj Mac používam posledné 4 roky a beží bezchybne, ale veci nikdy nezostanú rovnaké. Minulý mesiac som začal mať problémy s napájaním a výkonom v systéme Mac OS. Všade naokolo ma vyrušovala rotujúca guľa.
Takže, po absolvovaní niektorých tutoriálov aopýtal som sa priateľov priateľov spoločnosti Apple Certified Technician, podarilo sa mi znova zabezpečiť bezproblémové fungovanie a ak tiež prechádzate tým istým, zhrnul som spôsoby, ako to urobiť:
↑ Zostaňte informovaní:
Buďte neustále informovaní o zapnutom operačnom systémeváš MacBook. Aplikácie na vašom MacBooku musia byť pravidelne aktualizované opravnými aktualizáciami, aby fungovali dobre. Tieto opravy sa vysielajú prostredníctvom verzie operačného systému, ktorý používate. Ak nepoužívate najnovší operačný systém, nebudete môcť načítať aktualizácie, čím spôsobíte, že bude systém chybný a bude nepríjemné ho používať.

Aktualizácia softvéru MAC
Aplikácia App Store vám pravidelne poskytuje aktualizácie týkajúce sa aktualizácií čakajúcich na zápis v aplikácii, ale môžete ich skontrolovať ručne tak, že v hlavnej ponuke prejdete na stránku O tomto Macu a vyberiete Aktualizácia softvéru.
↑ Počiatočné položky udržujte na minime:
Položky po spustení sa načítajú pri spustení počítača Macpo reštarte alebo vypnutí. Tieto aplikácie alebo procesy sa načítajú na pozadí, takže sú pripravené pre vás, keď ich začnete používať. Aj keď niektoré z nich môžu byť pre vás výhodné (ak chcete, aby sa vaša jednotka google aktualizovala pri prihlásení), môžu existovať niektoré, ktoré zaberajú iba bootovací priestor. Najlepšie urobíte, keď tieto aplikácie odstránite zo zoznamu Prihlasovacie položky na počítači Mac - Systémové predvoľby> Používatelia a skupiny> Prihlasovacie položky.
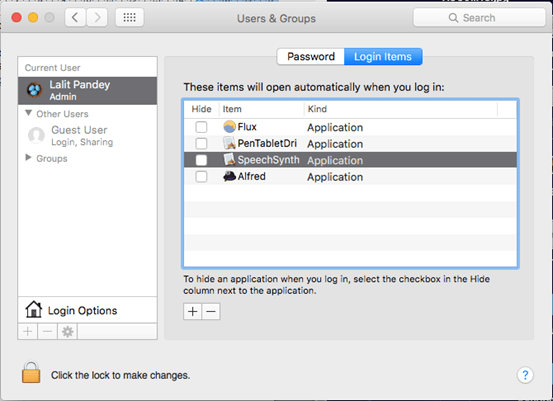
Softvérové programy na spustenie systému MAC OS
↑ Monitorujte svoje aktivity v systéme Mac OS:
Apple poskytuje skvelý nástroj na sledovanieaktivity na vašom počítači Mac; Monitor aktivity. Je k dispozícii vo vašich aplikáciách a môžete merať využitie pamäte a využitie procesora pomocou aplikácií spustených vo vašom systéme.
Ak aplikácia využíva príliš veľa pamäte alebo procesorapri používaní sa môžete rozhodnúť, že ho počas používania nebudete nechávať otvorené alebo vypínať iné aplikácie, aby sa váš Mac nezpomalil. Monitor aktivity nájdete vo vnútri aplikácií v MacBooku.
↑ Uvoľnite miesto na disku:
Aplikácie potrebujú na vašom MacBooku priestor, aby mohli pracovať abežať hladko. MacBooky majú v porovnaní s ostatnými notebookmi v rovnakom rozsahu málo miesta. Preto budete musieť bojovať s vecami, aby ste vytvorili priestor a priestor pre aplikácie. Uistite sa, že máte dostatok priestoru na bezproblémové fungovanie aplikácií. Keď vám dôjde miesto, začne sa vám zobrazovať automaticky otvárané okno, ako je ten dole.

MacBook - voľné miesto na disku
Ak to chcete vyriešiť, odinštalujte nechcené aplikácie aodstráňte dokumenty a priečinky, ktoré nepotrebujete. Presuňte svoje veci do cloudu. Existuje niekoľko možností, z ktorých si môžete vybrať, napríklad Dropbox, Disk Google alebo Jeden disk, ktoré ponúkajú obmedzené bezplatné úložisko.
↑ Zakázať nepoužiteľné funkcie:
Ak nepoužívate funkcie ako informačný panel aNotification Center na počítači Mac, je lepšie ich deaktivovať, pretože využívajú váš výpočtový výkon a pamäť RAM. Dve z týchto funkcií sú Dashboard a Notification Center.
Zakazuje sa informačný panel:
Informačný panel sa nachádza v strede úplne vľavováš MacBook. Je to miesto, kde máte uložené svoje widgety ako Kalkulačka a slovník. Ak tieto widgety nepoužívate, môžete ich odstrániť pomocou príkazov Terminál.
Terminál je prístupný v priečinku Utilities v aplikácii alebo vyhľadaním v Spotlight. Po otvorení terminálu zadajte nasledujúce príkazy:
predvolené hodnoty napísať com.apple.dashboard mcx-disabled -boolean ÁNO
Teraz reštartujte Finder zadaním nasledujúceho príkazu a môžete vyraziť:
Killall Dock
Zakazuje sa Centrum oznámení:
Notifikačné centrum je možné deaktivovať aj prostredníctvom terminálu pomocou nasledujúceho príkazu:
launchctl unload -w /System/Library/LaunchAgents/com.apple.notificationcenterui.plist
Potom pokračujte nasledujúcim príkazom:
killall NotificationCenter
↑ Vylepšenia hardvéru:
Okrem vyššie spomenutých vylepšení interného softvéru a operačného systému môžete vyskúšať aj niektoré hardvérové vylepšenia, ktoré vám pomôžu zabezpečiť bezproblémový chod vášho MacBooku:
Aktualizujte si RAM:
Môžete skúsiť upgradovať RAM na vašom MacBooku, akčelíte problémom s ťažkými aplikáciami, ktoré sú hladné ako Photoshop a ďalšie návrhárske nástroje. Môžete to urobiť sami, ak ste geek, alebo ísť do autorizovaného servisného strediska spoločnosti Apple. Ak to chcete urobiť sami, najskôr si pozrite podrobnosti o pamäti RAM v časti Informácie o tomto počítači Mac na vašom notebooku:

Vlastnosti systému Mackbook
Namiesto HDD inovujte na SSD:
Najnovšie verzie Macbookov prichádzajú s jednotkami SSD avždy je lepšie kúpiť si jeden s SSD, pretože SSD sú oveľa rýchlejšie ako HDD. Ak však používate starý MacBook, zvážte zmenu disku MacBook na SSD. Môžete ho získať od Amazonu alebo od ľubovoľného dodávateľa.
Budete musieť urobiť kompromis v oblasti úložiska, ale získate oveľa vyššiu rýchlosť. Disky SSD sú 3-krát rýchlejšie ako pevné disky a zvyšujú výpočtový výkon MacBooku nepatrne.
Záver:
Po vykonaní vyššie spomenutých procesov budete mať svoj Mac ľahký a rýchlejší. Tešte sa a dúfajte, že to pomôže.
Triky