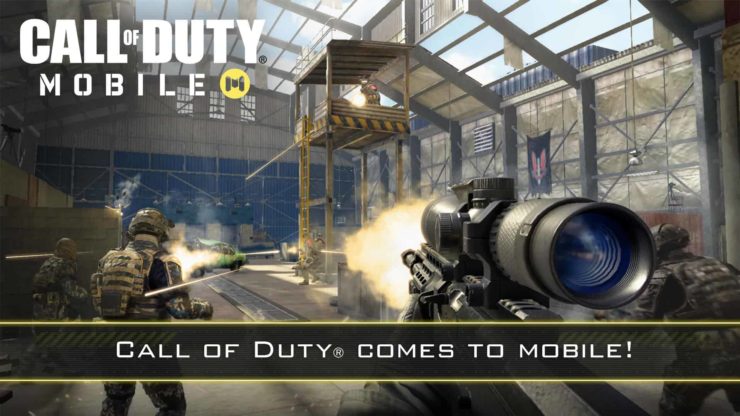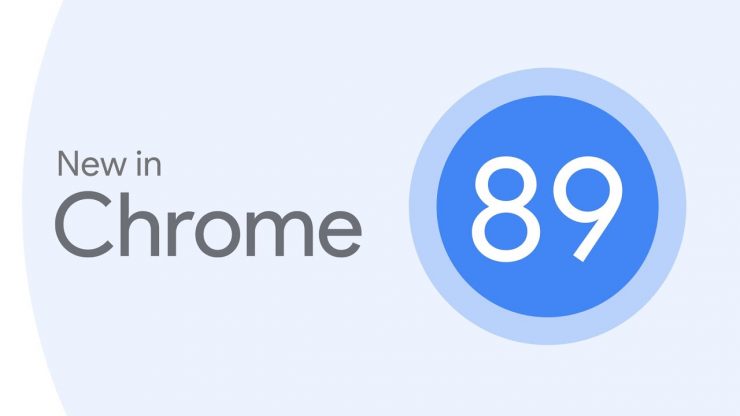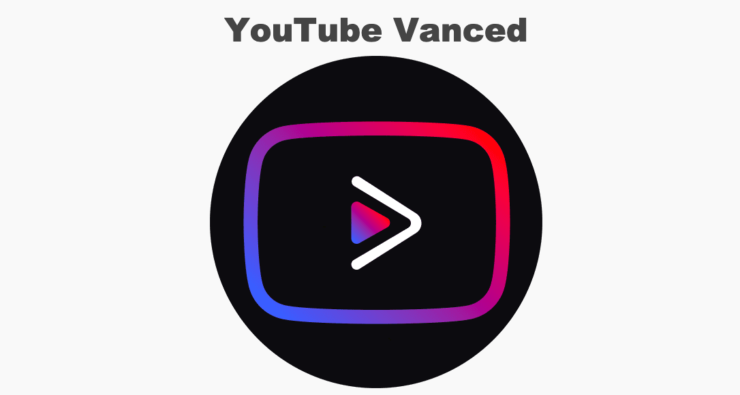Cum se îmbunătățește calitatea video Windows?
Conţinut:

S-ar putea să fi dat peste câteva cazuri în caredacă redați un videoclip similar cu aceeași rezoluție pe două PC-uri diferite, atunci ambii o redează destul de diferit și dau un produs final ușor diferit. În timp ce unul ar avea un contrast mai bun și o filtrare a texturii, celălalt ar fi ușor înclinat mai mult spre corectarea culorii și claritatea.
Ei bine, este pentru că există destul de multecaracteristici distincte între două afișaje diferite, chiar dacă ambele citesc aceeași rezoluție „1920 x 1080”. Deci, care sunt aceste caracteristici distinctive și, mai important, cum să optimizăm aceste setări pentru a profita la maximum de videoclipul redat? Acest ghid va aborda toate aceste întrebări enumerând pașii pentru îmbunătățirea și îmbunătățirea calității video generale pe computerul dvs. Windows. Fără alte întrebări, să începem.
↑ Setări de culoare Windows HD
Opțiunile prezente în această secțiune se concentrează pe două aspecte importante: Gama dinamică ridicată și Gamă largă de culori. Funcția HDR adaugă mai mult contrast lascene luminoase și întunecate pentru a le face să iasă în evidență de restul mulțimilor. Acest lucru, împreună cu WCG, îi oferă un avantaj asupra tradiționalului SDR, deoarece acum veți primi mai multe culori, saturații și nuanțe din care să alegeți.

Cu toate acestea, începeți să căutați fișierulWindows HD Color Settings din meniul Start. Apoi selectați afișajul activ din listă și apoi consultați secțiunea Capacități de afișare. Acum verificați dacă monitorul dvs. poate gestiona videoclipuri, jocuri și aplicații HDR.
Cu toate acestea, chiar dacă afișajul dvs. este capabilredarea videoclipurilor HDR, nu va fi activată în mod prestabilit. Pentru a-l activa, va trebui să activați comutarea video HDR Stream și, după aceea, va trebui să calibrați setările afișajului în mod corespunzător.

Deci, faceți clic pe Modificare setări de calibrare.Acum deplasați mouse-ul peste miniatura videoclipului și faceți clic pe opțiunea Ecran complet. Apoi trageți glisorul și plasați-l în punctul în care găsiți setările optime de afișare echilibrată pentru conținutul HDR. Cu toate acestea, dacă vreun moment, doriți să reveniți la setările inițiale, faceți clic pe butonul Resetare calibrare.

Ultima opțiune din această listă este cum ați face-ole place să trateze aceste conținuturi HDR, indiferent dacă acestea ar trebui să respecte capacitatea bateriei dispozitivului sau să acorde o atenție mai mare performanței. Pentru a opta pentru o abordare mai agresivă, atunci puteți activa opțiunea „Nu permite streaming video HDR pe baterie”.
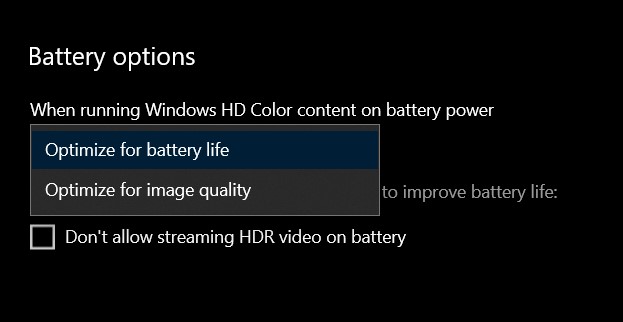
↑ Setări de afișare a aplicațiilor UWP
Aplicații Windows 10 încorporate care fac parte dinPlatforma Windows universală (sau UWP), cum ar fi browserul Microsoft Edge, și aplicațiile Filme și TV respectă setările de redare video ale computerului. La fel, aplicațiile de streaming video ale unor terțe părți pe care le-ați descărcat din Microsoft Store (cum ar fi Netflix și Hulu) respectă, de asemenea, aceeași regulă. Pentru a optimiza setările de redare video ale acestor aplicații UWP, urmați pașii de mai jos:

- Folosește Windows + I comenzi rapide pentru a afișa Setări pagină.
- De acolo du-te la Aplicații secțiune.
- Apoi selectați Redare video opțiune din bara de meniu din stânga.
- Aceasta ar trebui să afișeze câteva funcții utile, să le verificăm în detaliu.
Prima opțiune vă permite să modificați setărilea videoclipurilor High Dynamic Range. Faceți clic pe Windows HD Color Settings și ar trebui să fiți condus la acea pagină. Am discutat deja toate caracteristicile pe care le vede într-o secțiune cuprinzătoare de mai sus. Doar pentru a ne aminti, puteți schimba opțiunea video Stream HDR, calibra afișajul sau informați Windows despre modul în care ar trebui să trateze conținutul color HD atunci când laptopul dvs. se încarcă.

Următoarea opțiune este Procesarea automată a videoclipuluipentru a-l spori. Numele caracteristicii este destul de vag definit și nu explică prea multe indicii. Pentru a vă ajuta, îl puteți considera ca o caracteristică de accelerare hardware. La activarea acestei funcții, aplicațiile UWP acceptate vor folosi puterea GPU a computerului pentru a procesa videoclipurile în flux.
Apoi, vine opțiunea intitulată „Prefer videoclipul să fie redat la o rezoluție mai mică”Și se explică de la sine în sine. Deci, dacă aveți internet limitat sau utilizați o rețea WiFi măsurată, atunci este mai bine să activați această funcție.

Completarea acestei liste este opțiunile bateriei,care sunt din nou aceleași ca și setările de culoare Windows HD, adică dacă acordați prioritate economisirii bateriei față de calitatea video și invers. La fel, ați putea activa și opțiunea de a reduce rezoluția video atunci când laptopul dvs. este pe baterie.
↑ Modificarea rezoluției afișajului
De asemenea, aveți opțiunea de a schimba fișierulrezoluția ecranului. În mod implicit, sistemul setează automat cea mai mare rezoluție disponibilă. Dar, în unele condiții limitative, cum ar fi atunci când laptopul dvs. este slab consumat sau când GPU nu poate reda numărul necesar de pixeli, atunci s-ar putea să scadă rezoluția generală.

Dar aveți în continuare opțiunea de a modifica acest lucrurezolutie si setati-o la limita dorita. Pentru a încerca, utilizați comanda rapidă Windows + I pentru a afișa pagina Setări și accesați secțiunea Sistem. Apoi derulați până la Afișare rezoluție și selectați-o pe cea dorită din listă. În general, este recomandat să respectați nivelul recomandat (dacă este mai mic decât cel maxim disponibil), deoarece Windows ține cont de diferiți factori înainte de a marca cuvântul cheie recomandat lângă acesta.
↑ Calibrarea afișajului
Dacă simțiți că culoarea este ușor distorsionată,sau contrastul nu este conform cu limita necesară, atunci puteți recalibra afișajul. De asemenea, se va ocupa de joc și de nivelul de luminozitate. Pe aceeași linie este setările ClearType. Această opțiune vă permite să faceți conținutul care apare pe ecran să fie mai clar și mai clar. În această notă, iată instrucțiunile pentru a vă ajusta ecranul conform preferințelor dvs. utilizând ambele setări:
- Deschide Panou de control de la start meniul și schimbați „Vazut de‘La icoane mari.
- Apoi accesați ecranul de gestionare a culorilor și mergeți la acesta Filă avansată.
- Faceți clic pe Calibrează afișajul butonul și urmați instrucțiunile de pe ecran pentru a regla echilibrul culorilor în mod corespunzător.

- Când se face acest lucru, ar trebui să fiți condus la ClearType Text Tuner meniul. Activați Turn on ClearType și apăsați Next.
- Urmați din nou instrucțiunile de pe ecran pentru a regla reglajul conform preferințelor dvs. și apăsați Terminare la finalizare.

↑ Modificarea setărilor desktopului prin intermediul plăcii grafice
În majoritatea cazurilor, corecția de culoare implicităiar rezoluția ecranului pe computerul dvs. ar trebui să fie suficientă. Dar dacă nu este cazul, atunci ar trebui să preferați mai întâi calibrarea afișajului, așa cum am menționat mai sus. Cu toate acestea, dacă acest lucru nu duce la nicio concluzie fructuoasă, atunci puteți face acest lucru un pas mai departe și puteți modifica setările prin intermediul plăcilor dvs. grafice dedicate, cum ar fi Nvidia și AMD.

De exemplu, să verificăm setările 3Dpagina plăcii grafice Nvidia. Deci, faceți clic dreapta pe desktop pe o locație goală și selectați Panoul de control Nvidia. Acum, sub pagina Setări 3D, veți avea o mulțime de opțiuni legate de FPS, GPU-uri și VSync. Asigurați-vă că le citiți descrierea și scenariile tipice de utilizare înainte de a continua schimbarea setărilor.
↑ Concluzie
Deci, cu aceasta, completăm acest ghid pepași pentru îmbunătățirea și îmbunătățirea calității video generale pe computerul dvs. Windows. Rețineți că nu există setări universale ca atare care să rezolve minuni. În cele din urmă se rezumă la ecranul laptopului, la suportul său pentru HDR, GPU încorporat și la placa grafică, printre altele. Acestea fiind spuse, anunțați-ne în secțiunea de comentarii care dintre modificările menționate anterior au dat cele mai bune rezultate în cazul dvs.
Trucuri
Trucuri