Cum să screencast Windows pe Smart TV?

Odată cu progresul tehnologic, ca și al nostrusmartphone-urile au devenit inteligente, televizoarele noastre au devenit și mai inteligente. Puteți viziona cu ușurință conținutul smartphone-ului pe televizorul dvs. cu ecran mare folosind tehnologia de oglindire a ecranului. Folosește o conexiune WiFi partajată pentru a trimite conținutul de pe dispozitivul dvs. pentru a fi afișat pe televizorul dvs. inteligent. Această tehnologie se numește Miracast și în aceste zile aproape toate Smart TV-urile precum Samsung, Sony, Mi, LG vin echipate cu această tehnologie.
Ei bine, această oglindire a ecranului nu este doar limitatăpe smartphone-urile dvs., dar acum puteți, de asemenea, să reflectați sau să vizualizați ecranul computerului / laptopului pe televizorul inteligent. În această postare, vă vom oferi un ghid complet cu privire la modul în care puteți screencast Windows pe un televizor inteligent. Acest lucru vă va permite să vizionați filme, emisiuni sau imagini pe PC-ul Windows sau laptop pe un ecran mare al televizorului dvs. inteligent. În plus, acest lucru poate fi util dacă doriți să partajați ecranul laptopului sau desktopului cu prietenii și familia.
Cu toate acestea, înainte de a începe, există câteva cheilucruri de care trebuie să vă asigurați că aruncați conținut media de pe laptopul sau computerul Windows. În primul rând, asigurați-vă că televizorul dvs. are capabilități de conexiune WiFi. Deși fără capabilități WiFi, vă puteți conecta computerul la televizor folosind cablul good’ol HDMI, dar aceasta este o chestiune de altă discuție. Mai mult, televizorul dvs. inteligent ar trebui să aibă, de asemenea, un Miracast sau Chromecast încorporat pe televizor. După ce ați verificat și ați găsit toate cerințele prealabile în televizorul dvs. inteligent, atunci sunteți bine să continuați.
Deci, cu toate acestea, să analizăm rapid pașii implicați în proiectarea ecranului Windows pe un televizor inteligent:
Aruncați ecranul Windows pe Smart TV
Opțiunea Proiect vă permite să proiectați întregulecranul desktopului sau laptopului pe televizorul inteligent sau pe ecranul inteligent. Puteți alege fie să copiați, fie să extindeți ecranul. Un duplicat va afișa conținutul exact care este deschis pe desktopul dvs. Windows, în timp ce opțiunea extinsă va trata afișajul conectat ca un afișaj secundar.
Iată pașii pentru Screen Mirror Windows pe Smart TV
- Asigurați-vă că atât Smart TV, cât și PC-ul Windows sunt conectate la aceeași rețea WiFi.

- Deschideți centrul de acțiune de pe computerul sau laptopul Windows. Centrul de acțiune poate fi accesat apăsând pictograma cu bulă de vorbire situată în colțul din dreapta jos al ecranului computerelor Windows.
- Vi se va prezenta o listă de opțiuni. Din care trebuie să selectați Conectați opțiune.

- După ce apăsați pe Conectare, acesta va începe să caute dispozitive wireless compatibile care acceptă miracast sau oglindirea ecranului.
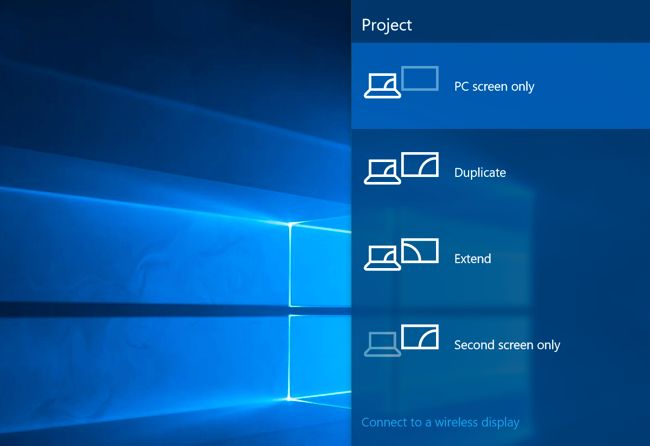
- Televizorul dvs. inteligent va fi listat și îl puteți atinge pentru a vă conecta la televizorul inteligent pentru a afișa conținutul computerului sau laptopului dvs. Windows.

Un alt mod de a accesa această opțiune este de a merge la capaccesează meniul Start și caută Setări de afișare. În meniul Setări afișare, trebuie să căutați Conectare la o opțiune de afișare fără fir care va fi în secțiunea Afișări multiple. De aici, după ce atingeți butonul Detectare, computerul Windows sau laptopul vor căuta un televizor inteligent compatibil cu suport pentru ecran. Odată detectat, atingeți dispozitivul, iar conținutul dvs. va apărea acum pe ecranul wireless.
Ei bine, nu ne lipsesc modalitățile de a vă conectaWindows către un televizor inteligent echipat cu Chromecast se face prin browserul web Google Chrome. Rețineți că trebuie să aveți instalat Google Chrome pe computerul sau laptopul dvs. Windows, pe care cu siguranță l-ați fi instalat. Există mai multe opțiuni pe care le puteți utiliza în timpul proiectării folosind browserul Google Chrome. Puteți arunca o filă din browserul Chrome sau puteți arunca orice fișier media specific. Și chiar și dvs. puteți arunca întregul computer Windows sau ecranul laptopului pe televizorul inteligent.
Da, există un decalaj vizibil la televizorul inteligent,dar acest lucru este acceptabil până când nu puteți reflecta PC-ul Windows sau laptopul la televizorul inteligent. Pentru aceasta, deschideți Google Chrome și faceți clic pe pictograma cu trei puncte din colțul din dreapta sus. Din lista de opțiuni, selectați opțiunea Cast. Va căuta dispozitive compatibile. Odată ce dispozitivul este găsit, puteți atinge și apăsa butonul Surse pentru a selecta dacă doriți să proiectați un desktop, o filă sau un întreg fișier.
Deci, iată-l din partea mea în această postare. Acestea sunt opțiuni prin care puteți screencast laptop sau desktop Windows pe un televizor inteligent. Până la următoarea postare ... Noroc!
Trucuri
Trucuri















![[Actualizat] Descărcați gratuit Samsung Smart Switch pentru PC Windows!](/images/Tech-Tips/Updated-Download-Samsung-Smart-Switch-for-Windows-PC-for-Free_4850.png)


