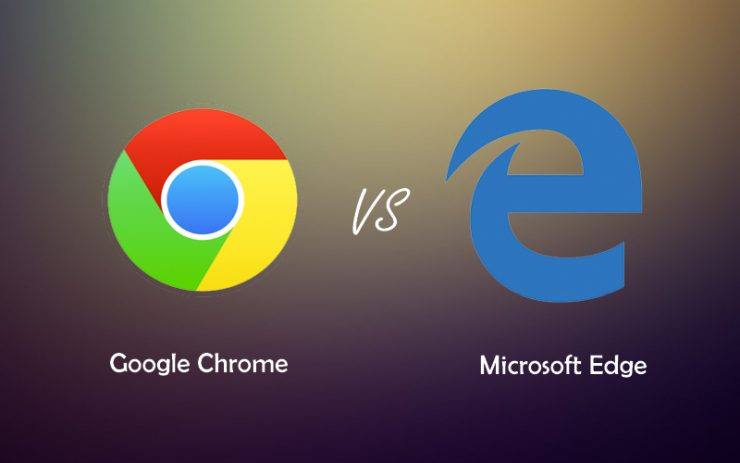Remediați „err_tunnel_connection_failed” în Chrome
Conţinut:

Google Chrome este un browser web foarte popular.Numiți simplitatea motivului din spatele acestuia, puteți găsi utilizatori care se lipesc de Google Chrome ca browser web implicit. Cu toate acestea, la fel ca orice alt software, Google Chrome are și problemele sale. Și există mai multe erori comune care ar putea apărea. Dacă sunteți pentru prima dată, aceste erori ar putea părea puțin problematice și ar putea, la fel de bine, să vă irite, apărând la nesfârșit.
Ei bine, în acest caz, tot ce puteți face este să căutați unsoluție pentru astfel de erori. Există o astfel de eroare comună care apare un mesaj „err_tunnel_connection_failed” în Google Chrome. Soluția la aceasta este, de asemenea, destul de simplă. În această postare, vă vom oferi toate soluțiile posibile pe care le puteți utiliza pentru a remedia această problemă pe Google Chrome. Acestea fiind spuse, haideți să intrăm direct în articolul în sine:
↑ Ce cauzează această eroare „Err_Tunnel_Connection_Failed”?
Înainte de a începe să trecem prin soluția pentrurezolvând această problemă, permiteți-ne să înțelegem mai întâi ce anume determină browserul Google Chrome să afișeze această eroare „err_tunnel_connection_failed”. Pe scurt, este cauzat când Chrome nu poate crea un tunel cu site-ul vizat. Cu cuvinte simple, atunci când Chrome nu reușește să se conecteze la internet, acesta afișează acest mesaj de eroare.
Există, de asemenea, și alte probleme, și astaduce la acest mesaj de eroare, cum ar fi probleme de conexiune DNS, domeniu incorect al site-ului web, setări incorecte ale proxy-ului, etc. Dar nu trebuie să vă faceți griji cu privire la această problemă, deoarece veți putea remedia această eroare urmând metodele menționate mai jos.
↑ Metode de remediere a erorii „Err Tunnel Connection Failed”
Iată câteva dintre cele mai bune metode de remediere a „Err_Tunnel_Connection_Failed” pe Google Chrome pentru Windows 10, 8.1, 8, 7 PC
↑ Dezactivați setările proxy
Dacă utilizați setările proxy pe computerul dvs., atuncieste posibil să primiți această eroare destul de des. Modul de a remedia această problemă este de a schimba pur și simplu setările proxy de pe computer. Și, pentru a face acest lucru, urmați pașii menționați mai jos:
- Deschideți dialogul Executare apăsând Câștigă + R chei.
- introduce inetcpl.cpl și apăsați Enter.

- Mergeți la Conexiuni filă.

- Click pe Setări LAN.
- Apoi veți fi redirecționat către ferestrele Internet Properties.
- Aici, trebuie să deselectați fișierul Utilizați un server proxy pentru rețeaua LAN opțiune.
- Detectați automat setările opțiunea trebuie selectată.

- În cele din urmă, faceți clic pe Bine.
După ce au fost urmați pașii de mai sus, trebuie să reporniți computerul și să deschideți browserul Chrome și să vedeți dacă această metodă a rezolvat problema sau nu. Dacă nu, puteți continua cu următoarea metodă.
↑ Schimbați adresa DNS
DNS este, de asemenea, cunoscut sub numele de servere de nume de domeniu, esteca o agendă telefonică pentru internet unde sunt stocate toate domeniile și adresele IP. Un DNS bun poate oferi un răspuns alternativ al serverului în cazul în care tunelul implicit nu poate răspunde. Puteți modifica manual setările DNS în Windows 10 sau puteți utiliza aplicația DNS Cloudflare 1.1.1.1 pentru PC.
Schimbarea serverului DNS îl va declanșa pentru a detecta automat adresa IP sau pentru a seta o adresă personalizată dată de ISP (Furnizor de servicii Internet).
- În panoul barei de activități, faceți clic dreapta pe Setari de retea.
- Faceți clic pe Deschidere Rețea și partajare Centru opțiune.
- Acum, faceți clic pe butonul În prezent Rețea conectată Aici.

- Apoi faceți clic pe Proprietăți.
- În fereastra Proprietăți, căutați Internet Protocol versiunea 4 (TCP / IPv4) în Secțiunea de rețea.
- Noile ferestre vă vor arăta DNS-ul dacă este setat la automat sau manual.
- Aici, trebuie să atingeți Utilizați următoarele adrese de server DNS și introduceți adresa Google DNS de mai jos:
8.8.8.8
8.8.4.4

- Apăsați pe Validați setările la caseta de ieșire și faceți clic pe OK.
↑ Resetați setările de rețea
Cu cuvinte simple, resetarea setărilor de rețea înseamnă că spălați DNS-ul și resetați setările TCP / IP de pe computer. Pentru a face acest lucru,
- Deschideți dialogul Executare apăsând Câștigă + R chei.
- Introduceți cmd.
- Rulați comenzile menționate mai jos:
Ipconfig / flushdns nbtstat -r netsh int ip reset resetarea netsh winsock

- După executarea comenzilor, trebuie să reporniți computerul și să deschideți din nou Chrome pentru a vedea dacă funcționează sau nu.
↑ Ștergeți datele de navigare în Chrome
După cum sa menționat deja, datele de navigare din Google Chrome pot provoca, de asemenea, această eroare din când în când. Deci, următorul pas implică ștergerea datelor de navigare în browserul web Chrome.
- Deschide Chrome.
- În bara de adrese tip chrome: // setări și apăsați introduce pentru a deschide Setările Chrome. Sau puteți apăsa alternativ butonul Pictogramă cu 3 puncte și se îndreaptă spre Setări din ea.
- Sub Confidențialitate și securitate , trebuie să faceți clic pe Sterge istoricul de navigare opțiune.
- După ce faceți clic pe opțiunea Ștergeți datele de navigare, vi se vor afișa o varietate de opțiuni pentru a șterge datele. Alegeți opțiunea potrivită și continuați pentru a șterge datele de navigare.
- După finalizarea procesului, reporniți computerul și deschideți Chrome pentru a vedea dacă eroarea este rezolvată sau nu.
↑ Eliminați extensiile de browser aflate în conflict
Este posibil ca unele dintre extensiile sau barele de instrumente instalateprovoacă, de asemenea, probleme cu browserul Google Chrome și provoacă apariția erorii. Deci, este întotdeauna mai bine să verificați ce extensii sunt instalate în browserul dvs. Chrome și dacă întâmpinați această eroare „err_tunnel_connection_failed”, începeți cu o ardezie curată și dezinstalați toate extensiile și instalați-le una câte una pentru a le vedea care extensie cauzează problema. Pentru a dezinstala extensiile, urmați pașii de mai jos:

- Atingeți pictograma cu 3 puncte.
- Faceți clic pe Mai multe instrumente.
- Apoi atingeți Extensii sau deschideți direct chrome: // extensii
- Aici eliminați fiecare extensie una câte una și reinstalați-le ulterior și vedeți ce extensie cauzează problema.
↑ Concluzie
Deci, iată-l din partea mea în această postare.Sper că ați plăcut această postare și ați reușit să remediați eroarea „err_tunnel_connection_failed” din browserul Google Chrome. Spuneți-ne în comentariile de mai jos dacă aveți vreo altă șmecherie pe care doriți să o împărtășiți pentru a remedia această problemă. Pentru mai multe astfel de acoperiri minunate, continuați să verificați DigitBin mai des. Până la următoarea postare ... Noroc!
Trucuri
Trucuri