Cum se execută aplicații macOS pe Windows?
Conţinut:

S-ar putea să fi existat o instanță sau două pentruUtilizatorii de Windows 10 au aflat că aplicația lor preferată este acceptată numai pe macOS. În mod similar, o aplicație ar putea avea mai multe caracteristici setate pentru ecosistemul Apple decât în comparație cu Windows. În toate aceste scenarii, utilizatorii Windows nu au avut prea multe cuvinte de spus, până acum. Astăzi, vă vom arăta cum să rulați aplicațiile dvs. Mac preferate pe computerul dvs. Windows. Urmați de-a lungul.
↑ Rulați aplicații Mac pe Windows
Pentru a îndeplini sarcina menționată mai sus, am fiinstalarea unei mașini virtuale pe computerul Windows. În interiorul acelei mașini virtuale, am instala apoi macOS Catalina. Deci, apucați fișierele necesare din secțiunea de mai jos și continuați cu pașii de instrucțiuni.
↑ Descărcări
- O aplicație de mașină virtuală pentru a rula macOS pe Windows: Virtual Box.
- The MacOS Catalina Image pentru Virtual Box
↑ Pasul 1: Instalarea Virtual Box
- Pentru început, va trebui să instalați imaginea virtuală pe computer. Deci, mergeți mai departe și lansați configurarea Virtual Box și urmați instrucțiunile de pe ecran pentru ao instala.

- Odată instalat, lansați aplicația Virtual Box și faceți clic pe Nou situat în partea de sus.

- Acum va trebui să îi dați un nume, pentru acest tutorial, să-l păstrăm macOS. Lăsați celelalte câmpuri așa cum sunt (Tastați: macOS X, Versiune: macOS X pe 64 de biți) și faceți clic pe Următorul.

- În continuare, va trebui să alocați RAM acestei mașini virtuale. Acordați-i în jur de 50% din totalul RAM disponibil. Sau cel puțin 4 GB dacă este posibil și faceți clic pe Următorul.

- Apoi, în secțiunea Disk, selectați Utilizați un fișier de hard disk existent. Navigați la fișierul descărcat MacOS Catalina Image, selectați-l și apăsați Creare.

- macOS va fi acum adăugat la mașina virtuală. Selectați-l din bara de meniu din stânga și faceți clic pe Setări.

- Din caseta de dialog Setări, accesați Sistem și debifați Floppy din caseta de dialog boot. De asemenea, asigurați-vă că Chipset-ul este setat la ICH9.

- Acum accesați fila Procesor și alocați două procesoare. De asemenea, bifați bifați opțiunea Enable PAE / NX.
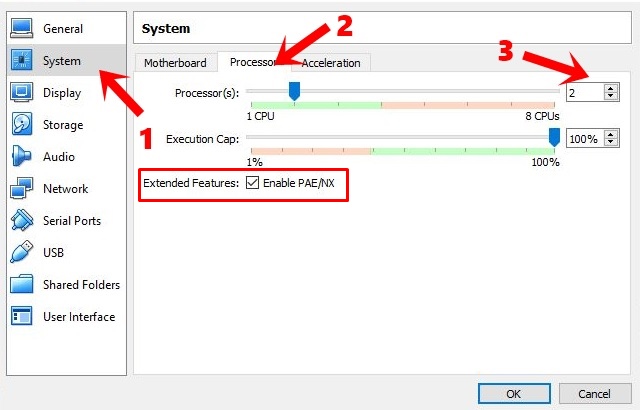
- Apoi, mergeți la secțiunea Afișare și alocați 128 MB memorie Vidoe.

- De asemenea, activați Utilizați cache-ul I / O gazdă sub Stocare și USB 3.0 în secțiunea USB și faceți clic pe OK.
- Dar nici acum Virtual Box nu ar putea porni macOS-ul. Există câteva comenzi pe care trebuie să le executăm în Linia de comandă a ferestrei pentru a o face să funcționeze.
- Deci, închideți această mașină virtuală și lansați linia de comandă ca administrator.

- Acum executați comanda de mai jos pentru a găsi VirtualDirector casetă (mai jos este directorul de instalare implicit, dacă ați instalat în alt director, asigurați-vă că înlocuiți comanda corespunzător):
cd „C: Program FilesOracleVirtualBox” - În cele din urmă, executați următorul set de comenzi una câte una. Asigurați-vă că înlocuiți codul virtual_machine_name cu numele original al casetei dvs. virtuale.
VBoxManage.exe modifica vm „virtual_machine_name” –cpuidset 00000001 000106e5 00100800 0098e3fd bfebfbff</p>VBoxManage setextradata „virtual_machine_name” „VBoxInternal / Devices / efi / 0 / Config / DmiSystemProduct” „iMac11,3”
VBoxManage setextradata „virtual_machine_name” „VBoxInternal / Devices / efi / 0 / Config / DmiSystemVersion” „1.0”
VBoxManage setextradata „virtual_machine_name” „VBoxInternal / Devices / efi / 0 / Config / DmiBoardProduct” „Iloveapple”
VBoxManage setextradata „virtual_machine_name” „VBoxInternal / Devices / smc / 0 / Config / DeviceKey” „hardworkbythesewordsguardedpleasedontsteal (c) AppleComputerInc”
VBoxManage setextradata „virtual_machine_name” „VBoxInternal / Devices / smc / 0 / Config / GetKeyFromRealSMC” 1
- După ce le-ați executat cu succescomenzi, închideți fereastra CMD. Lansați caseta virtuală și faceți dublu clic pe mașina virtuală macOS pentru ao porni. Este posibil să fiți întâmpinat cu un ecran de încărcare gri pentru câteva minute, ceea ce este complet normal.

- Apoi va dura câteva minute pentru prima configurare și, odată ce ați terminat, ar trebui să primiți ecranul de prezentare generală macOS.

Cu aceasta, ați instalat cu succes macOS pe computerul dvs. Windows. Să ne îndreptăm acum atenția asupra pașilor pentru a rula aplicații macOS în această mașină virtuală, cunoscută și sub numele de computerul dvs. Windows.
↑ Pasul 2: Rularea aplicațiilor macOS pe Windows
- Pentru început, trebuie să vă conectați cu ID-ul dvs. Apple. Pentru aceasta, faceți clic pe pictograma Apple și accesați Preferințe sistem.

- Acum faceți clic pe butonul Conectare și introduceți acreditările.

- Odată ce ați făcut acest lucru, puteți accesa acum App Store din Dock. Apoi căutați aplicația dorită și faceți clic pe Obțineți> Instalați. Când este instalat, trebuie doar să apăsați butonul Deschidere.

- Asta e.S-ar putea să vă bucurați acum de aplicațiile preferate de MacOS pe computerul dvs. Windows. Rețineți că nu ar trebui niciodată să închideți direct mașina virtuală. Mai degrabă, ar trebui să faceți clic pe pictograma Apple și să selectați opțiunea Shutdown.

↑ Concluzie
Deci, acest lucru a fost totul din acest ghid despre cum să rulați aplicații macOS pe Windows. Dacă aveți întrebări, anunțați-ne în secțiunea de comentarii de mai jos.
Trucuri
Trucuri


















