Cum se folosește cheia de securitate pentru verificarea în doi pași pe Google?
Conţinut:

Indiferent cât de puternică este o parolă, șanselea unei breșe se conturează constant în jur. În acest caz, cel mai bun pariu este să activați autentificarea în doi factori sau verificarea în doi pași (2SV) pe contul dvs. Acest lucru va oferi un strat suplimentar de securitate. Primul pas va fi același ca înainte și este să introduceți acreditările contului dvs. Odată ce ați făcut acest lucru, va începe cel de-al doilea pas de verificare.
Pentru a vă confirma identitatea la acest nivel, existădestul de multe metode pe care le-ai putea folosi. Acestea includ solicitările Google, codurile de rezervă, aplicațiile Authenticator, codul de verificare prin SMS / apel sau cheile de securitate. În ceea ce privește acest ghid, ne vom concentra pe ultimul, adică folosind o cheie de securitate pentru verificarea în doi pași pe Google. Urmați instrucțiunile detaliate.
↑ Utilizați cheia de securitate pentru verificarea în doi pași pe Google
Vom începe prin a activa 2SV pe GoogleCont. După aceasta, va trebui să dețineți cheile de securitate care vor fi apoi legate de contul dvs. Acestea sunt cheile fizice pe care trebuie să le achiziționați. Ai putea cumpăra Chei de securitate Titans din Google Store sau achiziționați o cheie de securitate compatibilă de la unsursă de încredere. După ce ați făcut acest lucru, va trebui să vă conectați prin această cheie pentru a obține acces la contul dvs. Iată toate instrucțiunile necesare pentru asta:
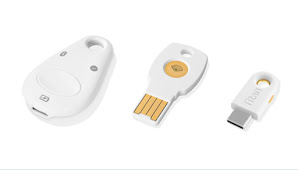
- Primul pas necesită activarea 2SV în contul dvs. Deci, mergeți la Cont Google pagină și conectați-vă cu acreditările dvs.
- Apoi accesați secțiunea Securitate din bara de meniu din stânga.
- Accesați secțiunea Conectare la Google și selectați Verificare în doi pași.

- Apoi faceți clic pe butonul Începeți și verificați acreditările.

- Apoi, faceți clic pe opțiunile Afișați mai multe, selectați opțiunea Cheie de securitate din meniul derulant și apăsați Continuare.

- În acest moment, veți fi informat de Google pentru a introduce cheia de securitate fizică.
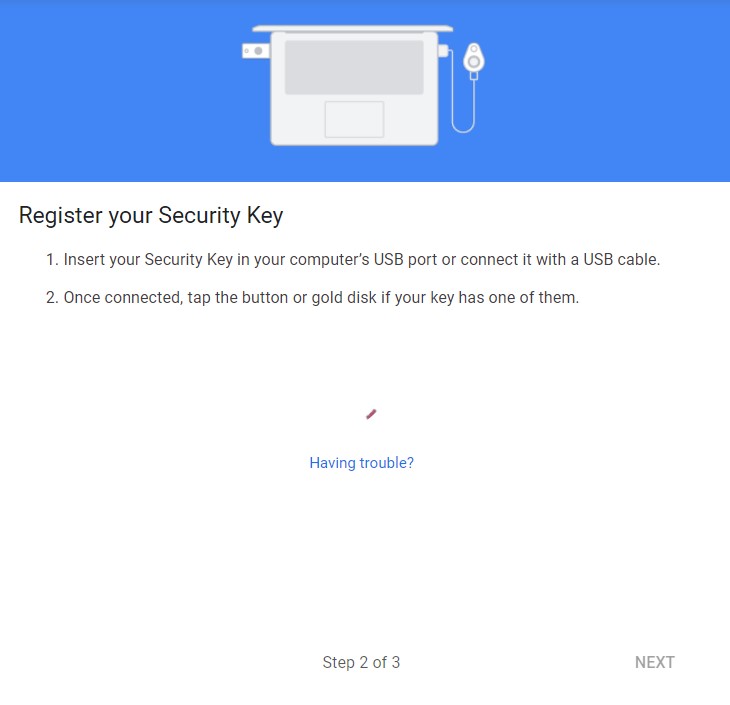
- La fel, dacă utilizați un PC Windows, atunci Microsoft va afișa și un popup similar.

- Așadar, introduceți cheia fizică pe computer și faceți clic pe Următorul.
- Google va cere acum permisiunea de a citi informațiile stocate pe această cheie, faceți clic pe Permite.

- Acum, dacă cheia dvs. are un disc auriu, apoi apăsați pe el, dacă există un vârf auriu, apoi atingeți și apăsați-l, sau dacă are un buton, apoi apăsați-l.
- Urmați instrucțiunile de pe ecran și ar trebui să primiți mesajul înregistrat cu cheie de securitate. Dacă doriți, ați putea atribui și un nume acestei chei.
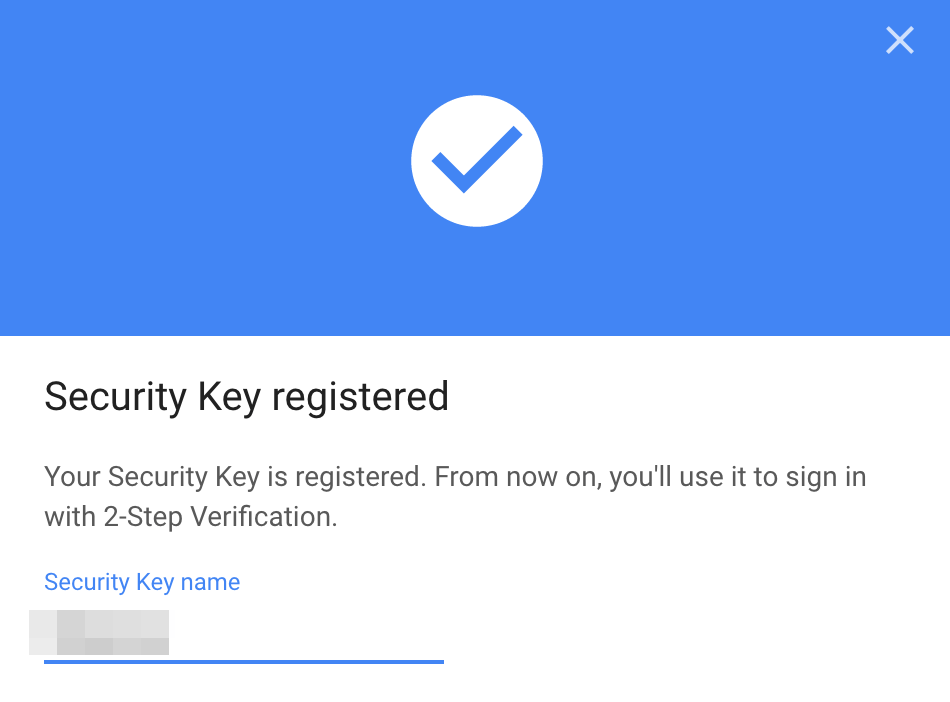
- De acum înainte, ori de câte ori vă conectați la contul dvs.,va trebui mai întâi să introduceți parola. După aceasta, Google vă va solicita să introduceți cheia de securitate, faceți acest lucru conform instrucțiunilor și ar trebui să vă conectați la contul dvs.

- Mai mult, dacă aceasta este configurarea dvs. personală, atunciputeți săriți a doua metodă de verificare de fiecare dată când vă conectați la contul dvs. utilizând acest computer. Pentru aceasta, informați Google că acesta este un dispozitiv de încredere, activând opțiunea „Nu întrebați din nou pe acest computer” (a se vedea imaginea de mai sus).
↑ Concluzie
Deci, acest lucru a fost totul din acest ghid despre cum să utilizați unCheie de securitate pentru verificarea în doi pași pe Google. Este întotdeauna o idee bună să obțineți un strat suplimentar de securitate pentru contul dvs. și, în acest sens, instrucțiunile de mai sus se vor dovedi utile. Dacă aveți întrebări cu privire la pașii menționați mai sus, anunțați-ne în secțiunea de comentarii de mai jos.
Trucuri
Trucuri











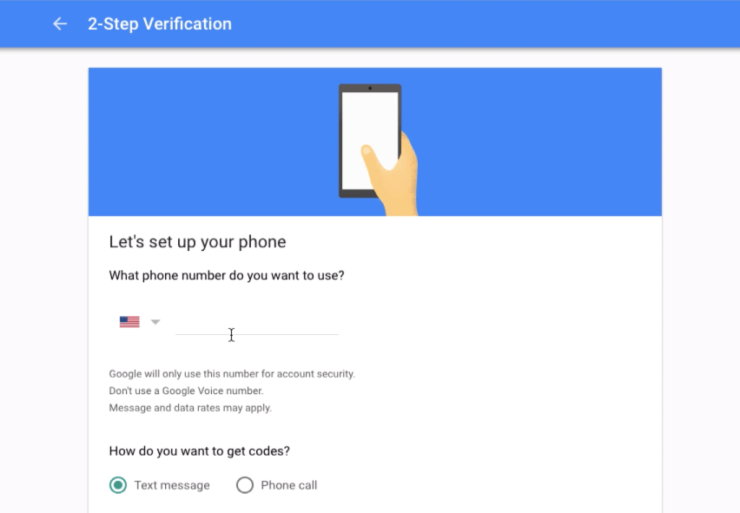



![Ce se poate face cu mesajul Gmail [Încercare] Conectare suspectă împiedicată?](/images/Social-Media/What-to-do-about-Gmail-Message-Attempt-Suspicious-Sign-in-Prevented-_5021.jpg)


