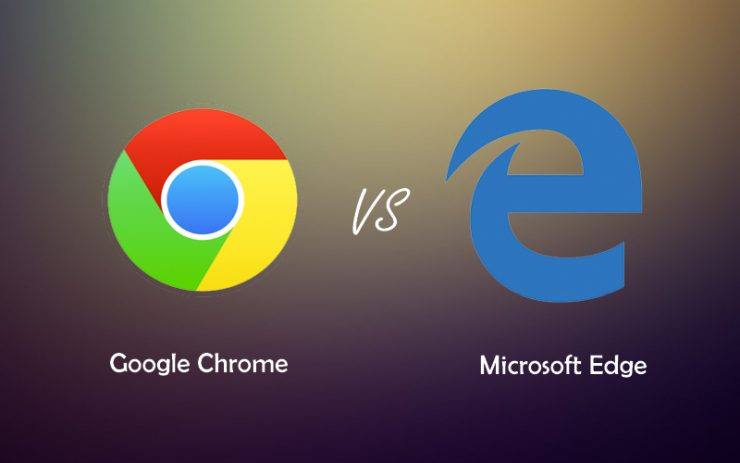Corrija “err_tunnel_connection_failed” no Chrome
Contente:

O Google Chrome é um navegador da web muito popular.Chame sua simplicidade de a razão por trás disso, você pode encontrar usuários aderindo ao Google Chrome como seu navegador padrão. No entanto, assim como qualquer outro software, o Google Chrome também tem seus problemas. E existem vários erros comuns que podem surgir. Se você for um novato, esses erros podem parecer um pouco problemáticos e podem irritá-lo aparecendo indefinidamente.
Bem, nesse caso, tudo o que você pode fazer é procurar umsolução para tais erros. Existe um erro comum que exibe uma mensagem “err_tunnel_connection_failed” no Google Chrome. A solução para isso também é bastante simples. Nesta postagem, forneceremos todas as correções possíveis que você pode usar para corrigir esse problema em seu Google Chrome. Com isso dito, vamos direto ao artigo em si:
↑ O que causa esse erro “Err_Tunnel_Connection_Failed”?
Antes de começarmos a analisar a solução paracorrigindo esse problema, vamos primeiro entender o que realmente faz com que seu navegador Google Chrome mostre este erro “err_tunnel_connection_failed”. Resumidamente, é causado quando O Chrome não pode criar um túnel com o site de destino. Em palavras simples, quando o Chrome não consegue se conectar à internet, ele mostra esta mensagem de erro.
Existem alguns outros problemas também, que tambémleva a essa mensagem de erro, como problemas de conexão DNS, domínio de site incorreto, configurações de proxy incorretas, etc. Em várias ocasiões, dados de navegação incorretos e cookies salvos no Chrome também podem causar esse erro. Mas não há nada com que se preocupar com esse problema, pois você poderá corrigir esse erro seguindo os métodos mencionados abaixo.
↑ Métodos para corrigir o erro “Err Tunnel Connection Failed”
Aqui estão alguns métodos melhores para corrigir ‘Err_Tunnel_Connection_Failed’ no Google Chrome para Windows 10, 8.1, 8, 7 PC
↑ Desativar configurações de proxy
Se você estiver usando configurações de proxy em seu PC, entãovocê pode receber esse erro com frequência. A maneira de corrigir esse problema é simplesmente alterar as configurações de proxy no seu PC. E para fazer isso, siga as etapas mencionadas abaixo:
- Abra a caixa de diálogo Executar pressionando Win + R chaves.
- Entrar inetcpl.cpl e pressione Enter.

- Vá para o Conexões aba.

- Clique em Configurações de lan.
- Em seguida, você será redirecionado para a janela Propriedades da Internet.
- Aqui, você precisa desmarcar o Use um servidor proxy para a sua LAN opção.
- Detectar configurações automaticamente opção deve ser selecionada.

- Finalmente, clique OK.
Depois que as etapas acima forem seguidas, você precisará reiniciar seu PC e abrir o navegador Chrome e ver se este método corrigiu o problema ou não. Caso contrário, você pode prosseguir com o próximo método.
↑ Alterar o endereço DNS
DNS também é conhecido como Domain Name Servers, écomo uma lista telefônica para a Internet onde todos os domínios e endereços IP são armazenados. Um bom DNS pode fornecer uma resposta alternativa do servidor, caso o túnel padrão não consiga responder. Você pode alterar manualmente as configurações de DNS no Windows 10 ou usar o aplicativo DNS Cloudflare 1.1.1.1 para PC.
Alterar o servidor DNS o fará detectar automaticamente o endereço IP ou definir um endereço personalizado fornecido pelo seu ISP (Provedor de Serviços de Internet).
- No painel da barra de tarefas, clique com o botão direito em Configurações de rede.
- Clique em Abrir Rede e compartilhamento Centro opção.
- Agora, clique em Atualmente Rede conectada aqui.

- Em seguida, clique em Propriedades.
- Na janela Propriedades, pesquise por Protocolo de Internet versão 4 (TCP / IPv4) no Seção de rede.
- A nova janela mostrará o DNS se estiver definido como automático ou manual.
- Aqui, você precisa tocar em Use os seguintes endereços de servidor DNS opção e insira o endereço DNS do Google abaixo:
8.8.8.8
8.8.4.4

- Toque em Validar configurações na caixa de saída e clique em OK.
↑ Redefinir as configurações de rede
Em palavras simples, redefinir as configurações de rede significa que você está limpando o DNS e redefinindo as configurações de TCP / IP em seu PC. Para fazer isso,
- Abra a caixa de diálogo Executar pressionando Win + R chaves.
- Digitar cmd.
- Execute os comandos mencionados abaixo:
Ipconfig / flushdns nbtstat -r netsh int ip reset netsh winsock reset

- Assim que os comandos forem executados, você precisa reiniciar o PC e abrir o Chrome novamente para ver se funciona ou não.
↑ Limpar dados de navegação no Chrome
Como já mencionado, os dados de navegação em seu Google Chrome também podem fazer com que esse erro apareça de vez em quando. Portanto, a próxima etapa envolve limpar os dados de navegação no navegador Chrome.
- Abra o Chrome.
- Na barra de endereço digite chrome: // settings e pressione Entrar para abrir as configurações do Chrome. Ou você pode alternativamente pressionar o Ícone de 3 pontos e vá para Definições a partir dele.
- Debaixo de Privacidade e segurança seção, você precisa clicar no Limpar dados de navegação opção.
- Depois de clicar na opção Limpar dados de navegação, você verá uma variedade de opções para limpar seus dados. Escolha a opção apropriada e prossiga para limpar os dados de navegação.
- Após a conclusão do processo, reinicie o PC e abra o Chrome para ver se o erro foi corrigido ou não.
↑ Remova as extensões de navegador em conflito
Algumas das extensões ou barras de ferramentas instaladas podemtambém pode causar problemas com o navegador Google Chrome e fazer com que o erro apareça. Portanto, é sempre melhor verificar quais extensões estão instaladas em seu navegador Chrome e se você está tendo este erro “err_tunnel_connection_failed”, então, comece com uma lousa limpa e desinstale todas as extensões e instale-as uma por uma para ver qual extensão está causando o problema. Para desinstalar as extensões, siga as etapas abaixo:

- Toque no ícone de 3 pontos.
- Clique em Mais Ferramentas.
- Em seguida, toque em Extensões ou abra diretamente chrome: // extensions
- Aqui, remova cada extensão uma por uma e depois reinstale-as para ver qual extensão está causando o problema.
↑ Conclusão
Então, aí está do meu lado neste post.Espero que tenham gostado deste post e tenham sido capazes de corrigir o erro “err_tunnel_connection_failed” no navegador Google Chrome. Deixe-nos saber nos comentários abaixo se você tiver algum outro truque na manga que gostaria de compartilhar conosco para corrigir esse problema. Para obter mais cobertura incrível, visite o DigitBin com mais frequência. Até o próximo post… Saúde!
Truques