Como corrigir o erro 0x800704EC da Microsoft App Store no Windows 10?
Contente:

A Microsoft está lentamente tomando o caminho da Apple emtermos de suporte de aplicativo / software. A Apple nunca permitiu (oficialmente) que usuários instalassem aplicativos de terceiros que não estivessem na App Store da Apple. Isso ajuda o sistema e também os usuários a se protegerem de malwares prejudiciais, já que a Apple analisa manualmente cada aplicativo adicionado à loja.
Agora, o Windows também está lentamente tomando o mesmo caminhoem sua edição do Windows 10X. A Microsoft está pensando em bloquear a instalação de qualquer aplicativo de sites de terceiros. Em alguns anos, haverá apenas uma única fonte de aplicativos, ou seja, a Microsoft Store.
A Microsoft introduziu a App Store com o Windows 8.Naquela época era um pouco cético usar a loja, mas com o passar do tempo, a Microsoft aprimorou a experiência assim como os usuários também tentaram usar a alternativa.
Neste artigo, vamos discutir o ‘aplicativoa loja está bloqueada "erro no Windows 10. Esse erro surge basicamente nos sistemas com Windows 10 Education ou Enterprise. Como o administrador do sistema bloqueia o acesso à loja de aplicativos para que nenhum aluno ou funcionário não instale qualquer aplicativo além dos necessários.
O erro será semelhante;

O aplicativo Store está bloqueado
Verifique com seu administrador de TI ou sistema.
O código de erro é 0x800704EC, caso você precise.
↑ Como consertar o aplicativo Store é Block no Windows 10?
Aqui estão soluções simples para corrigir o erro bloqueado da Microsoft App Store em seu PC com Windows
↑ Limpar / redefinir cache / dados do aplicativo da loja
O primeiro método é limpar o cache da app storee verifique se está funcionando ou não. Para limpar o cache de qualquer aplicativo / software, temos duas opções diferentes no Windows 10. Siga-as cuidadosamente para fazer isso,
↑ Método 1: usando o comando RUN
Abra as janelas Executar tocando nas teclas de combinação (ou seja, Tecla Win + R) ou indo para Menu Iniciar -> Sistema Windows -> Executar.
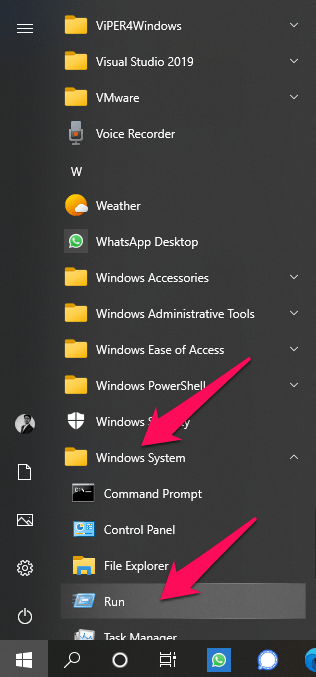
Usando qualquer uma das opções, uma janela Executar aparecerá assim.

Agora digite wsreset.exe na caixa de texto e pressione Enter para executar o comando.
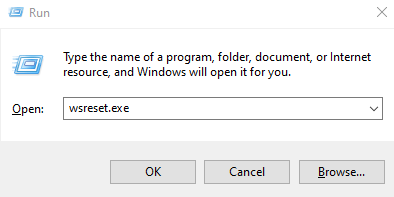
Em alguns momentos, uma janela temporária aparecerá com um limpar o cache mensagem e, em seguida, a Microsoft Store será aberta.

↑ Método 2: por meio das configurações do Windows
Abra o Contexto aplicativo do Começar cardápio.

Então vá para o Seção de aplicativos.

Agora, quando você está na coluna Apps & Features, do seu lado direito, haverá uma lista de todos os seus aplicativos instalados, role para baixo até encontrar o Aplicativo da Microsoft Store.

Clique no rótulo da Microsoft Store e, em seguida, clique em Configurações avançadas.

Agora, role para baixo até ver o Redefinir botão. Pressione o botão e, em alguns segundos, o sistema limpará os dados do Store App.

↑ Execute o solucionador de problemas de aplicativos da loja
O Windows 10, por padrão, fornece uma solução de problemassolução no caso de você enfrentar qualquer problema com as configurações do Windows pré-instaladas. Neste método, vamos executar o Store App Troubleshooter para resolver o problema.
Abra o aplicativo de configuração do Começar cardápio.

E, em seguida, navegue até o Atualização e segurança seção.
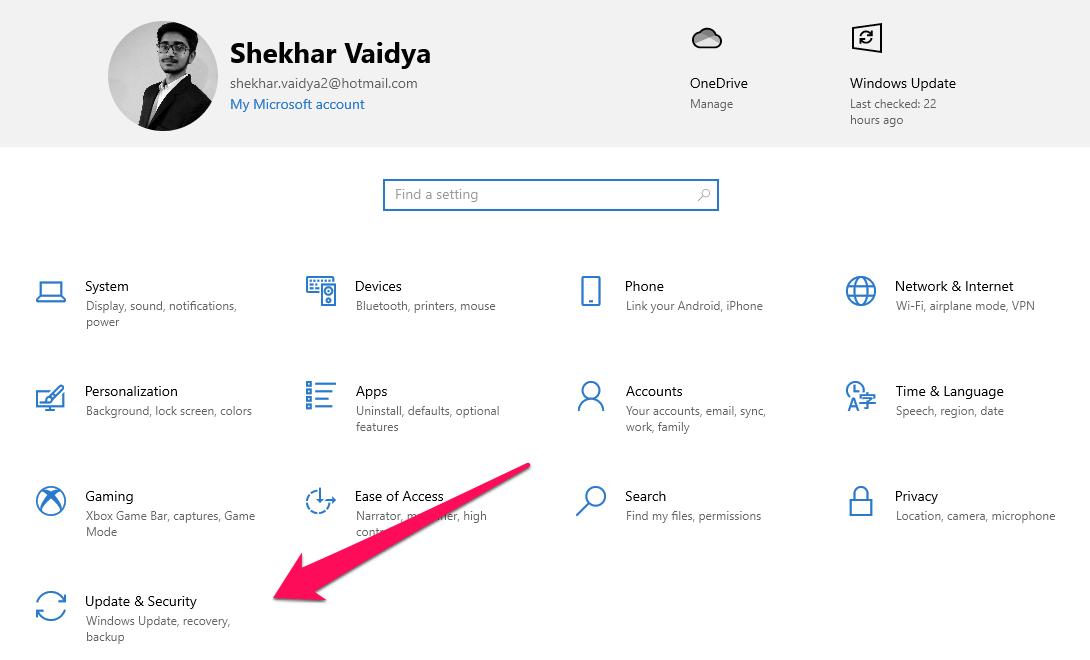
Em seguida, toque em Solução de problemas e depois Solucionadores de problemas adicionais.

Agora, role para baixo até encontrar Aplicativos da Windows Store,
Por fim, clique em Aplicativos da Windows Store e, em seguida, clique no Execute o solucionador de problemas botão.

↑ Habilitar armazenamento usando GPEditor (Editor de política de grupo)
GPEditor ou Editor de Política de Grupo está disponível apenas para Windows 10 Pro e superior, portanto, se você tiver a edição Windows 10 Home, então siga este truque para habilitar o GPedit em sua edição Home e siga as etapas abaixo.
Abra as janelas Executar tocando nas teclas de combinação (ou seja, Tecla Win + R) ou indo para Menu Iniciar -> Sistema Windows -> Executar.

Usando qualquer uma das opções, uma janela Executar aparecerá assim.

Agora digite gpedit.msc iNa caixa de texto e pressione Enter para executar o comando.
Agora, depois de abrir o Editor de Política de Grupo, navegar para Computador Configuração -> Modelos Administrativos -> Componentes do Windows -> Loja

Agora, procure o Desligue a loja política de aplicação.

Clique na política e, em seguida, clique no Editar configuração de política rótulo.

Agora, se a configuração diz ‘Habilitado‘Então selecione Não configurado ou Desabilitado e então bateu Aplicar botão e salve os dados.
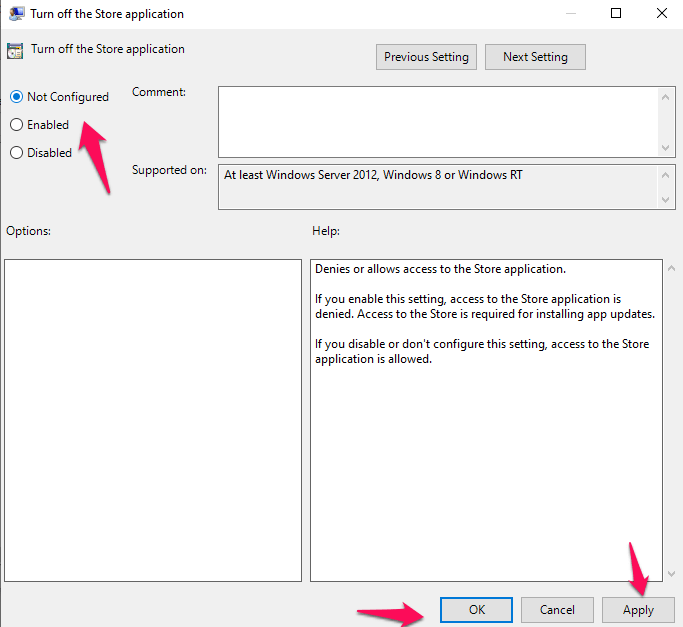
↑ Registre novamente a loja via PowerShell
Usando esse método, vamos editar e registrar novamente a Microsoft Store via PowerShell para que o sistema Windows pense que é um novo sistema.
Abra o PowerShell no modo de administrador.
Em seguida, copie e cole o comando abaixo e pressione Enter para executá-lo.
Get-AppXPackage -Name Microsoft.WindowsStore | Foreach {Add-AppxPackage -DisableDevelopmentMode -Register “$ ($ _. InstallLocation) AppXManifest.xml” -Verbose}
Aguarde alguns segundos para executar o comando. Após a execução bem-sucedida, reinicie o Windows e tente abrir a Microsoft Store.
↑ Fazendo o ajuste do registro
Este é o último método que vamos tentarresolver o problema que enfrentamos com a Microsoft Store. Neste método, usaremos o editor de registro para modificar o bloqueio. Certifique-se de seguir as etapas abaixo exatamente para que você não tenha mais nenhum problema ao seguir as etapas erradas.
Abra as janelas Executar tocando nas teclas de combinação (ou seja, Tecla Win + R) ou indo para Iniciar Menu -> Sistema Windows -> Executar.

Usando qualquer uma das opções, uma janela Executar aparecerá assim.

Agora digite regedit na caixa de texto e pressione Enter para executar o comando.
Após a execução, se o sistema solicitar o UAC (User Access Control), basta permitir clicando no botão Sim.

Depois de abrir o editor de registro, navegue até HKEY_LOCAL_MACHINE -> SOFTWARE -> Políticas -> Microsoft.
Agora, no espaço vazio, clique com o botão direito e clique no Novo -> Kesim e dê o nome WindowsStore

Agora, você verá o WindowsStore Chave na seção Microsoft, clique nela.
Novamente, clique com o botão direito do mouse no espaço vazio e clique em Novo -> DWORD Valor (32 bits) e dê a ele o nome RemoveWindowsStore.

Agora, clique com o botão direito no RemoveWindowsStore valor e toque no Modificar botão.

Finalmente, defina o Valor para 0 e clique em OK, para salvar os dados.

Conclusão: Corrija o erro da Microsoft App Store em seu Windows PC com este guia de soluções detalhadas para contornar a restrição e corrigir o código de erro 0x800704EC no PC.
Truques















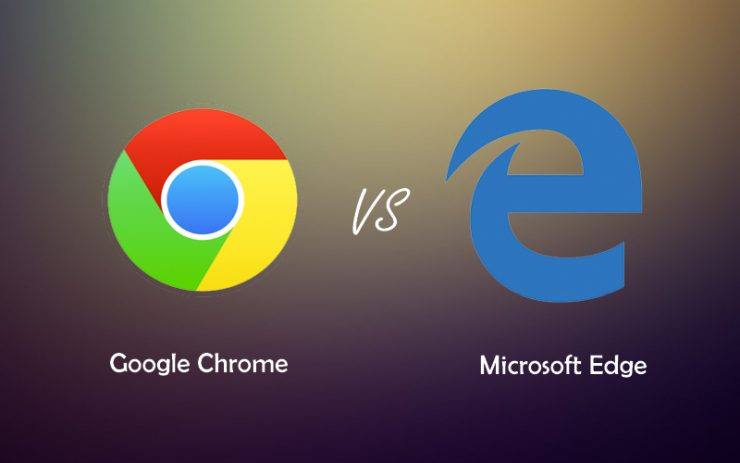

![[Fix] 0x800704cf Código de erro no Windows 10](/images/Other/Fix-0x800704cf-Error-Code-on-Windows-10_2904.png)
