Correção de erro de dispositivo USB não reconhecido para PC com Windows
Contente:
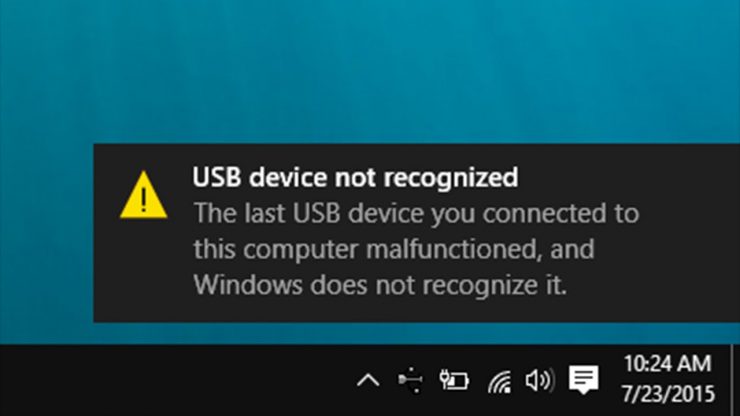
Embora alguns dispositivos estejam adotando o modo sem fiode comunicação, no entanto, essa mudança vai demorar um pouco. Enquanto isso, a conexão com fio (via cabo USB) é a escolha certa para os usuários e dispositivos. Seja um mouse, disco rígido externo, câmera ou seu dispositivo Android, todos respeitam esta conexão USB para interagir com o PC.
No entanto, em alguns casos, você pode ter queenfrentam alguns problemas para estabelecer uma conexão bem-sucedida entre seu dispositivo e o PC. Quando isso acontecer, você poderá ser notificado sobre o dispositivo USB não reconhecido. Junto com isso, você também pode obter uma mensagem de erro que diz “O último dispositivo USB conectado a este computador não funcionou corretamente e o Windows não o reconhece”.

Infelizmente, esta mensagem não deixa claroimagem quanto à causa raiz do problema subjacente ou as etapas para corrigi-lo. Com isso dito, existem algumas soluções práticas que são conhecidas para corrigir esse erro. Então, sem mais delongas, vamos dar uma olhada.
↑ As correções básicas para tentar primeiro
Antes de prosseguir com os avançados, aqui estão alguns métodos fáceis de executar que podem funcionar no seu caso.
- Primeiro, desconecte o dispositivo e reinicie o PC. Depois de inicializar, aguarde alguns minutos e reconecte o dispositivo via cabo USB ao PC e veja se o problema foi corrigido ou não.
- Além disso, é recomendado o uso de cabosque veio enviado com o próprio dispositivo. Se seu dispositivo não veio com um cabo USB, certifique-se de usar aquele fabricado por uma marca confiável.
- Da mesma forma, você também deve tentar conectar odispositivo para alguma outra porta em seu PC. Também é aconselhável não conectar seu dispositivo a USB 3.0 e, em vez disso, usar a própria porta 2.0. Isso ocorre porque alguns dispositivos ainda apresentam problemas de compatibilidade quando se trata de usar a porta USB mais recente.
Experimente os ajustes mencionados acima e veja seé capaz de corrigir o erro de dispositivo USB não reconhecido. Se você ainda está recebendo este bug com este problema, então aqui estão alguns outros métodos que merecem sua atenção.
↑ Como consertar o mau funcionamento do dispositivo USB conectado?
Aqui estão alguns métodos para consertar o dispositivo USB que você conectou a este computador com defeito e o Windows não reconhece o erro
↑ Atualizar drivers
Se você estiver usando um driver antigo ou desatualizado parao dispositivo conectado, então o último pode não ser reconhecido pelo seu PC. Portanto, você deve considerar atualizá-lo para a versão mais recente imediatamente. Veja como isso poderia ser feito (certifique-se de que o dispositivo afetado esteja conectado ao PC via cabo USB).
- Use o Windows + R teclas de atalho para abrir o Diálogo de execução caixa.
- Então digite devmgmt.msc e pressione Enter. Isso o levará para a página Gerenciador de dispositivos.

- Agora vá para o Controladores Universal Serial Bus seção, clique com o botão direito no seu dispositivo e selecione Atualizar drivers (se o seu dispositivo não estiver listado lá, certifique-se de verificar a seção Outros dispositivos e Dispositivos portáteis também).
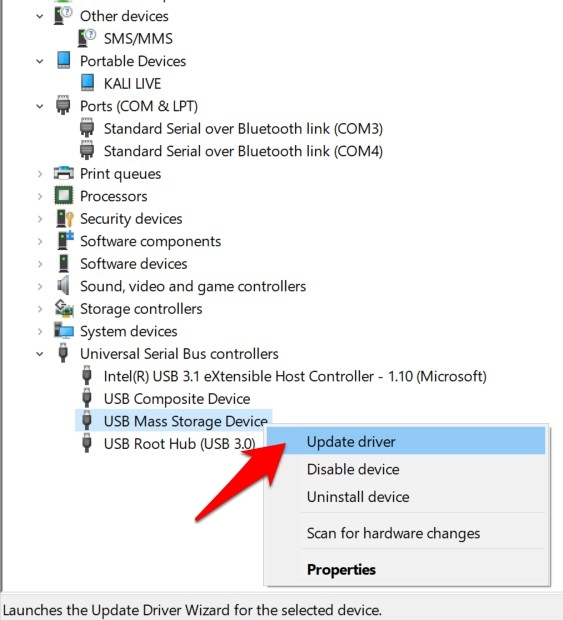
- Em seguida, selecione “Procure automaticamente por software de driver atualizado”Na caixa de diálogo subsequente.

- O Windows irá agora procurar os drivers mais recentes disponíveis e também irá instalá-los.
Feito isso, reinicie o PC e verifique se ele consegue reconhecer o dispositivo USB.
↑ Desativar configurações de suspensão seletiva de USB
Se você (ou seu PC) nãointeragiu com o dispositivo conectado por um bom tempo, então o último pode entrar em modo de hibernação. Como resultado, algumas de suas funcionalidades seriam limitadas. E esta pode ser a razão de seu PC não ser capaz de reconhecer o dispositivo USB.
Portanto, a melhor aposta, neste caso, é evitar que seuA unidade USB deve ser desligada ou até mesmo entrar no estado de hibernação. Para isso, você terá que desabilitar as configurações de suspensão seletiva de USB, o que pode ser feito da seguinte forma:
- Lançar Painel de controle, mude seu Tipo de Visualização para Ícone Grande e selecione Opções de energia.

- Em seguida, clique em Alterar as configurações do plano seguido pela Alterar configurações avançadas de energia.

- Expanda a seção Drivers USB e clique duas vezes em Configurações de suspensão seletiva de USB.
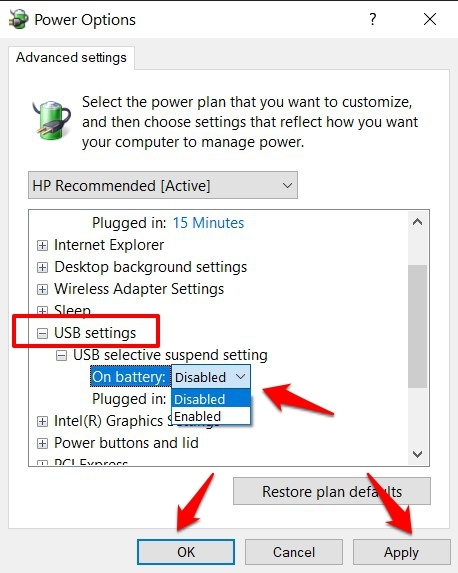
- Agora mude o estado da bateria de Ativado para Desativado e clique Aplicar> OK.
Feito isso, remova seu dispositivo e reconecte-o ao PC. Verifique se ele consegue corrigir o problema de dispositivo USB não reconhecido.
↑ Reinstalar drivers
Se nenhum dos métodos acima mencionados funcionoua seu favor, existe a possibilidade de os drivers serem corrompidos. Se isso acontecer, mesmo atualizá-los pode não ser capaz de corrigir o problema subjacente. Em vez disso, você deve considerar desinstalar e reinstalar esses drivers do zero. Aqui estão as instruções necessárias para o mesmo.
- Com o dispositivo conectado ao PC via cabo USB, clique com o botão direito no Menu Iniciar e selecione Gerenciador de Dispositivos.

- Dentro dele, role até o Controladores Universal Serial Bus (ou na seção Outros dispositivos ou dispositivos portáteis), clique com o botão direito e selecione Desinstalar dispositivo.

- Novamente, clique no Opção de desinstalação na caixa de diálogo de confirmação e aguarde a conclusão do processo.

- Uma vez que os drivers tenham sido removidos, desconecte o dispositivo e reinicie o seu PC
- Em seguida, conecte seu dispositivo ao PC e os drivers serão instalados automaticamente (certifique-se de que você está conectado à Internet).
- No entanto, se os drivers não forem instalados, inicie o Gerenciador de dispositivos.
- Clique com o botão direito no nome do seu PC situado na parte superior e selecione Procure por alterações de hardware.

- O Windows agora procurará os drivers ausentes e os instalará de acordo. Seu dispositivo agora será identificável pelo PC.
Com isso, concluímos o guia de como consertaro dispositivo USB não foi reconhecido problema. Listamos quatro métodos diferentes para corrigir esse problema. Deixe-nos saber na seção de comentários qual deles descreveu o sucesso em seu caso.
Truques


















![[Fix] 0x800704cf Código de erro no Windows 10](/images/Other/Fix-0x800704cf-Error-Code-on-Windows-10_2904.png)