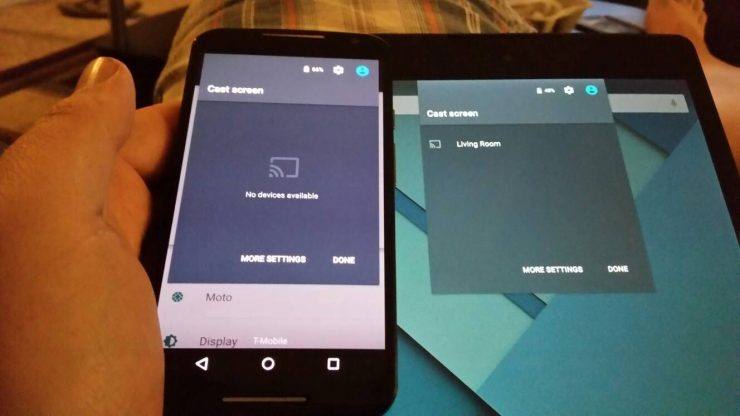Napraw problemy z aplikacjami Samsung Smart TV / Smart Hub
Zadowolony:
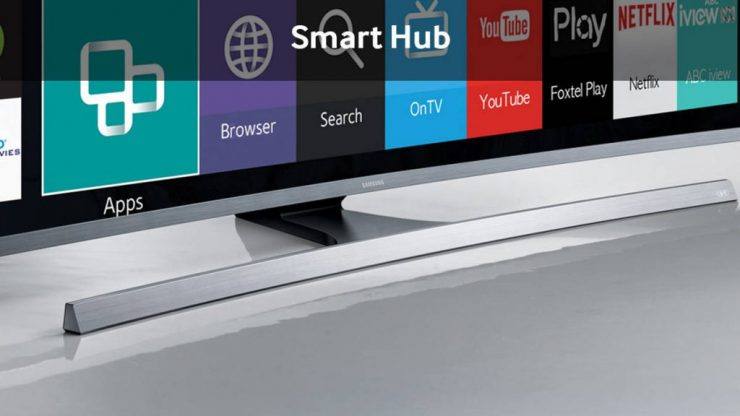
Telewizory Samsung Smart TV to jedne z najpopularniejszych produktów Smart TV kupowanych na całym świecie. Będąc produktem elektronicznym z dodatkowymi funkcjami oprogramowania, zawsze jest podatny na pewne usterki techniczne.
Dziś w tym poście przedstawię Ci wszystkopotencjalne rozwiązania problemów z aplikacjami Samsung Smart TV w funkcji Smart Hub. Napraw problemy, takie jak aplikacje nie działają, aplikacje się nie wyświetlają, aplikacje nie ładują się, błąd łączenia się z siecią, zawieszanie się aplikacji, czarny ekran, błąd odtwarzania itp.
↑ Napraw wszystkie błędy dzięki aplikacjom Samsung Smart TV
↑ Nie pokazuje aplikacji w Smart Hub
Krok 1. Zmień kod kraju na ten, w którym nie mieszkasz.
- wciśnij Smart Hub na pilocie
- Po załadowaniu Smart Hub naciśnij, 2, 8, 9. (Może się różnić w zależności od serii, wyszukiwarki Google w celu znalezienia dla Twojego urządzenia)
- Pod Lokalizacja serwisu internetowego wybierz kraj.
- Zaakceptuj Warunki i kontynuuj
Krok 2. Pozwól aplikacji Smart Hub zaktualizować się zgodnie z odpowiednim krajem i pozwól nowym aplikacjom zapełniać inteligentne menu.
Krok 3. Po zaktualizowaniu Smart Hub wróć do swojego kodu kraju.
Krok 4. Ponownie aplikacje Smart Hub zostaną zaktualizowane.
Krok 5. Uruchom aplikacje i ciesz się! Twoje zdrowie!
↑ Aplikacje nie działają w Smart Hub
Jeśli napotykasz takie problemy, jak Zawieszenie aplikacji, czarny ekran, błąd odtwarzania itp. Następnie możesz zastosować te rozwiązania.
↑ Rozwiązanie 1. Zmień serwer DNS
To rozwiązanie może działać, jeśli aplikacje do przesyłania strumieniowego wideo nie działają poprawnie.
Krok 1. Naciśnij przycisk Menu na pilocie.
Krok 2. W Network → Network Status → IP Settings
Zmień „Serwer DNS” na: 8.8.8.8 lub 8.8.4.4
Wszystko zaktualizowane bez problemów z przesyłaniem strumieniowym.
↑ Rozwiązanie 2. Zresetuj Smart Hub
Krok 1. Wyjdź z menu Smart Hub.
Krok 2. Uderz w Menu przycisk na pilocie
Krok 3. Tutaj poszukaj opcji Smart Hub
Krok 4. W opcji Smart Hub kliknij Zresetuj Smart Hub
Krok 5. Wprowadź kod PIN (domyślny kod PIN - 0.0.0.0)
Krok 6. Naciśnij OK, a zresetowanie Smart Hub zajmie trochę czasu
Otrzymasz wiadomość z informacją, że resetowanie zostało zakończone.
↑ Napraw „Wystąpiły zakłócenia w sieci. Spróbuj ponownie później”
Aby rozwiązać ten problem, wybierz adres IP DNS Google zamiast adresu IP DNS dostawcy usług.
Aby to zrobić, po prostu przejdź do „Narzędzia ”i ustawienia sieciowe. Zmień adres IP serwera DNS z automatycznego na ręczny i wprowadź 8.8.8.8 lub 8.8.4.4.
W niektórych urządzeniach może być obecny w ustawieniach sieci w opcji Menu.
To rozwiązało mój problem, a Smart TV działa teraz idealnie.
↑ Smart Hub nie działa po aktualizacji
Krok 1. Zmień kod kraju na ten, w którym nie mieszkasz.
- wciśnij Smart Hub na pilocie
- Po załadowaniu Smart Hub naciśnij, 2, 8, 9. (Może się różnić w zależności od serii, wyszukiwarki Google w celu znalezienia dla Twojego urządzenia)
- Pod Lokalizacja serwisu internetowego wybierz kraj.
- Zaakceptuj Warunki i kontynuuj
Krok 2. Pozwól aplikacji Smart Hub zaktualizować się zgodnie z odpowiednim krajem i pozwól nowym aplikacjom zapełniać inteligentne menu.
Krok 3. Po zaktualizowaniu Smart Hub wróć do swojego kodu kraju.
Krok 4. Ponownie aplikacje Smart Hub zostaną zaktualizowane.
Krok 5. Uruchom aplikacje i ciesz się! Twoje zdrowie!
↑ Określona aplikacja nie działa
Jeśli konkretna aplikacja, na przykład YouTube, Netflix lub Hulu nie działają na telewizorze, może działać następująca poprawka.
⇒ Naciśnij przycisk Smart Hub na pilocie i przejdź do aplikacji NetFlix lub innej aplikacji. Tam kliknij Przybory na zdalnym i kliknij ponownie.
⇒ Wyłącz telewizor i włącz go ponownie, a zobaczysz, że problem został rozwiązany.
⇒ Przejdź do Menu ⇒ System - Ogólne ⇒ Wyłącz natychmiastową
↑ Brak połączenia z siecią
Iść do Menu → Sieć → Ustawienia sieci → Połącz z dostępną siecią (Wi-Fi / LAN)
↑ Jeśli żadne z powyższych rozwiązań nie zadziała
Jeśli nic z powyższych nie działa, możesz zaktualizować telewizor automatycznie lub ręcznie, w zależności od tego, co jest możliwe.
↑ Automatyczna aktualizacja z łącznością internetową
Krok 1. wciśnij Menu na pilocie.
Krok 2. Kliknij Wsparcie & Wybierz Aktualizuj teraz
Krok 3.Wybierz tak aby zaktualizować telewizor do najnowszej wersji oprogramowania, jeśli jest dostępna.
↑ Zaktualizuj oprogramowanie ręcznie za pomocą pamięci USB
Krok 1. Znaleźć numer modelu telewizora. (Sprawdzić Menu > Wsparcie > Skontaktuj się z firmą Samsung)
Zanotuj numer swojego modelu.
Krok 2. Teraz odwiedź witrynę internetową firmy Samsung na swoim urządzeniu (komputerze / smartfonie) i kliknij Wsparcie w prawym górnym rogu witryny firmy Samsung.

Wsparcie na stronie internetowej
Krok 3. Wpisz numer modelu w pasek wyszukiwania, następnie wybierz właściwy model z listy.
Krok 4. Kliknij Pobieranie instrukcji
Krok 5. Upewnij się, że kliknąłeś Pokaż więcej ponieważ umożliwia to również pobranie przewodnika pokazującego, jak załadować oprogramowanie do konkretnego telewizora.

Pobierz oprogramowanie wewnętrzne firmy Samsung
Ściągnij potrzebujesz pobrać oprogramowanie i przewodniki na swój komputer.
Uwaga i wnioski: Mam nadzieję, że post był pomocny. Dodaj komentarz poniżej, aby uzyskać pomoc lub wsparcie, jeśli jest to konieczne, aby rozwiązać problemy z aplikacjami Smart Hub.
Wydziwianie
Wydziwianie
Wydziwianie














![[Zaktualizowano] Pobierz Samsung Smart Switch na komputer z systemem Windows za darmo!](/images/Tech-Tips/Updated-Download-Samsung-Smart-Switch-for-Windows-PC-for-Free_4850.png)