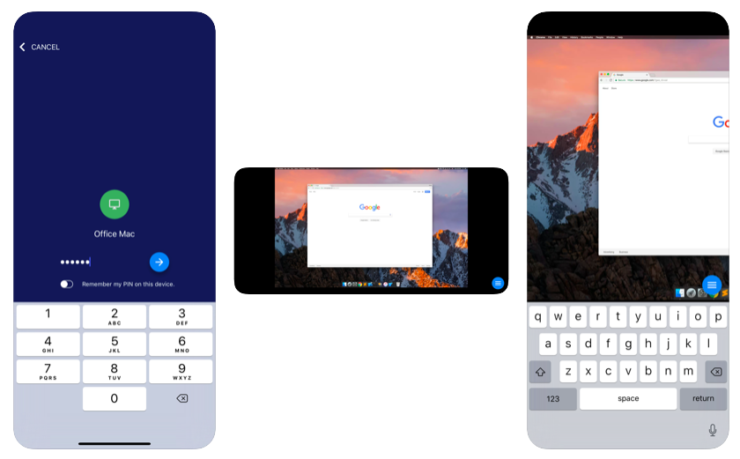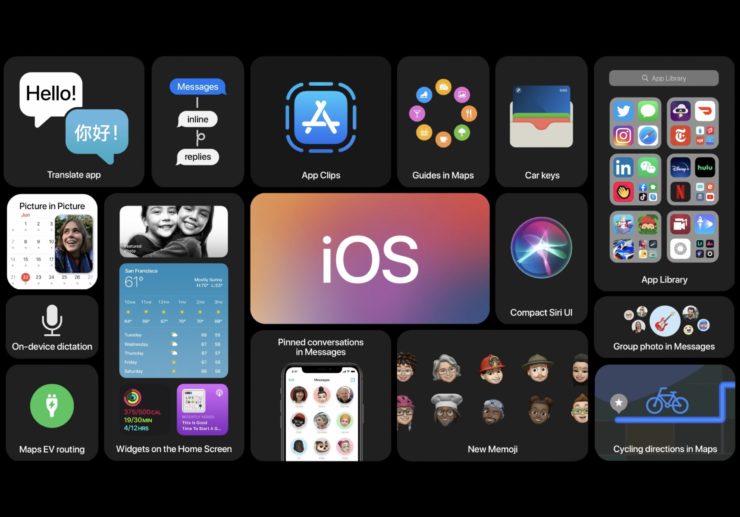Jak zdalnie uzyskać dostęp do iPhone'a z komputera?
Zadowolony:

Ogólnie rzecz biorąc, nosimy nasze telefony bez względu na togdziekolwiek pójdziemy. A w dzisiejszych czasach smartfony są jak druga połowa z nas, zawierająca wszystkie nasze podstawowe dane, osobiste / zawodowe. Chociaż mogą wystąpić chwile, w których możemy mieć ochotę po prostu uzyskać dostęp do naszych telefonów komórkowych z naszego komputera, cóż, jeśli jesteś użytkownikiem iPhone'a, pod koniec tego artykułu będziesz mógł uzyskać zdalny dostęp do swojego urządzenia z dowolnego komputera.
Chociaż używamy bogatych w funkcje komputerów iObecnie smartfony ani iPhone, ani komputery PC nie zapewniają żadnych wbudowanych funkcji umożliwiających zdalny dostęp do innego urządzenia. Wszystko dzięki aplikacjom innych firm, które umożliwiają nam siedzenie przy naszych komputerach stacjonarnych i jednoczesny dostęp do wszelkiego rodzaju danych z naszych telefonów. Oto, jak możesz zdalnie uzyskać dostęp do swojego iPhone'a bezpośrednio z komputera.
↑ Jak zdalnie uzyskać dostęp do iPhone'a z komputera?
Dostępnych jest wiele aplikacji innych firm służących wyłącznie do tego celu. Jednak przyjrzymy się niektórym z najbardziej niezawodnych, które zapewniają użytkownikom obiecujące usługi.
↑ 1. Apple Handoff
Jest to idealne rozwiązanie dla osób bez więzieniaurządzenie i chcą tylko połączyć swoje urządzenie z systemem iOS z komputerem Mac. Jest to domyślna funkcja systemu iOS 8, która pomaga wykonać żądane zadanie. Jednak Apple Handoff ma wiele ograniczeń, które uniemożliwiają użytkownikom korzystanie z niego. Nie pozwala uzyskać pełnej kontroli nad iPhonem za pośrednictwem Macbooka, ale wykonuje tylko ograniczoną liczbę zadań.
↑ Oto możliwe zadania, które możesz wykonać za pomocą Apple Handoff:
- Uzyskaj dostęp do aplikacji kontaktowej na iPhone'ach, aby wykonywać i odbierać nowe połączenia.
- Użyj iMessages i zwykłej aplikacji do obsługi wiadomości, aby czytać i pisać nowe wiadomości do swoich kontaktów.
- Dodawaj notatki i bez wysiłku synchronizuj je z kontem iCloud.
- Kontynuuj poprzednią sesję przeglądania w przeglądarce iPhone iPhone Safari na urządzeniu Mac.
Krótko mówiąc, jeśli chcesz uzyskać dostęp do swojego iPhone'a na Macbooku tylko w tych podstawowych celach, Apple Handoff wydaje się być niezawodną opcją, która jest przydatna.
Kroki, aby użyć Apple Handoff, aby uzyskać dostęp do iPhone'a z komputera Mac
Funkcja Handoff działa, gdy jesteś zalogowany przy użyciu tego samego Apple ID na wszystkich swoich urządzeniach, a Twoje urządzenia muszą mieć włączony Bluetooth w ustawieniach i znajdować się w zasięgu Bluetooth.
Uwaga: Przed wykonaniem poniższych czynności zaloguj się na obu urządzeniach z tym samym kontem iCloud, a na urządzeniu jest włączony Bluetooth.
↑ Dla iphone
- Iść do Ustawienia

- Poszukaj opcji Generał
- Teraz kliknij Airplay i Handoff (dla użytkowników iOS 12 opcja to tylko Handoff)
- Tutaj włącz przekazywanie i gotowe!
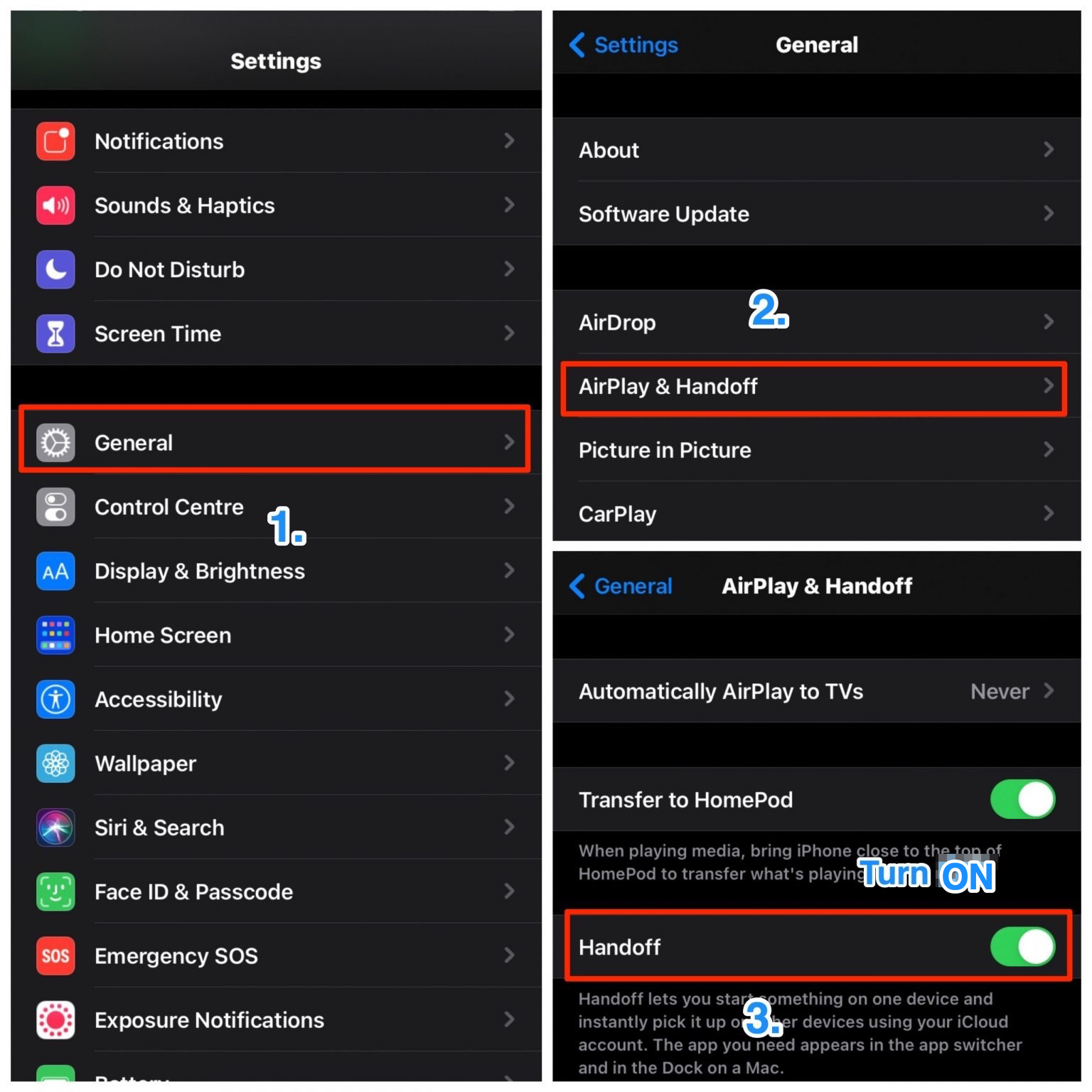
↑ Dla Maca
- Otwórz menu Apple
- Kliknij Preferencje systemu
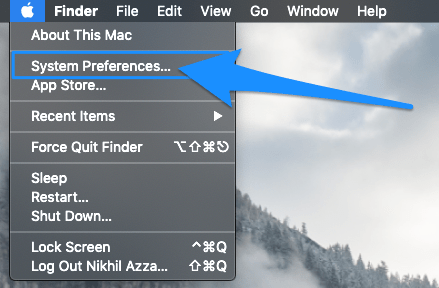
- Iść do Generał

- Tutaj Włączyć „Zezwalaj na Handoff między tym komputerem Mac a urządzeniami iCloud. ”
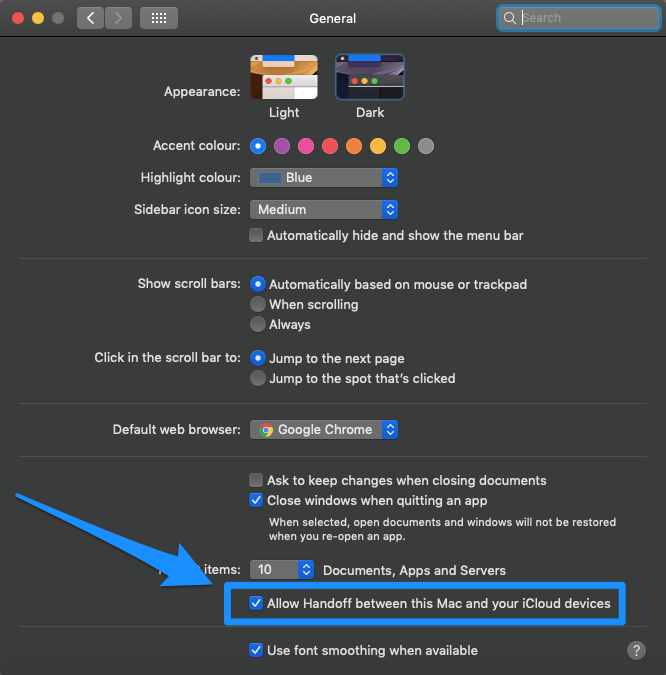
Gotowe!Teraz podczas korzystania z dowolnej zgodnej aplikacji na iPhonie możesz zobaczyć ikonę w dolnym rogu Docka Macbooka, co oznacza, że Twoje urządzenia są teraz połączone i gotowe do użycia. Możesz przejąć zadanie z iPhone'a na Macbooka.

↑ 2. Gwałtowność
Veency to aplikacja firmy Cydia, która pomagaefektywnie łączysz się i uzyskujesz dostęp do swojego iPhone'a bezpośrednio z komputera / laptopa. Chociaż aplikacja wykonuje wszystko, co w jej mocy, działa tylko na urządzeniu po jailbreaku, co jest dość krytyczne. Tak więc, jeśli masz urządzenie z systemem iOS z jailbreakiem, tylko wtedy możesz korzystać z tej aplikacji; w przeciwnym razie po drodze jest więcej opcji.
Kroki, aby użyć Veency, aby uzyskać dostęp do iPhone'a z komputera
- Rozpocznij od zainstalowania i uruchomienia Cydii na urządzeniu po jailbreaku.
- Sprawdź aktualizacje repozytorium i postępuj zgodnie z nimi.
- Następnie zainstaluj Veency na swoim iPhonie.
- Po zakończeniu instalacji kliknij „Uruchom ponownie Springboard„.
- Poczekaj chwilę, aż Cydia zakończy przetwarzanie.
- Teraz przejdź do ustawień iPhone'a i powinieneś znaleźć tam aplikację Veency.
- Po prostu włącz Pokaż kursor, a Twój iPhone jest teraz gotowy do zdalnego sterowania.
- Podłącz swój iPhone i komputer do tej samej sieci.
- Teraz otwarte Ustawienia na swoim iPhonie i przejdź do Wi-Fi.
- Kliknij na "ja”Obok nazwy sieci i zanotuj adres IP.
- Uruchom aplikację VNC na swoim komputerze / laptopie.
- Wpisz adres IP swojego iPhone'a.
- Po zakończeniu możesz teraz zdalnie uzyskać dostęp do swojego iPhone'a za pośrednictwem komputera bez żadnych przeszkód.
↑ 3. APowerMirror
Następnie mamy APowerMirror i prawdopodobnie jedenz najlepszych. Jest to w zasadzie program do monitorowania ekranu, który obsługuje zarówno Androida, jak i iOS, aby przesyłać na dowolny komputer / laptop. APowerMirror bezproblemowo łączy Twoje urządzenia i oferuje dodatkowe funkcje, które zwiększają Twoje korzyści.
Zapewnia marker do tablicy, który pomagarysuje różne figury i dodatkowo pomaga w tworzeniu prezentacji. Co więcej, wersja na komputery stacjonarne tej aplikacji umożliwia dostosowanie rozdzielczości AirPlay w celu uzyskania najlepszej jakości przesyłania.
Kroki korzystania z APowerMirror w celu uzyskania dostępu do iPhone'a z komputera
- Zainstaluj aplikację APowerMirror na obu urządzeniach, które chcesz podłączyć.
- Teraz podłącz oba urządzenia za pomocą kabli i zainstaluj sterowniki.
- Po zakończeniu poczekaj, aż telefon automatycznie wykryje drugie urządzenie.
- Kliknij "Zaufaj swojemu iPhone'owi„.
- Przejdź do komputera i kliknij „Już zaufany„.
- I to wszystko. Po wykonaniu tych czynności Twój iPhone zostanie podłączony do komputera w celu dalszego użytku i będziesz mieć dostęp do wszystkiego.
↑ 4. TeamViewer
Wszyscy musieliście słyszeć później o TeamViewerwszystko. Jest to jedno z najpopularniejszych rozwiązań Service Desk, które w pewnym stopniu może Ci pomóc. Jeśli chcesz udostępnić ekran swojego iPhone'a i monitorować go, ale w rzeczywistości nie używasz go na komputerze, wtedy TeamViewer może pomóc.
Kroki, aby użyć TeamViewer, aby uzyskać dostęp do iPhone'a z komputera
- Zainstaluj aplikację wsparcia TeamViewer Quick na swoim iPhonie.

- Automatycznie przypisze unikalny identyfikator do twojego urządzenia.

- Następnie uruchom TeamViewer na swoim komputerze.

- Kliknij "Zdalne sterowanie”W lewym górnym rogu.
- Wprowadź unikalny identyfikator wygenerowany na Twoim iPhonie.
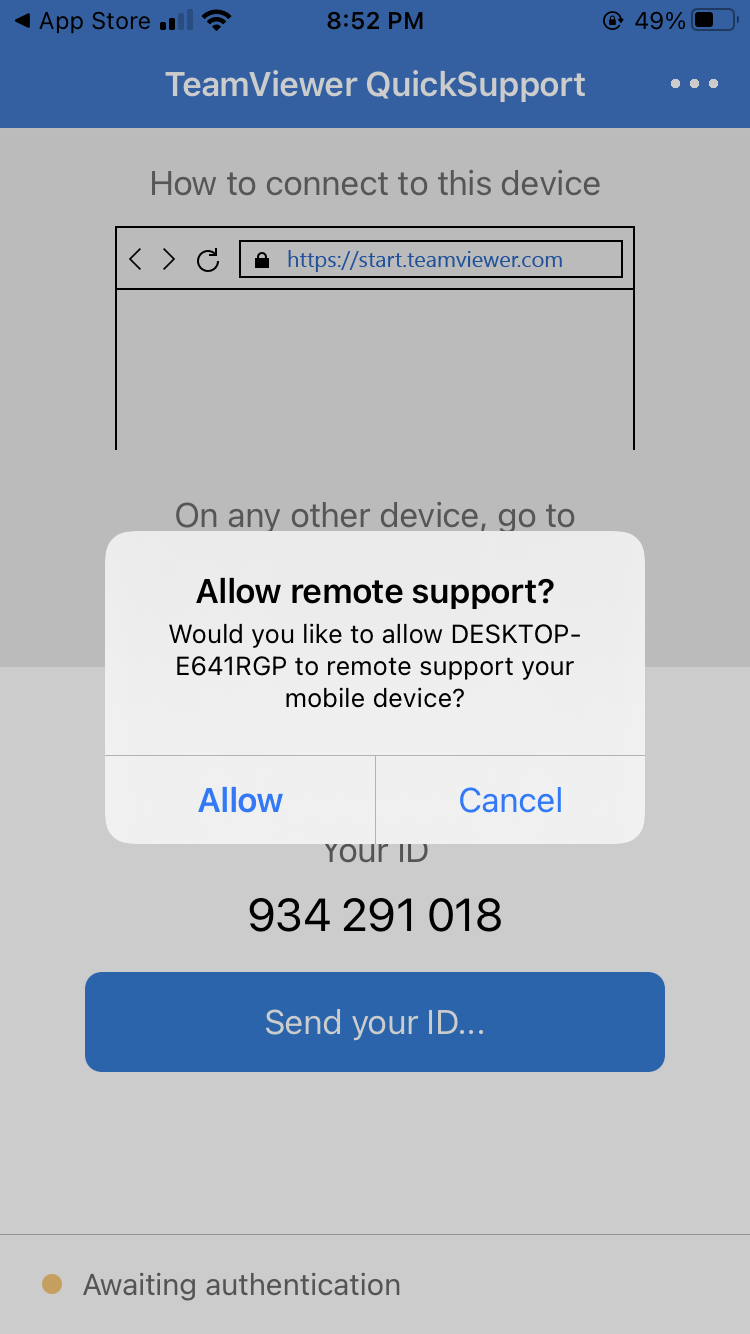
- Na koniec kliknij Połącz i gotowe.
Uwaga: nie zapomnij włączyć funkcji Screen Mirroring na swoim urządzeniu. Aby to zrobić, przewiń w dół do „Centrum sterowania” i kliknij „Screen Mirroring”.
↑ Wniosek
Możliwość uzyskania dostępu do iPhone'a z komputera maogromne korzyści. Jeśli chodzi o mnie, mogę zawiesić telefon na ładowaniu i nadal używać go na komputerze podczas pracy. Chociaż kroki mogą wyglądać na dość długie lub trudne, w praktyce są znacznie łatwiejsze. Ponadto każda z tych aplikacji działa wydajnie i pomaga w pełni wykorzystać technologię. Opowiedz nam więc o swoim ulubionym sposobie robienia tego i dlaczego uważasz go za tak skuteczny.
Wydziwianie
Wydziwianie
Wydziwianie