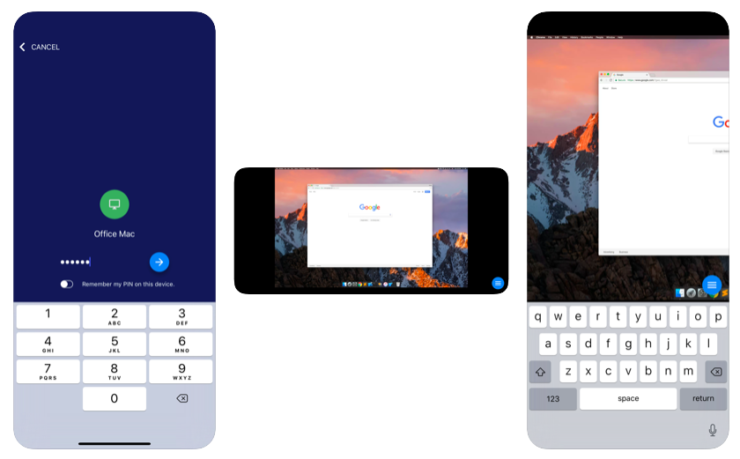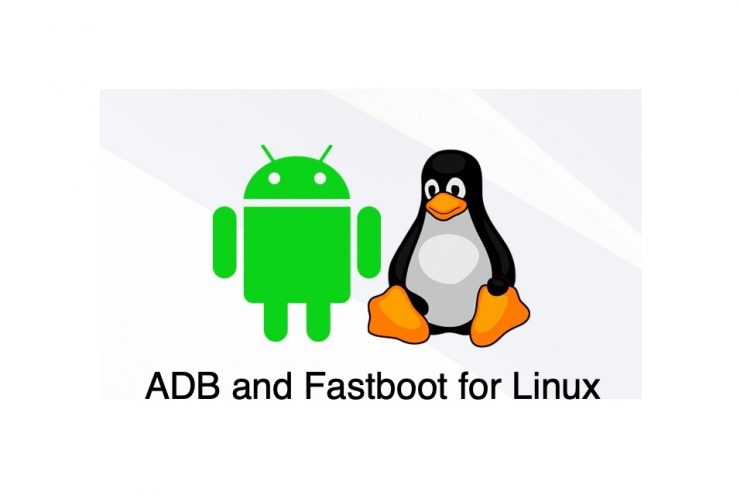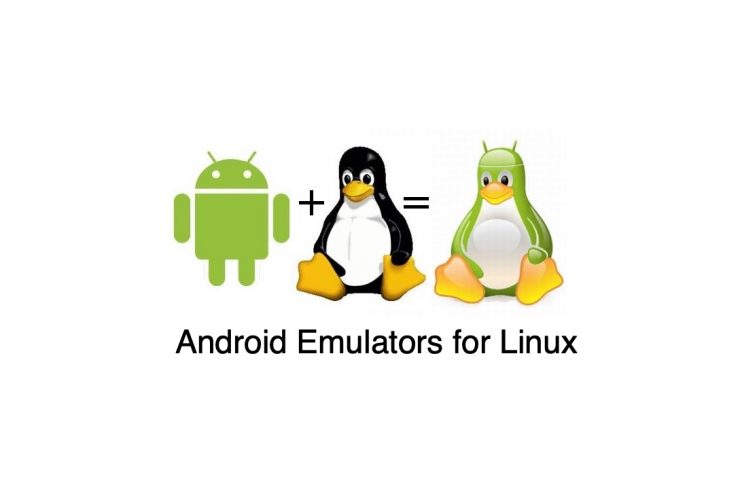Firefox für Linux | Vollständige Installationsanleitung
Inhalt:

Firefox ist einer der besten verfügbaren Webbrowserjetzt sofort. Es ist für verschiedene Betriebssysteme wie Windows, Linux und Mac sowie für alle mobilen Betriebssysteme wie Android, iOS usw. verfügbar. Firefox ist eine Open-Source-Software, die von der Mozilla Foundation entwickelt und verwaltet wird.
Es gibt verschiedene Möglichkeiten, Firefox in einem Linux-System zu installieren. In diesem Artikel werden vier verschiedene Methoden zur Installation von Firefox auf einem Linux-System erläutert.
Hinweis: Zu Demonstrationszwecken werden wir Ubuntu Linux verwenden, aber all diese Methoden sind auch für andere Distributionen ähnlich.
↑ Wie installiere ich Firefox unter Linux?
Hier sind einige Methoden zum Installieren des Mozilla Firefox-Browsers auf einem Linux-PC-System
↑ Methode 1: Verwenden des Software Centers
Dies ist die einfachste und problemloseste Methode, um Firefox unter Linux zu installieren. Befolgen Sie einfach die unten aufgeführten einfachen Schritte, um es zu installieren:
Öffnen Sie den Ubuntu Software Manager entweder über die Aktivitätsleiste oder über die App-Schublade.

Klicken Sie nun auf das Suchsymbol in der oberen linken Ecke des Bildschirms.

Schreiben Sie dann den Begriff "Firefox" in dieses Feld und drücken Sie die Eingabetaste, um danach zu suchen.
Das Suchergebnis wird so angezeigt, klicken Sie darauf.

Klicken Sie nun auf die Schaltfläche Installieren, um die Installation zu starten. (Möglicherweise wird nach dem sudo-Passwort gefragt, da nur autorisierte Benutzer eine Anwendung installieren dürfen.)

In wenigen Minuten wird der Browser installiert, abhängig von Ihrer Internetgeschwindigkeit.

Dies ist das letzte Fenster, in dem Sie die Schaltflächen zum Starten, Entfernen und Berechtigen haben.
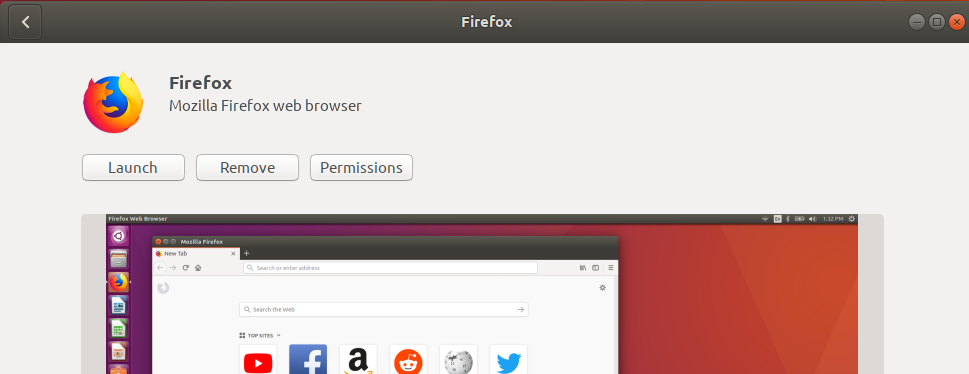
↑ Methode 2: Verwenden des offiziellen Ubuntu-Repositorys
Dies ist eine weitere einfache Methode, die jedoch die Verwendung von Terminal / Befehlszeile umfasst.
Verwenden Sie zunächst den folgenden Befehl, um den Ubuntu-Repository-Index zu synchronisieren.
$ sudo apt-get update

Verwenden Sie nun den folgenden einfachen Befehl, um den Firebox-Browser in Ihrem Linux-System zu installieren.
$ sudo apt installiere Firefox

Es wird in wenigen Augenblicken installiert, abhängig von Ihrer Internetgeschwindigkeit. Nach der Installation starten Sie den Browser entweder über die App-Schublade oder über den Befehl $ Firefox.
Wenn Sie in Zukunft den Browser deinstallieren möchten, verwenden Sie dazu den folgenden Befehl:
$ sudo apt-get entferne Firefox

↑ Methode 3: Verwenden des Mozilla PPA-Repositorys
Diese Methode umfasst einige Schritte mehr als die vorherigen, stellt jedoch sicher, dass der Browser aus dem Mozilla-eigenen Repository installiert wird.
Öffnen Sie das Terminal entweder in der App-Schublade oder drücken Sie Strg + Alt + T. gleichzeitig. Verwenden Sie nach dem Öffnen den folgenden Befehl, um der Mozilla PPA einen gültigen Schlüssel hinzuzufügen:
$ sudo apt-key adv - keyserver keyserver.ubuntu.com - recv-keys A6DCF7707EBC211F

Wenn alles gut aussieht, fahren Sie mit dem nächsten Schritt fort, um das Mozilla PPA-Repository zu Ihrem Linux-System hinzuzufügen.
$ sudo apt-add-repository "deb http://ppa.launchpad.net/ubuntu-mozilla-security/ppa/ubuntu bionic main"

Da nun Mozilla PPA zum Linux-System hinzugefügt wird, verwenden wir den folgenden Befehl, um den Repository-Index zu synchronisieren:
$ sudo apt-get update

Verwenden Sie nun endlich den folgenden Befehl, um Firefox auf Ihrem Linux-System (Ubuntu) zu installieren:
$ sudo apt installiere Firefox

Es wird in wenigen Augenblicken installiert, abhängig von Ihrer Internetgeschwindigkeit. Nach der Installation starten Sie den Browser entweder über die App-Schublade oder über den Befehl $ Firefox.
Wenn Sie in Zukunft den Browser deinstallieren möchten, verwenden Sie dazu den folgenden Befehl:
$ sudo apt-get entferne Firefox

↑ Methode 4: Verwenden der heruntergeladenen Datei
Dies ist die letzte Methode in unserer Liste, es ist einfachsowie gleichzeitig komplex. Wir werden die Datei tar.bz2 von der offiziellen Ubuntu-Website herunterladen und sie dann manuell über die Befehlszeilenmethode installieren.
Hinweis: Sie müssen einen anderen Browser oder einen Download-Manager verwenden, um diese Methode zu verwenden.
Gehe zu diese URLEs wird sofort mit dem Herunterladen der neuesten tar.bz2-Datei von Mozilla Firefox begonnen.
Falls Sie keinen Browser haben, können Sie die Datei auch über das Terminal herunterladen.
wget -O ~ / Downloads / FirefoxSetup.tar.bz2 "https://download.mozilla.org/?product=firefox-latest&os=linux64"

Extrahieren Sie anschließend die Datei tar.bz2 im Verzeichnis / opt mit dem folgenden Befehl:
$ tar jxvf ~ / Downloads / FirefoxSetup.tar.bz2 -C / opt
Wenn beim Extrahieren aufgrund eines Berechtigungsproblems Fehler auftreten, können wir anstelle des Verzeichnisses / opt auch unser Verzeichnis erstellen und die Dateien dort extrahieren.
$ mkdir ~ / Firefox8
$ tar jxvf ~ / Downloads / FirefoxSetup.tar.bz2 -C ~ / Firefox8

Jetzt müssen wir ein für Benutzer zugängliches Firefox-Verzeichnis erstellen und auf den extrahierten Ordner verweisen.
$ sudo ln -s / opt / Firefox / Firefox / usr / lib / Firefox / Firefox
oder
$ sudo ln -s / Firefox8 / Firefox / Firefox / usr / lib / Firefox / Firefox
Jetzt starten Sie den Browser entweder über die App-Schublade oder über den Befehl $ fireoxox.
Wenn Sie Probleme mit dem oben genannten Vorgang haben, können Sie den Firefox direkt mit dem folgenden Befehl starten:
$ ~ / opt / Firefox / Firefox
oder
$ ~ / Firefox8 / Firefox / Firefox

Wenn Sie in Zukunft den Browser deinstallieren möchten, verwenden Sie dazu den folgenden Befehl:
$ sudo rm -fr / opt / Firefox
oder
$ sudo rm -fr / Firefox8 / Firefox

Fazit: Mit den oben genannten Methoden können Sie Mozilla Firefox für Ubuntu Linux System direkt mit dem App-Paket oder über das 3. Terminal herunterladen.
Tricks