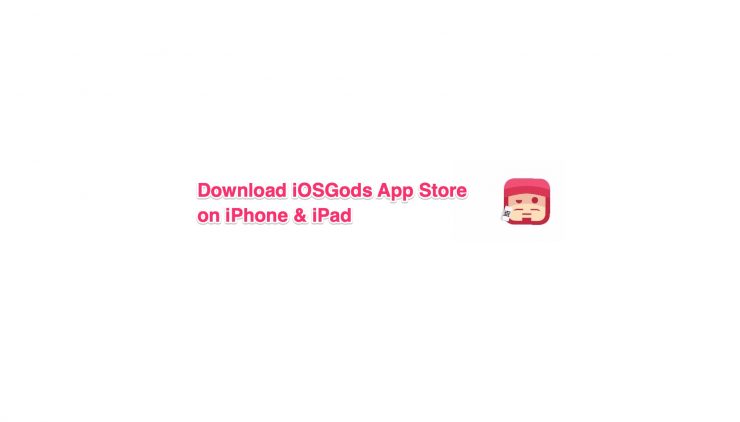Hvordan sjekke utklippstavlehistorikken for Android?
Innhold:

Vi bruker alle kopier og lim inn funksjoner i forskjelligeenheter hele tiden. Det er veldig nyttig når du ikke vil skrive det samme igjen og igjen. Denne funksjonen er også tilgjengelig på Android-enheter. Vi kan bruke den til å kopiere og lime inn hvilken som helst tekst og spare tid. Dette er nyttig, men noen ganger kan dette være problemer når du kopierer noe viktig og deretter kopierer noe annet og mister den viktige teksten. I slike scenarier kan du se etter en måte som kan gi tilbake den gamle kopierte teksten eller en måte å sjekke utklippstavlens historikkdata på.
Ja, det er mulig å få den gamle teksten jevnetter å ha overskrevet den med en ny tekst. All tekst du kopierer på enheten lagres i et utklippstavle på enheten. Du kan gjenopprette det ved hjelp av en utklippstavlebehandling. Med enkle ord kan enhver app som har en utklippstavlebehandling hjelpe deg. For å være mer spesifikk, kan du sjekke utklippstavlehistorikken din med hvilken som helst utklippstavle-app. Her skal vi tilby to slike apper som kan hjelpe deg med å sjekke utklippshistorikken din på Android.
↑ Sjekk utklippstavlen din ved hjelp av Google-tastaturet
Google-tastatur er også kjent som G-board, eren av de beste Android-tastaturappene der ute. Den har mange nyttige funksjoner som er enkle å bruke og kommer til nytte. En slik funksjon er utklippstavlebehandleren. Følg instruksjonene nedenfor for å vite hvordan du bruker denne funksjonen.
For å bruke Googles tastatur utklippstavlebehandling, trenger du først siste versjon av Google-tastaturet installert på telefonen din.
For det andre, sørg for at google keyboard utklippstavlebehandling alltid er på for å bruke funksjonen uten problemer. For å aktivere utklippstavlen på G-kortet, sett det først inn som standard tastatur.
Merk: Utklippstavleelementene er flyktige. Hvis du kopierer en annen streng i utklippstavlen, er den forrige borte, det er vanskelig å gjenopprette med mindre du allerede bruker en app for klippbehandling.
Trinn 1. Åpne hvilken som helst app og bruk tastaturet til å starte.
Steg 2. Du finner Utklippstavleikon på selve forslag-fanen.

Noen ganger kan utklippstavlen være tilgjengelig inne i 3 prikker-meny alternativ avhengig av hvilken app du bruker tastaturet, så sjekk det også.

Trinn 3. Deretter klikker du på utklippstavleikonet for å åpne skapbehandleren. Her vil du se alle dine kopierte tekster.

↑ Slå på utklippstavlen på GBoard
Hvis du ikke har aktivert dette alternativet, er det bedre å Slå på utklippstavlen på GBoard.
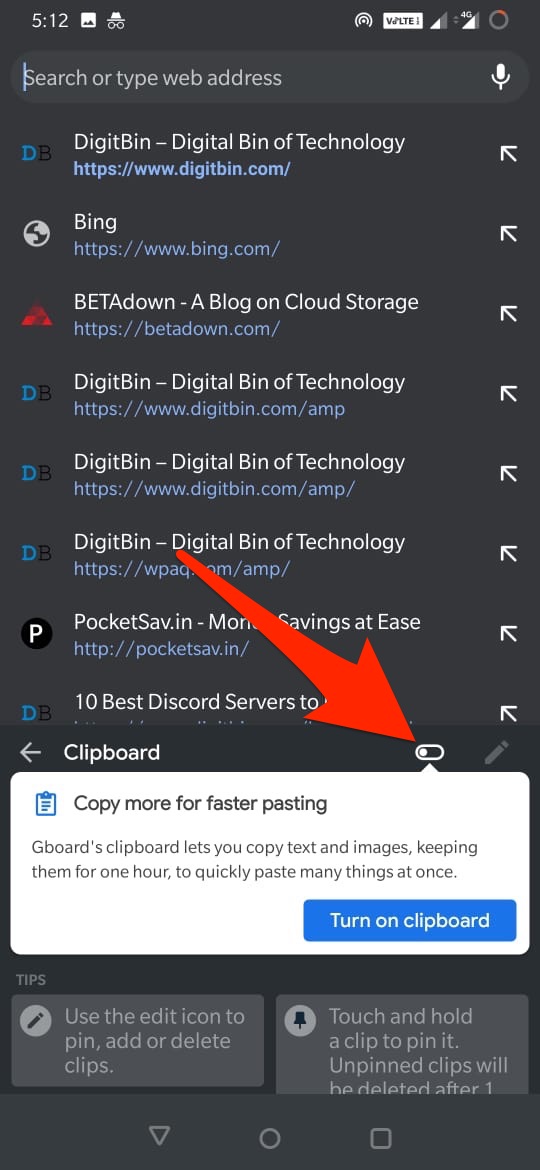
Hvis du ikke ser noen forslagstrimmel på tastaturet, går du til Tastaturinnstillinger → Tekstekorreksjon → Slå på ‘Vis forslagstrimmel’

En ting du må huske er at teksten på utklippstavlebehandleren blir der bare en kort periode. Hvis du vil at tekst skal være der permanent, må du feste teksten.

For å feste det, bare trykk lenge på teksten i utklippstavlen, og den åpner en meny, trykk på pin-alternativet for å feste teksten. Nå kan du lime den når som helst.
På samme måte kan du også løsne teksten ved hjelp av de samme trinnene og klikke på løsne alternativet. Du kan også slette den kopierte teksten fra utklippstavlen på Gboard.

↑ Sjekk utklippshistorikken din ved hjelp av de dedikerte utklippstavlappene
Hvis det første alternativet ikke passer for deg, er dette din måte. Det er mange dedikerte apper for utklippstavlebehandling spesielt laget for dette formålet.Alt du trenger å gjøre her er å gå til Google PlayStore og søke etter utklippstavlebehandling-appen. Last ned og installer en app du ønsker. Etter en vellykket nedlasting, åpne appen, så finner du alternativene for å sjekke de kopierte tekstene og lagre dem eller administrere dem.
En ting du må huske på er atutklippstavlesjefen vil bare kunne vise historikken etter at du har aktivert den. For noen apper må du gi Android tillatelse til å lagre og vise tekster. Imidlertid er det noen få apper som viser de gamle tekstene i en begrenset periode, selv om du installerer dem senere.
↑ Konklusjon
For å oppsummere er dette de beste måtene å sjekke dinutklippstavlehistorikk på Android. For å være på den sikre siden, må du alltid aktivere utklippstavlebehandleren for å holde teksten trygg. En siste ting å legge til er at du bruker en pålitelig utklippstavlapp for å holde teksten trygg. Det er alt for denne artikkelen. Jeg håper denne guiden fjerner all tvil og hjelper deg med å sjekke utklippshistorikken din.