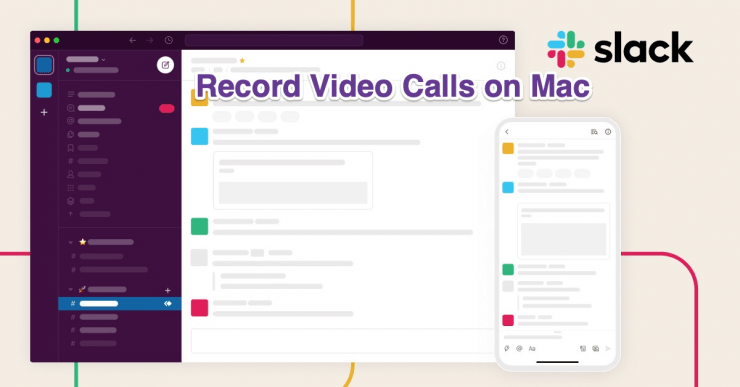Hvordan dele enhetsskjermen på Discord?
Innhold:

Uenighet kan høres kjent ut for alle spillereleser dette innlegget. Tilsynelatende startet Discord som en chattetjeneste for spillere som tillot dem å holde kontakten med vennene sine mens de spilte spill. Takket være den flotte tjenesten ble det raskt en stift for spillere og ble leder i tale / tekst / videochatttjeneste. Rett etter at populariteten økte, diversifiserte Discord også for normale brukere. Faktisk er brukerbasen til Discord ganske diversifisert, og ikke bare spillere, vanlige brukere, men utviklere og til og med påvirkere bruker den også for å holde kontakten med publikum.
Men hvis du har brukt Discord aktivt,da bør du vite at det aldri virkelig ga muligheten til å dele skjermen din på mobil. Spesielt er en skjermdelingsfunksjon tilgjengelig på stasjonære plattformer. Det som er bra er at Discord hørte brukernes bønn og i desember 2020, rullet ut en skjermdelingsfunksjon for mobile enheter også. Og hvis du fremdeles ikke er klar over denne funksjonen og vil vite hvordan du kan dele din Discord-skjerm på mobil, er du på rett sted. Som i dette innlegget vil vi gi deg trinnene for å dele skjermen på Discord for PC og mobil. Når det er sagt, la oss hoppe rett inn i selve artikkelen:
↑ Del skjerm på diskord for PC

- Først og fremst må du installere Discord for Windows, Linux eller macOS, avhengig av operativsystemet du kjører, hvis du ikke allerede har gjort det.
Windows: Link
Linux: Link
Mac os: Link - Nå, i Discord-applikasjonen, må du invitere en venn eller velge en venn fra vennelisten din.
- På toppen av DM-vinduet eller vinduet Direktemelding, vil du se et alternativ “Start videosamtale”.
- Forsikre deg om at du har slått på kameraet.
- Når den andre personen har koblet seg til samtalen, må du trykke på “Del skjermen”-Knappen plassert ved siden av Slå på kameraet knapp.
- Et nytt vindu vises med tittelen Skjermdeling. Det er to faner, dvs. applikasjoner og Skjermbilder. Under applikasjoner på fanen, vil du se noen apper du kan dele. Mens, under Skjermbilder kategorien, kan du dele hele skjermen.
- Velg et av alternativene etter behov. Dessuten kan du også endre oppløsningen til strømmen rett fra 480p til 1080p. Du kan også velge den bildefrekvensen du vil streame med.
- Når alt er valgt, trykker du på Gå live knapp. Det er det!
↑ Del skjerm på Discord Mobile
Etter oppdateringen fungerer skjermdelingsfunksjonenpå både Android- og iOS-mobilenheter. Sørg imidlertid for at du kjører Android 5 eller nyere. Hvis du bruker iOS, støtter skjermdeling på Discord ikke iOS 12. Skjermdeling er ikke tilgjengelig på iPads for øyeblikket. Følg trinnene nedenfor for å begynne å dele en skjerm på Discord mobile:

- Forsikre deg om at du er koblet til en samtale med vennen din.
- Hvis du er i en tale-bare samtale, kan du starte skjermdelingen ved å sveipe opp fra bunnen av skjermen og trykke på Skjermdeling-knappen.
- På den annen side, hvis du er i en videosamtale, vil du se Skjermdeling knappen tilgjengelig i nederste kontrollrad.
- Du kan se bildet vedlagt nedenfor for referanse.
- Etter at du har trykket på skjermdelingsalternativet, vises en systemdialog som du må bekrefte for å starte skjermdeling Discord fra mobilen.
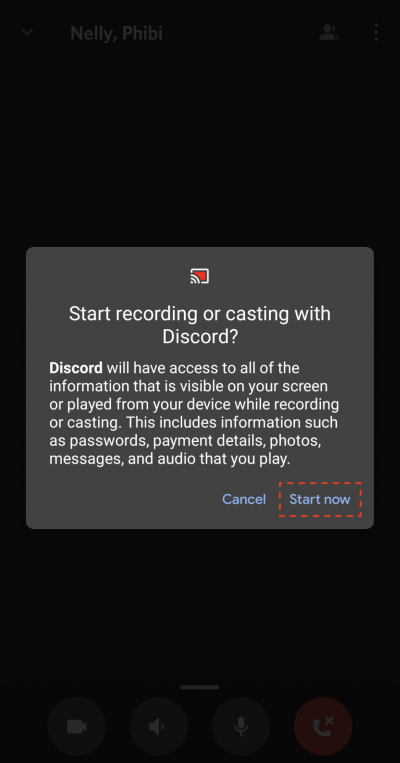
- Når du trykker på Start nå på systemdialogen, starter en nedtelling, hvoretter skjermdelingen begynner på mobilenheten din.
Hvis du er ferdig med skjermdeling på Discord mobile og vil slutte å dele skjermen med tilkoblede medlemmer, må du bare trykke på Stopp deling knapp. Deling kan også stoppes ved å trekke ned varslingspanelet og trykke på Stopp streaming knapp.
↑ Konklusjon
Så det er det fra min side i dette innlegget.Skjermdeling er et fint alternativ hvis du prøver å løse vennens problem, men ikke er tilgjengelig med dem. Videre kan du også dele skjermen din som en spiller med publikum og koble til dem og vise dine spillferdigheter for dem. Uenighet som en av de populære appene, at flere brukere bruker den, er en fin funksjon som lar deg dele skjermen din fra skrivebordet eller mobilappene dine. Gi oss beskjed i kommentarene nedenfor hvis du likte dette innlegget. For mer slik fantastisk dekning, følg DigitBin. Fram til neste innlegg ... Skål!