Hvordan screencast Windows på Smart TV?

Med fremskritt innen teknologi, som vårsmarttelefoner har blitt smarte, TVene våre har også blitt smartere. Du kan enkelt se innholdet på smarttelefonen din på storskjerm-TVen din ved hjelp av skjermspeilingsteknologi. Den bruker en delt WiFi-tilkobling for å sende innholdet på enheten din som skal vises på smart-TVen din. Denne teknologien kalles Miracast, og i disse dager kommer nesten alle smart-TV-er som Samsung, Sony, Mi, LG utstyrt med denne teknologien.
Vel, denne skjermspeglingen er ikke bare begrensettil smarttelefonene dine, men du kan nå også speile eller skjermsende skjermen på PC / laptop til smart-TV. I dette innlegget vil vi gi deg en komplett guide om hvordan du kan skjermsende Windows på en smart-TV. Dette vil gjøre det mulig for deg å se filmene, showene eller bildene på din Windows-PC eller laptop på en stor skjerm på smart-TVen. Dessuten kan dette være nyttig hvis du vil dele den bærbare eller stasjonære skjermen med venner og familie.
Men før vi begynner, er det noen nøkkelting du trenger for å sørge for at du caster media fra din Windows-bærbare PC eller PC. Først må du sørge for at TV-en din har WiFi-tilkoblingsfunksjoner. Selv om du ikke har WiFi-funksjoner, kan du fortsatt koble PC-en din til TV-en ved hjelp av good’ol HDMI-kabelen, men det er et spørsmål om en annen diskusjon. Videre bør smart-TVen din også ha en innebygd Miracast eller Chromecast på TV-en. Når du har sjekket og funnet alle forutsetningene i smart-TV-en din, er du god til å fortsette.
Så når det er sagt, la oss raskt se på trinnene som er involvert i å kaste Windows-skjermen din på en smart-TV:
Kast Windows-skjermen til Smart TV
Med Project-alternativet kan du projisere helestasjonær eller bærbar PC-skjerm til smart-TV eller smart skjerm. Du kan velge å duplisere eller utvide skjermen. Et duplikat viser det nøyaktige innholdet som åpnes på Windows-skrivebordet, mens det utvidede alternativet vil behandle den tilkoblede skjermen som en sekundær skjerm.
Her er trinnene for å skjerme speilvinduer på Smart TV
- Forsikre deg om at både Smart TV og Windows PC er koblet til samme WiFi-nettverk.

- Åpne handlingssenteret på din Windows-PC eller bærbare datamaskin. Du får tilgang til handlingssenteret ved å trykke på talebobleikonet nederst til høyre på Windows PC-skjermen.
- Du vil bli presentert med en liste over alternativer. Ut av hvilken du må velge Koble alternativ.

- Når du har trykket på Koble til, begynner det å søke etter kompatible trådløse enheter som støtter miracast eller skjermspeiling.
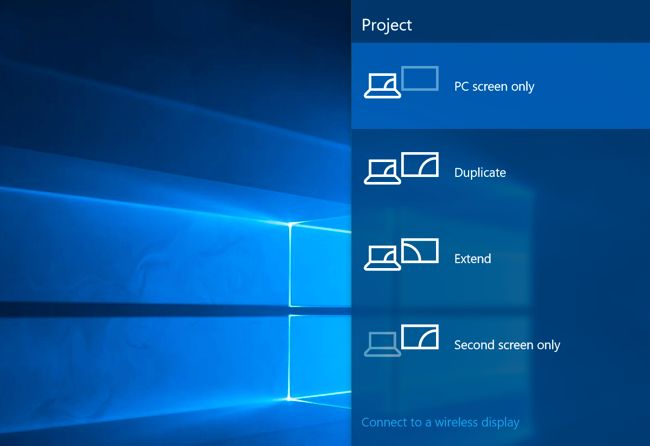
- Smart-TV-en din blir oppført, og du kan trykke på den for å koble til smart-TV-en for å vise innholdet på Windows-PCen eller den bærbare datamaskinen.

En annen måte å få tilgang til dette alternativet er å gåover til Start-menyen og søk etter Skjerminnstillinger. Under skjerminnstillingsmenyen må du søke etter Koble til et trådløst skjermalternativ som vil være under delen Flere skjermer. Herfra når du klikker på Oppdag-knappen, vil Windows-PCen eller den bærbare datamaskinen søke etter en kompatibel smart-TV med skjermstøttestøtte. Når oppdaget, trykk på enheten, og innholdet ditt vil nå vises på den trådløse skjermen.
Vi har ingen måter å koble tilWindows til en Chromecast-utstyrt smart-TV skjer via nettleseren Google Chrome. Merk at du må ha Google Chrome installert på din Windows-PC eller bærbare datamaskin, som du sikkert ville ha installert. Det er flere alternativer du kan bruke mens du caster ved hjelp av Google Chrome-nettleseren. Du kan kaste en fane fra Chrome-nettleseren din, eller caste en bestemt mediefil. Og til og med kan du kaste hele din Windows-PC eller laptop-skjerm til smart-TV-en.
Ja, det er en merkbar forsinkelse på smart-TVen,men det er akseptabelt til du kan speile Windows-PC-en eller den bærbare datamaskinen til smart-TV-en. For å gjøre dette, åpne Google Chrome og klikk på trepunktsikonet i øverste høyre hjørne. Velg Cast-alternativet fra listen over alternativer. Det vil se etter kompatible enheter. Når enheten er funnet, kan du trykke og trykke på Kilder-knappen for å velge om du vil kaste et skrivebord, en fane eller en hel fil.
Så der har du det fra min side i dette innlegget. Dette er alternativer som du kan screencast Windows bærbar PC eller stasjonær PC til en smart TV. Fram til neste innlegg ... Skål!















![[Oppdatert] Last ned Samsung Smart Switch for Windows PC gratis!](/images/Tech-Tips/Updated-Download-Samsung-Smart-Switch-for-Windows-PC-for-Free_4850.png)


