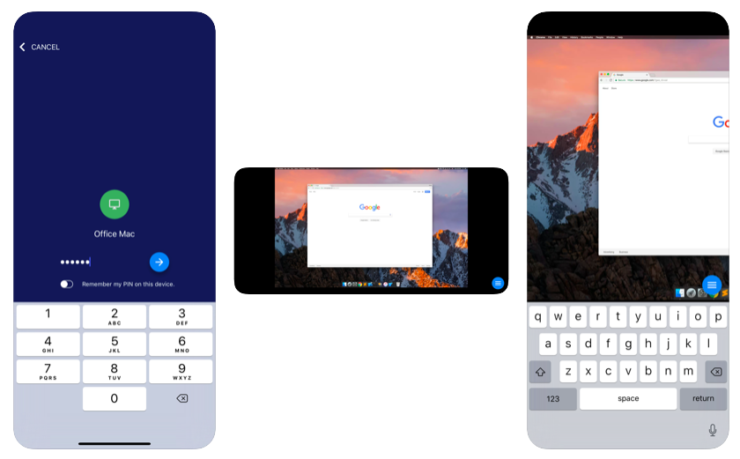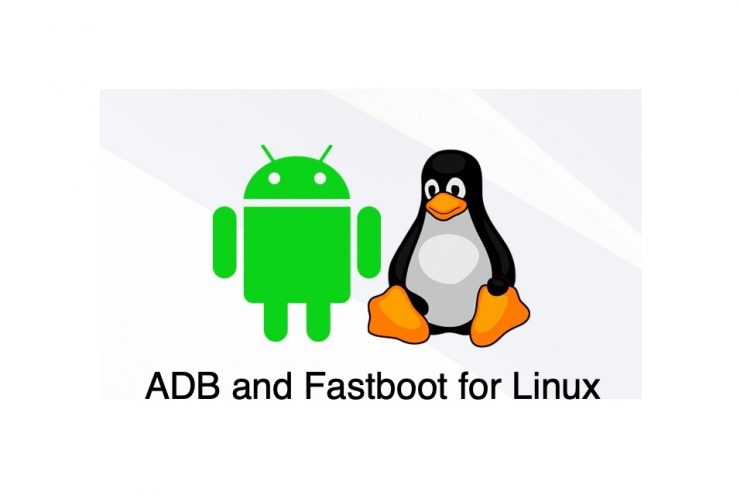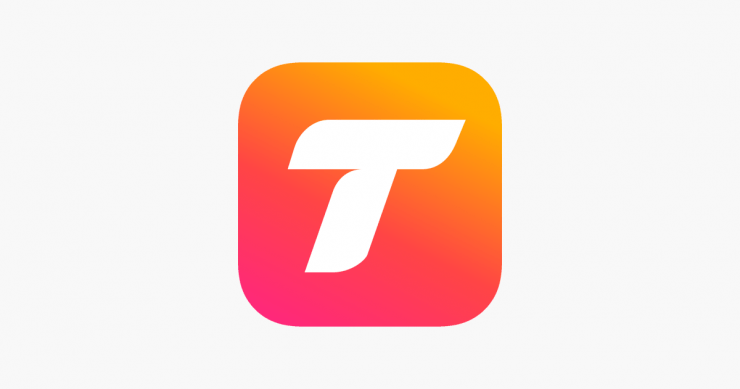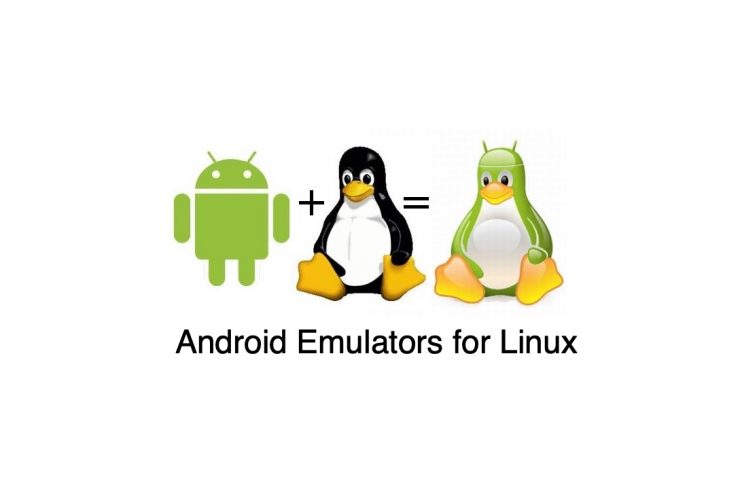Hvordan fikser jeg alle appinstallasjonsfeil i Linux?
Innhold:

Alle står overfor massevis av feil og vanskeligheter når vi migrerer til et nytt miljø / operativsystem. Feilene kan variere fra appinstallasjonsfeil til vanlige bruksfeil.
Feil er ganske vanlig når du skifter fra enfullt GUI-basert operativsystem til et semi-kommandobasert operativsystem som Ubuntu. I Linux-fellesskapet er det et ordtak, hvis du ikke får noen feil mens du bruker Linux, betyr dette at du ikke bruker systemet ordentlig.
Linux OS-er som Ubuntu og Mint regnes somen av de enkleste Linux-ene, da du kan gjøre alt med det grafiske brukergrensesnittet. Men operativsystemer som Arch Linux er helt kommandobaserte med mindre du bruker skrivebordsmiljø.
Vi, i denne artikkelen, prøvde å dekkeutbredte feil og deres løsninger på så enkle som mulig enkle metoder / trinn. Følg nøye og gi oss beskjed om du endte med å løse feilen eller ikke.
↑ Løs installasjonsfeil for alle applikasjoner i Linux
Her er de beste løsningene for å fikse forskjellige typer installasjonsfeil på programvareapplikasjoner på Linux PC System
↑ Feiltype 1: underprosess / usr / bin / dpkg returnerte en feilkode (1)
Dette er en av de vanligste feilene som Ubuntu eller Debian-baserte distros ansikter når du installerer en programvarepakke fra enten terminal eller programvaresenter.

Dette er et av eksemplene vi opplevde da vi oppdaterte Chrome Stable-pakken. Dette betyr enten korrupt eller ødelagt.
↑ Fix 1: Konfigurere dpkg-pakkedatabasen på nytt
Vi skal bruke en enkel kommando for å konfigurere dpkg-databasen på nytt, da denne feilen kan være forårsaket på grunn av avbrudd mens installasjonen.
$ sudo dpkg - konfigurer -a
Etter å ha utført denne kommandoen, prøv installasjonen, og sjekk om du står overfor den samme feilen eller ikke. Hvis ja, fortsett til Fix 2.
↑ Fix 2: Tving installasjonen av pakken
Siden dpkg ikke var problemet, kan du prøve denne kommandoen for å installere den plagsomme pakken med kraft.
Vi skal vise deg to forskjellige kommandoer, som faktisk fungerer på en lignende måte, det vil fikse de ødelagte avhengighetene for å avslutte feilen.
$ sudo apt install -f
eller
$ sudo apt install - fix-broken
↑ Feil type 2: kunne ikke få lås / var / lib / dpkg / lås
Denne feilen kan oppstå mens du brukerapt-get kommando i terminalen. Denne feilen sier oss i utgangspunktet at dpkg ikke er tilgjengelig for øyeblikket. Dette kan forklare to ting, det er allerede en app som installeres, eller appinstallasjonen ble avbrutt midt i prosessen.
Feilen ser vanligvis slik ut,
Kunne ikke få lås / var / lib / dpkg / lås - åpen (11: Ressurs midlertidig utilgjengelig)
E: Kan ikke låse administrasjonskatalogen (/ var / lib / dpkg /), bruker en annen prosess den?
eller
E: Kunne ikke få lås / var / lib / apt / lister / lås - åpen (11: Ressurs midlertidig utilgjengelig)
E: Kan ikke låse katalog / var / lib / apt / lists /
E: Kunne ikke få lås / var / lib / dpkg / lås - åpen (11: Ressurs midlertidig utilgjengelig)
E: Kan ikke låse administrasjonskatalogen (/ var / lib / dpkg /), bruker en annen prosess den?
↑ Fix 1: Finn og drep prosessen
I denne metoden skal vi manuelt finne prosessen som kjører, og da må vi stoppe / drepe prosessen manuelt.
Først bruker du følgende kommando for å søke i løpet av prosessen,
$ ps aux | grep [a] pt
eller
$ pgrep -a apt
Nå har du prosessnummeret, vi skal bruke følgende kommando for å drepe prosessen,
$ sudo kill process_number
eller
$ sudo kill -9 prosessnummer
Hvis du ikke søker og finner ut prosessnummer / prosess-ID, kan du bruke følgende kommando for å drepe alle pågående prosesser,
$ sudo killall apt apt-get
↑ Fix 2: Ved å slette låsen
I tilfelle den ovennevnte løsningen ikke fungerte i ditt tilfelle, vil vi prøve å slette låsen for å bli kvitt feilen, bruk følgende kommando for å gjøre det,
$ sudo rm / var / lib / apt / lists / lock
$ sudo rm / var / cache / apt / arkiver / lås
$ sudo rm / var / lib / dpkg / lås
Utfør disse kommandoene en etter en, og kryssbekreft låsekatalogen fra selve feilen, og bruk deretter kommandoen rm. For eksempel, hvis feilen inneholder / var / cache / apt / arkiver / lås, bruk bare katalogen.
↑ Feiltype 3: add-apt-repository: kommandoen ble ikke funnet
Denne feilen oppstår når du prøver å gjøre detlegge til en ny programvare fra PPA (Personal Package Archive) repository. PPA er en av de mange måtene som brukes til å installere programvare i Linux-systemet.
Vi skal først bruke følgende kommando for å oppdatere / synkronisere depotdatabasen,
$ sudo apt-get oppdatering
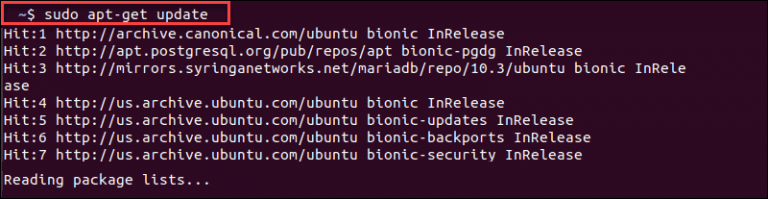
Hvis kjøringen fullføres uten feil, fortsett bare til neste trinn.
Egentlig er add-apt-repository ikke som den andre kommandopakken som finnes i Ubuntu / Debian-systemer, vi skal installere programvaregenskaper-common-pakken for å installere add-apt-repository.
$ sudo apt-get install software-properties-common

↑ Feiltype 4: E: Kan ikke finne pakken
Dette er en av feilene jeg møtte når som helstJeg bruker for å prøve kommandoen apt-get eller apt for å installere en hvilken som helst pakke. Vel, hvis vi tar en grundig titt på feilen, er feilen selvforklarende, at systemet ikke kunne finne pakken å installere.
Denne feilen vil se slik ut,
$ sudo apt-get installer pakkenavn
Leseliste ... Ferdig
Bygge avhengighetstreet
Les statusinformasjon ... Ferdig
E: Kan ikke finne pakkenavn
Nå er feilen selvforklarende, men er det samme tilfelle med løsningen også? Jeg er bekymret for å si at det ikke er det.
↑ Fix 1: Kontroller pakkenavnet
Vi kommer til å starte med en enkel løsning, se etter skrivefeil, stavefeil. Hvis dette ikke er tilfelle med din situasjon, må vi lete etter andre løsninger.
↑ Fix 2: Kontroller kompatibiliteten til pakken
Nå skal vi sjekke om pakken er tilgjengelig for din versjon av Ubuntu eller ikke.
Bruk følgende kommando for å sjekke Ubuntu-versjonen (utgivelse og kodenavn),
$ lsb_release -a
Nå vet vi utgivelsen og kodenavnet til Ubuntu (i vårt tilfelle 20.04 Focal), vil vi gå til Ubuntu Package Manager-nettsted.
Bla ned til søkseksjonen, og søk i pakken du prøvde å installere,

Hvis pakken ikke er tilgjengelig i depotet, er det ikke mulig å installere den pakken på Linux-maskinen din.
↑ Feiltype 5: Kunne ikke laste ned informasjon om depotet
Mange nye Linux-brukere foretrekker at GUI-basert Software Center installerer nye applikasjoner / programvare. Denne feilen "Kunne ikke laste ned depotinformasjon" oppstår bare i det programvaresenteret.
Feilen ser slik ut,

Som du kan se at feilen også sier til 'Kontroller internettforbindelsen din', men det er rart da internett fungerer perfekt.
I dette tilfellet er den eneste løsningen å oppdatere apt-depotet og observere resultatet for å finne ut den opprinnelige feilen som oppstår i popup-vinduet.
$ sudo apt oppdatering

I de ovennevnte resultatene, se de to siste linjene avresultatet, det kan være annerledes i ditt tilfelle, merk at feil og kommentar nedenfor, vi vil mer enn gjerne hjelpe deg. Alternativt kan du også søke etter den feilen i ethvert Ubuntu-samfunn for å se løsningen på den aktuelle feilen.
↑ Feiltype 6: Kunne ikke laste ned pakkefiler
Dette er en annen lignende feil som feilen ovenfor 'Kunne ikke laste ned pakkefiler', men det gode med denne feilen er at den er løst.

Feilen sier at den nye versjonen av den allerede installerte programvaren er tilgjengelig, men den er ikke tilgjengelig for det aktuelle speilet, så vi må koble til hovedserveren for å oppdatere problemet.
For å koble til hovedserveren, åpne Programvare og oppdateringer og velg Hovedserver fra rullegardinmenyen til etiketten ‘Last ned fra’.

Konklusjon: Løs alle Linux-appinstallasjonsfeil på Unbuntu-systemet med denne detaljerte guiden som er oppført ovenfor. Hvis du har spørsmål, kan du kommentere nedenfor