USB-enhet gjenkjennes ikke feilretting for Windows-PC
Innhold:
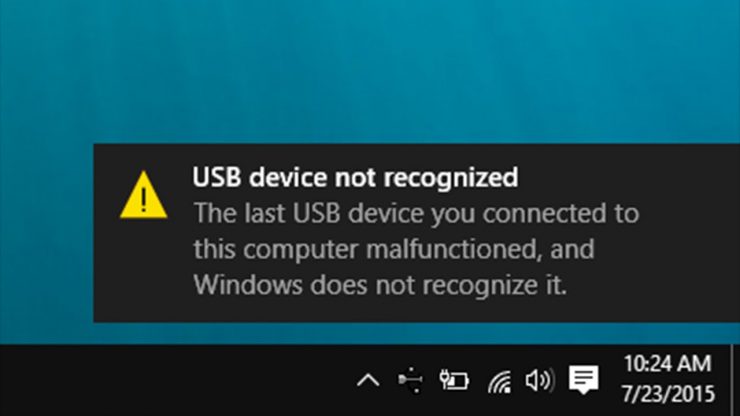
Mens noen enheter bruker trådløs moduskommunikasjon, men dette skiftet vil ta en stund. I mellomtiden er den kablede tilkoblingen (via USB-kabel) det valgfrie valget for både brukere og enheter. Det være seg en mus, ekstern harddisk, kamera eller Android-enhet, alle respekterer denne USB-tilkoblingen for å samhandle med PCen.
I noen tilfeller må du imidlertidstår overfor noen få problemer med å opprette en vellykket forbindelse mellom enheten og PCen. Når det skjer, kan du bli varslet om det via USB-enheten som ikke gjenkjennes. I tillegg til det kan du også få en tilhørende feilmelding som leser opp “Den siste USB-enheten du koblet til denne datamaskinen, fungerte ikke, og Windows gjenkjenner den ikke”.

Dessverre viser denne meldingen ikke klartbilde av årsaken til det underliggende problemet eller trinnene for å rette opp det. Når det er sagt, eksisterer det noen få nyttige løsninger som er kjent for å fikse denne feilen. Så uten videre, la oss sjekke dem ut.
↑ De grunnleggende løsningene for å prøve først
Før du går videre med de avanserte, er det noen enkle å utføre metoder som kan fungere i ditt tilfelle.
- Først må du koble fra enheten og starte PCen på nytt. Når den har startet opp, vent i noen minutter og koble deretter enheten via USB-kabelen til PC-en og se om problemet er løst eller ikke.
- Videre anbefales det å bruke kablenesom fulgte med selve enheten. Hvis enheten ikke fulgte med en USB-kabel, må du sørge for at du bruker den som er produsert av et pålitelig merke.
- På samme måte bør du også prøve å koble tilenheten til en annen port på PCen. Det anbefales også å ikke koble enheten til USB 3.0 og heller bruke selve 2.0-porten. Dette er fordi noen enheter fremdeles har kompatibilitetsproblemer når det gjelder å bruke den nyeste USB-porten.
Prøv de nevnte tilpasningene og se om deter i stand til å fikse USB-enhetens ikke gjenkjente feil. Hvis du fortsatt får dette avlyttet med dette problemet, så er det noen andre metoder som fortjener din oppmerksomhet.
↑ Hvordan fikse feil på USB-tilkoblet enhet?
Her er noen metoder for å fikse USB-enheten du koblet til denne datamaskinen, og Windows gjenkjenner den ikke Feil
↑ Oppdater drivere
Hvis du bruker en gammel eller utdatert driver forden tilkoblede enheten, så kan ikke sistnevnte gjenkjennes av PCen din. Derfor bør du vurdere å oppdatere den til den nyeste versjonen med en gang. Slik kan du gjøre det (sørg for at den berørte enheten er koblet til PC-en via USB-kabel).
- Bruke Windows + R. hurtigtaster for å få frem Kjør dialog eske.
- Skriv deretter inn devmgmt.msc og trykk Enter. Dette fører deg til Enhetsbehandling-siden.

- Gå nå over til Universal Serial Bus Controllers høyreklikk på enheten din og velg Oppdater drivere (hvis enheten ikke er oppført der, må du også sjekke delen Andre enheter og Bærbare enheter).
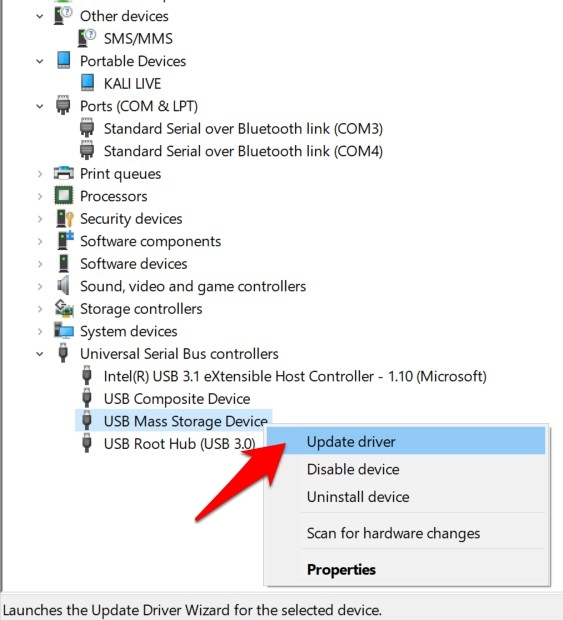
- Velg deretter “Søk automatisk etter oppdatert driverprogramvare”Fra den påfølgende dialogboksen.

- Windows vil nå søke etter de siste tilgjengelige driverne og installere dem også.
Når det er gjort, start PCen på nytt og sjekk om den kan gjenkjenne USB-enheten.
↑ Deaktiver USB Selective Suspend Settings
Hvis du (eller din PC for den saks skyld) ikke har gjort detsamhandlet med den tilkoblede enheten i en god stund, så kan sistnevnte gå i dvalemodus. Som et resultat vil noen av funksjonene være begrensede. Og dette kan godt være grunnen til at PCen din ikke klarer å gjenkjenne USB-enheten.
Så det beste alternativet, i dette tilfellet, er å forhindreUSB-stasjonen blir slått av eller til og med i hvilemodus. For det må du deaktivere USB-selektive suspenderingsinnstillinger, noe som kan gjøres som følger:
- Start Kontrollpanel, endre visningstypen til stort ikon, og velg Strømalternativer.

- Klikk deretter på Endre planinnstillinger etterfulgt av Endre avanserte strøminnstillinger.

- Utvid USB-driverdelen og dobbeltklikk på USB-selektive suspenderingsinnstillinger.
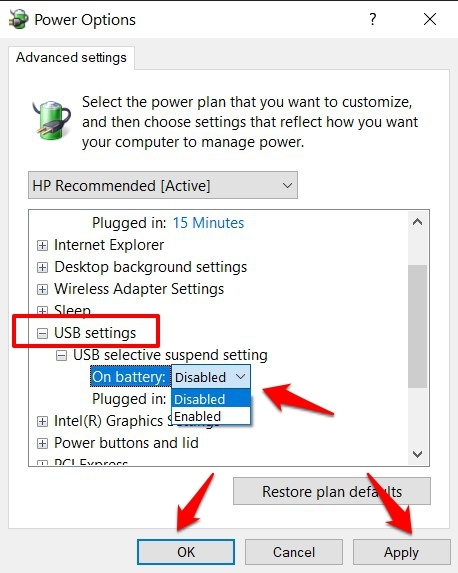
- Endre nå tilstanden På batteri fra Aktivert til Deaktivert, og klikk Bruk> OK.
Når det er gjort, fjern enheten og koble den til PCen på nytt. Sjekk om det er i stand til å fikse problemet med ikke gjenkjent USB-enhet.
↑ Installer drivere på nytt
Hvis ingen av de ovennevnte metodene fungertetil din fordel, så er det en mulighet for at driverne blir ødelagt. Hvis det skjer, kan det hende at til og med oppdatering av dem ikke kan løse det underliggende problemet. Du bør heller vurdere å avinstallere og installere disse driverne på nytt fra bunnen av. Her er de nødvendige instruksjonene for det samme.
- Når enheten er koblet til PC-en via USB-kabel, høyreklikker du på Startmeny og velg Enhetsbehandling.

- Innenfor det, bla til Universal Serial Bus Controllers (eller delen Andre enheter eller bærbare enheter) høyreklikker du på den og velger Avinstaller enheten.

- Igjen, klikk på Avinstaller Option fra bekreftelsesdialogboksen, og vent til prosessen er fullført.

- Når driverne er fjernet, kobler du fra enheten og starter PCen på nytt
- Koble deretter enheten til PC, og driverne skal automatisk installeres (sørg for at du er koblet til internett).
- Hvis driverne ikke blir installert, starter du Enhetsbehandling.
- Høyreklikk på PC-navnet ditt øverst og velg Skann etter maskinvareendringer.

- Windows vil nå søke etter de manglende driverne og installere dem deretter. Enheten din skal nå kunne identifiseres av PCen.
Med dette avslutter vi veiledningen om hvordan du fikserUSB-enheten gjenkjennes ikke problemet. Vi har listet opp fire forskjellige metoder for å rette opp dette problemet. Gi oss beskjed i kommentarfeltet hvilken som stavet suksess i ditt tilfelle.


















![[Fix] 0x800704cf feilkode på Windows 10](/images/Other/Fix-0x800704cf-Error-Code-on-Windows-10_2904.png)