Kjør Mac-applikasjoner på Windows PC
Innhold:

Det finnes mange emulatorer, noen er i standfor å kjøre Linux OS inne i Window, noen tillater å kjøre Android inne i Windows-økosystemet og så videre. På samme måte har vi virtuelle maskiner. Dette er en slags programvare som gir et grensesnitt og det nødvendige miljøet for å kjøre et helt operativsystem i seg selv. Dette er en mye tryggere tilnærming enn deres kolleger.
For eksempel kan du enkelt installere dem påhvilken som helst flyttbar stasjon, og kan deretter starte det nødvendige operativsystemet fra den. Du trenger ikke lenger å opprette en egen partisjon av operativsystemet, i motsetning til hva du gjør i tilfelle dobbel oppstart. I denne guiden vil vi se på noen av de beste emulatorene og virtuelle maskinene som vil hjelpe deg med å kjøre Windows OS på din Mac og macOS på Windows-skrivebordet.
Men før du begynner med guiden, er det bare å lagesørg for å ha en sikkerhetskopi av alle filene på PC-en. Selv om disse emulatorene eller virtuelle maskinene ikke nødvendigvis forårsaker tap av data, må vi formatere en eller to partisjoner underveis, spesielt når vi installerer macOS på Windows-PC. Dessuten er det alltid bedre å være på en tryggere side. Derfor anbefales det alltid å ha en komplett sikkerhetskopi. Så uten videre, la oss begynne med guiden.
↑ Hvordan installere macOS-apper på Windows PC?
I denne guiden vil vi verve trinnene tilkjør macOS på Windows-skrivebordet. Men før du begynner med instruksjonene, anbefales det å gå gjennom kravene nedenfor. Hvis PC-en din ikke støtter disse kravene, er sjansen stor for at du ikke kan kjøre macOS på skrivebordet.
↑ Forutsetninger
- Du må ha tilgang til en Mac, og den skal støtte High Sierra. Dette er for å lage macOS-installasjonsprogrammet som er tilgjengelig på Mac App Store.
- En Windows-PC med en 64-biters Intel-prosessor.
- Minst 50 GB ledig lagringsplass eller mer.Denne partisjonen er nødvendig bare for operativsystemet å sette opp, med noen bare nødvendighetsapper. Hvis du ønsker å installere flere apper, trenger du ekstra lagringsplass. Videre bør denne plassen tildeles til en partisjon som ikke har blitt behandlet med noen av Windows-filene. Så det er bedre å lage en egen partisjon for å installere dette. Eller en mye tryggere tilnærming vil være å installere macOS på en ekstern harddisk. Uansett hva du velger, er det bare å ta sikkerhetskopi av alle filene, ettersom vi senere formaterer denne partisjonen.
- En USB-lagring (som PenDrive) som har minst16 GB ledig lagringsplass for å utføre installasjonsprosessen. Sørg for å ha en sikkerhetskopi av innholdet i PenDrive, ettersom vi senere formaterer det. Bare for å gjenta fakta, installerer vi ikke operativsystemet på denne USB-pinnen. Snarere vil det holde macOS-installasjonsprogrammet og vil derfor hjelpe til med å fullføre installasjonsprosessen. OS blir bare installert på Windows-skrivebordet.
↑ Trinn 1: Laste ned de nødvendige filene
- Gå over til https://www.tonymacx86.com/. Opprett en gratis konto og last ned Unibeast-programvaren derfra. Når du er ferdig, installerer du den på PCen som du gjør for et vanlig program.
- Deretter må du også laste ned Multibeast-programvare. Denne programvaren sørger for at alle nødvendige macOS-drivere er installert når du kjører den på Windows OS.
- Åpne Mac-en og gå til App Store. Søk etter High Sierra. Eller du kan bruke direkte App Store denne lenken for direkte nedlasting av High Sierra. Du vil ikke kunne få tilgang til dette nettstedet fra en Windows-PC.
↑ Trinn 2: Formatering av USB-stasjonen
Nå må du formatere USB-stasjonen som installasjonsprogrammet må plasseres på. For å gjøre det, her er trinnene du må følge. Merk at følgende trinn skal utføres på selve Mac.

- Åpne Spotlight på din Mac og søk etter Diskverktøy.
- Start den og velg USB-stasjonen.
- Klikk deretter på Slett. Deretter klikker du på Format som gir deg en rullegardinmeny. Velg OS X Extended (journalført). Hvis du gjør det, vil filsystemet til USB være kompatibelt med Mac.
- Klikk nå på skjema. Den vil ligge like under Format-alternativet.
- Velg GUID Partition Map og klikk på Erase.
Det er det. Du har formatert USB-stasjonen med Mac-filsystemet. Fortsett med de neste trinnene.
↑ Trinn 3: Opprette et installasjonsverktøy for macOS på din PenDrive
- Åpne Unibeast-applikasjonen på din Mac. Klikk på Fortsett totalt fire ganger. Klikk deretter på Enig.
- Du blir nå ført til skjermen der du må velge stasjonen som Unibeast installasjonsverktøy må installeres på. Velg USB-en som vi har formatert i Steg 2.

- Velg deretter ønsket operativsystem, som i dette tilfellet er High Sierra
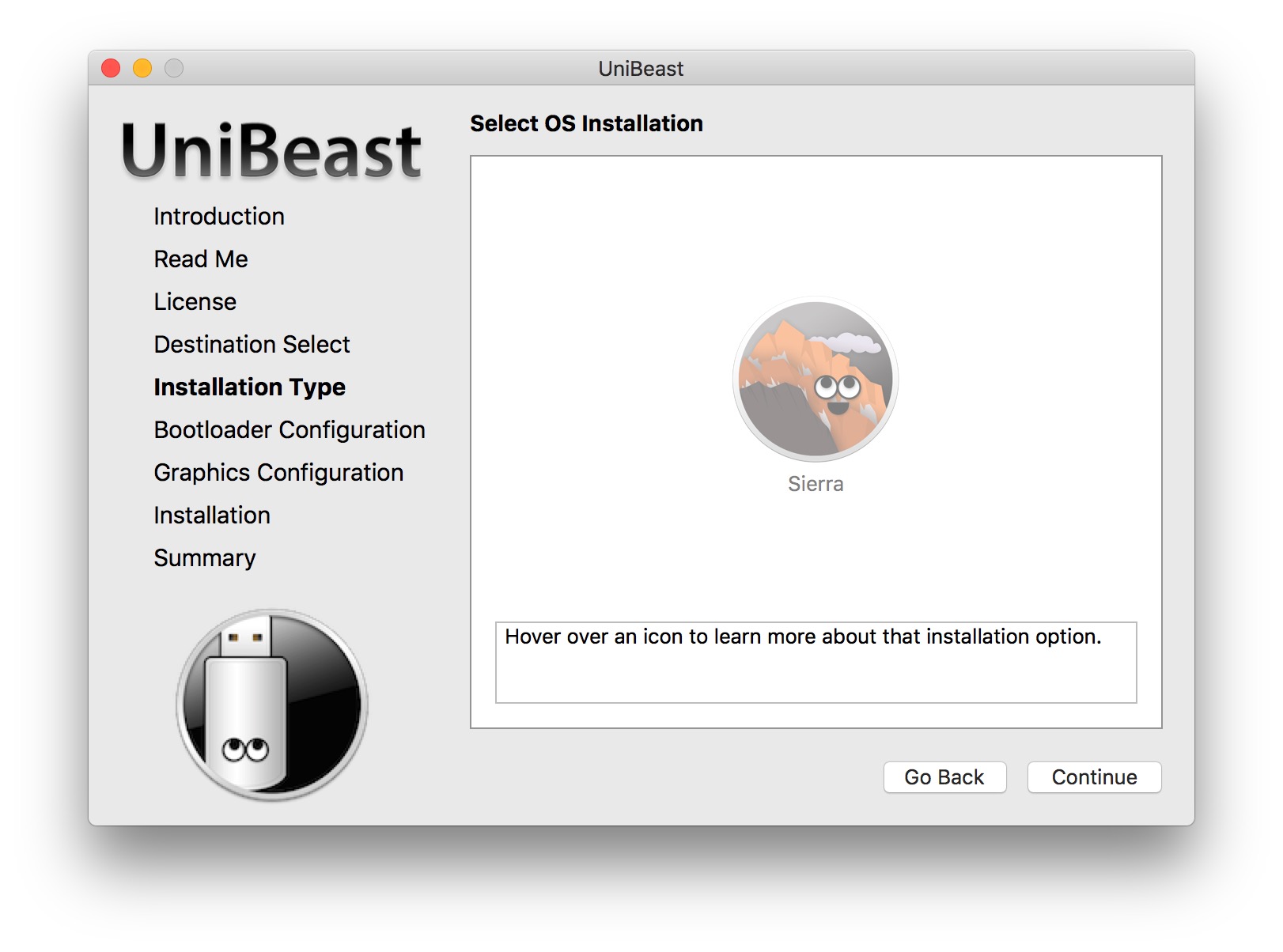
- Nå må du velge hovedkort.Du må velge mellom UEFI og Legacy. I de fleste tilfeller bør det være UEFI. Imidlertid, hvis PC-en din har et eldre hovedkort som bruker BIOS og ikke UEFI-modus, så fortsett med Legacy.

- Du må nå spesifisere grafikkortet ditt. Hvis den bærbare datamaskinen din har en nylig Intel-CPU (som i5, i7 eller nyere versjoner), kan du hoppe over dette trinnet.
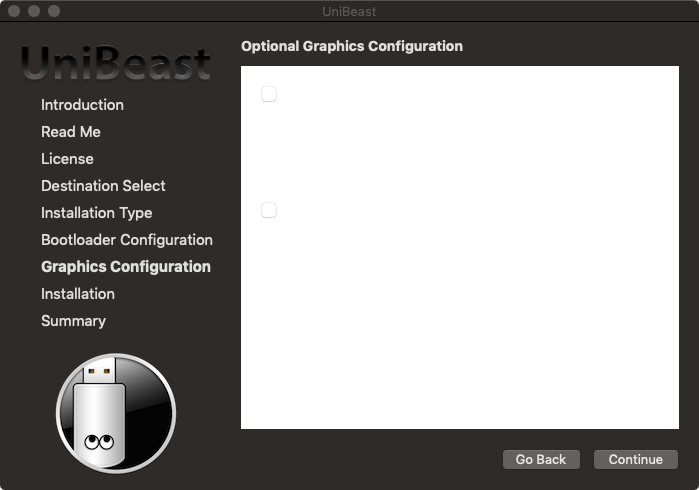
- Når du har utført trinnene ovenfor, ventfor Unibeast Installasjonsverktøy for å bli riktig konfigurert og bli installert på Pendrive. Det kan ta nesten en time, eller enda mer, i noen tilfeller, før prosessen er ferdig.

- Når installasjonen er fullført, overfører du Multibeast-filen på USB.
↑ Trinn 4: Endre rekkefølgen på oppstartsrekkefølgen for Windows
Som standard vil PC-en din starte opp fra operativsystemetinstallert på harddisken. For å sikre at det ikke skjer, og heller starte det til macOS, må vi endre oppstartssekvensen for Windows. I enklere termer vil vi starte PC-en din fra PenDrive og ikke standardtilstanden, dvs. harddisken. For å gjøre det, her er trinnene du må følge.
- Start med å gå til PC-ens BIOS-skjerm.Dette kan gjøres ved å starte PCen på nytt. Så snart det skjer, fortsett å trykke ESC, Del, F11 eller F12 for å gå inn i BIOS-skjermen. Ulike produsenter har forskjellige taster for å besøke denne menyen. Vurder å gjøre et Google-søk hvis de ovennevnte tastene ikke fungerer bra for deg.
- Gå deretter til Boot Order-delen og velg USB-stasjon eller flyttbar stasjon eller lignende nevnte stasjon.
- Den neste tingen du må gjøre er å flytte denne valgte stasjonen til toppen av oppstartsrekkefølgen. Hvis du gjør det, starter PC-en din fra USB-stasjonen som har et macOS-installasjonsprogram.
- Avslutt til slutt BIOS-skjermen.
↑ Trinn 5: Installere macOS på Windows PC
Nå som vi har gjort forutsetningene, lastet ned de nødvendige filene og endret oppstartsrekkefølgen, er det endelig på tide å installere macOS på din Windows-PC. Slik kan dette gjøres.

- Sett inn PenDrive med Unibeast macOS-installasjonsprogrammet (og Multibeast-programvaren også) på din Windows-PC.
- Slå av datamaskinen, sett inn USB-stasjonen, og start den deretter.
- Denne gangen starter ikke PC-en direkte opp til operativsystemet, men vil presentere deg en liste. Velg USB-stasjon.
- Fortsett med instruksjonene på stedet som å velge språk, tidssone og andre detaljer.
- Når Diskverktøy-menyen vises, velger du partisjonen eller den eksterne harddisken du trenger for å installere macOS.
- Klikk på Slett og deretter på Format.
- Når du klikker på Format, vises en rullegardinmeny. Velg Mac OS X Extended (journalført).
- Under fanen Skjema velger du GUID-partisjonskart.
- Klikk deretter på Slett. Dette vil formatere harddisken din med macOS-filsystemet.
- Velg nevnte partisjon og klikk på Fortsett. Det vil nå ta litt tid før installasjonen av macOS er fullført.
Nå som vi har gjort forutsetningene, lastet ned de nødvendige filene og endret oppstartsrekkefølgen, er det endelig på tide å installere macOS på din Windows-PC. Slik kan dette gjøres.
↑ Trinn 6: Tilleggskonfigurasjoner

Vi har nå installert macOS påWindows. Men likevel, noe arbeid må gjøres. For det vil Multibeast-programvare komme i forgrunnen. Denne programvaren sørger for at alle nødvendige drivere og verktøy blir installert på Windows for å kjøre MacOS riktig. Her er trinnene du må følge.
- Åpne Finder-alternativet på Mac installert på Windows-PCen din, og klikk navnet på stasjonen du installerte macOS fra.
- Åpne nå Multibeast-filen og gå til delen Bootloaders.

- Gå deretter til Drivere og gå til Audio-fanen. Velg navnet på datamaskinens lydleverandør fra listen.
- Klikk deretter på Diverse-alternativet og merk av for FakeSMC-boksen.
- Deretter klikker du på Nettverk og velger nettverkskortets drivere.
- Etter det, gå over til Tilpass-delen og velg grafikkortet som er på din PC. Merk også av i Fixup-boksen, men la Inject-feltet stå uberørt.

- Du må nå velge Mac-en som ligner datamaskinen din, når det gjelder maskinvare og spesifikasjoner.
- Klikk deretter Bygg> Velg installert stasjon. Å gjøre det vil gi deg en rullegardinmeny. Velg stasjonen der du har installert macOS.

- Til slutt klikker du på installer> Enig> Angi Mac-passordet> Installer hjelper.
- Vent en stund til programvaren er ferdig med å installere alle nødvendige nettverks-, lyd- og andre relaterte drivere.
Det er det. Du ville nå ha installert macOS på din Windows-PC.
Konklusjon: Med dette avslutter vi vår grundige guide omtrinn for å installere macOS på din Windows-PC. Videre har vi også vervet instruksjonene for å prøve Windows på din Mac. Selv om trinnene i begynnelsen kan føles litt kompliserte, bør du ta full oppmerksomhet til alle de ovennevnte instruksjonene og følge dem i nøyaktig samme rekkefølge.
Kreditt - Saddique Hasan


















