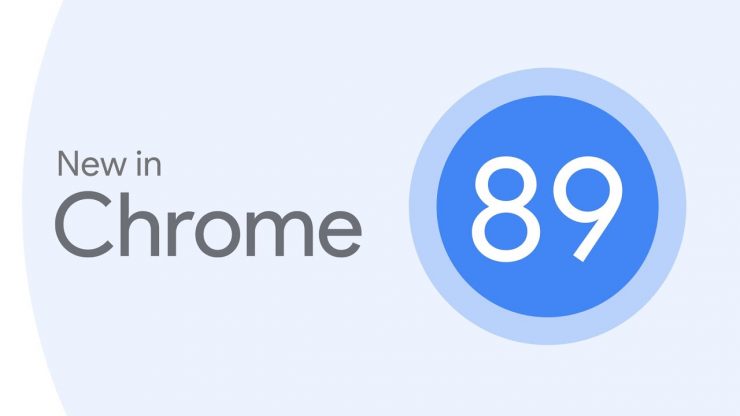Hvordan fikse oppstartsfeil 0xc0000098 i Windows 10?
Innhold:

Brukere står overfor mange forskjellige problemer med enWindows 10-maskin, det gode er at de fleste av dem er herdbare. Disse problemene er imidlertid veldig irriterende, noe som vanligvis oppstår ved første oppstart og ikke tillater systemet å starte opp i operativsystemet.
En av feilene i Boot Error medfeilkode 0xc0000098. Microsoft, etter Windows Vista, implementerte en protokoll / prosedyre kalt BootManager (BOOTMGR), som lagrer alle nødvendige filer for å starte opp i operativsystemet.
Problemet med feilkoden 0xc0000098 eroppstod hovedsakelig på grunn av to problemer. Først kan Boot Configuration Data (BCD) på en eller annen måte tørkes, skyldes plutselig nedleggelse, oppstartssektorvirus eller diskfeil. For det andre installerte du en hvilken som helst feil harddiskdriver, noe som forårsaket problemet.
↑ Løs oppstartfeil 0xc0000098 i Windows 10
Her er noen få potensielle løsninger for å fikse 0xc0000098-feil på Windows-PC
↑ Metode 1. Automatisk oppstartsreparasjon
Dette er Windows egen feilsøkingsløsning tilfikse og reparere eventuelle ødelagte innstillinger. For å gjøre det, må vi starte opp i Windows Recovery Environment (WinRE). Imidlertid, igjen for oppstart i Windows Recovery Environment, bruker vi vanligvis Windows Installasjonsmedier. Det er også et triks å starte i WRE selv uten installasjonsmedier.
Vi kommer til å nevne begge metodene for å starte opp i WinRE, du går med det som passer deg.
↑ Bruke Windows Installasjonsmedier
- Last ned det siste Windows 10 ISO fil fra Microsofts nettsted.
- Last ned nå Rufus herfra for å lage et oppstartbart Windows Installasjonsmedium.
- Sett inn en flash-stasjon, og åpne deretter Rufus, og følg instruksjonene på skjermen for å lage oppstartbare medier.
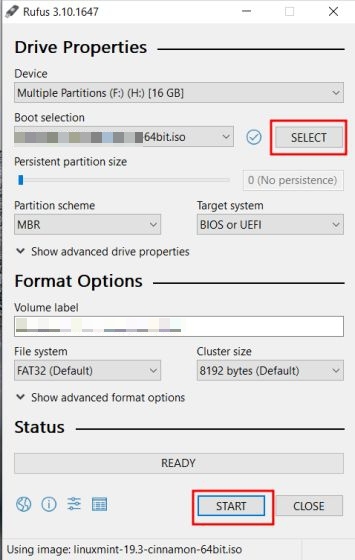
- Etter fullføring, sett stasjonen inn i systemet med 0xc0000098 Error.
- Trykk nå på start / strømknappen og trykk på den forhåndsinnstilte knappen for å åpne Boot Options-menyen.

- Når du har åpnet Boot Menu, velger du flash-stasjonen for å starte Windows-installasjonen.
- Om et par øyeblikk vil du se denne skjermen.

- Klikk på 'Reparer denne datamaskinen‘Eller trykk på‘R‘Knapp for å åpne Windows Recovery Environment.

↑ Trikset å starte opp i Windows Recovery Environment
- Trykk på av / på-knappen for å starte PCen.
- Mens Windows starter (de roterende prikkene), trykk og hold inne strømknappen til systemet slås av kraftig.
- Gjenta nå de to ovennevnte prosessene igjen.
- Ved tredje start vil systemet automatisk gå inn i Windows Recovery Environment.
↑ Fremgangsmåte for å starte automatisk oppstartsreparasjon
- Nå har du vellykket startet opp i WRE, trykk på alternativet 'Feilsøk'.

- Trykk deretter på Avansert alternativ, og til slutt, trykk på Startup Repair-alternativet.

Nå vil systemet automatisk reparere problemet (hvis noe) og starte systemet automatisk på nytt.
↑ Metode 2. Ved å gjenoppbygge Boot Configuration Data (BCD)
I denne metoden skal vi fikse støvelenrelaterte problemer ved å gjenoppbygge Boot Configuration Data (BCD). BCD er en database som lagrer all oppstartsrelatert informasjon som hjelper systemet med å starte operativsystemet.
- Følg trinnene i den første metoden for å åpne Windows Recovery Environment.
- Etter å ha åpnet WinRE, trykk på Feilsøk alternativet da Avanserte instillinger.
- Trykk nå på Ledeteksten.
- Når du har åpnet CMD, utfører du følgende kommandoer en etter en,
Bootrec / fixmbr
Bootrec / fixboot
Bootrec / gjenoppbygge bcd

Deretter lukker du CMD og starter systemet på nytt.
↑ Metode 3. Ved å bruke sjekkdisk (CHKDSK)
I denne metoden skal vi bruke sjekkenDisk (CHKDSK) verktøy. Hvis harddisken er kompromittert, vil dette verktøyet hjelpe til med å reparere problemer som dårlig sektor, problematisk systempartisjon / fil, etc.
- Følg trinnene i den første metoden for å åpne Windows Recovery Environment.
- Etter å ha åpnet WRE, trykk på Feilsøk alternativet da Avanserte instillinger.
- Trykk nå på Ledeteksten.
- Når du har åpnet CMD, utfører du følgende kommando.
chkdsk C: / f

Dette vil utføres automatisk og reparere problemene (hvis noen). Etter det kan du lukke CMD-vinduet og starte det på nytt.
↑ Metode 4. Ved å bruke systemfilkontrollen (SFC)
I denne metoden skal vi skanne og reparere eventuelle ødelagte systemfiler.
- Følg trinnene i den første metoden for å åpne Windows Recovery Environment.
- Etter å ha åpnet WRE, trykk på Feilsøk alternativet da Avanserte instillinger.
- Trykk nå på Ledeteksten.
- Når du har åpnet CMD, utfører du følgende kommando.
sfc / scannow / offbootdir = c: / offwindir = c: windows

Etter ferdigstillelse kan du lukke CMD-vinduet og starte det på nytt
↑ Metode 5. Tilbakestill via Windows Recovery Environment
Hvis ingen av metodene ovenfor fungerte, vil vi prøve å tilbakestille systemet fra WinRE. Dette gjenopprettes til den siste stabile versjonen av Windows 10.
Merk: Denne metoden vil slette og avinstallere programvare fra tredjepart som er installert. Fortsett forsiktig.
- Følg trinnene fra metode 1 og start opp i WinRE-modus.
- Etter åpning, trykk på Feilsøk alternativ.

- Klikk deretter på Tilbakestill denne PC-en alternativ.

- Et nytt vindu vil dukke opp, med to alternativer. Vi anbefaler at du bruker alternativet Lokal installasjon på nytt.
Nedlasting av sky: Det laster ned og installerer Windows på nytt.
Lokal installasjon på nytt: Det installerer Windows på nytt fra tidligere lagrede filer.

- Etter det blir du spurt om du vil slette alt eller beholde personlige filer.
Behold filene mine: Det vil gjenopprette alle innstillingene og slette de installerte appene.
Fjern alt: Det vil fjerne alt, til og med slette dine personlige filer.

- Nå vises et siste vindu med alle innstillingene du nettopp valgte, og en knapp merket Tilbakestill.
- Klikk på tilbakestillingsknappen og vent i noen minutter og i verste fall.
↑ Metode 6. Ren installasjon av Windows
I denne metoden skal vi rense installere Windows 10 fra bunnen av.
- Last ned det siste Windows 10 ISO fil fra Microsofts nettsted.
- Nå, last ned Rufus herfra for å lage et oppstartbart Windows Installasjonsmedium.
- Sett inn en flash-stasjon, og åpne deretter Rufus, og følg instruksjonene på skjermen for å lage oppstartbare medier.
- Når du er ferdig, setter du inn stasjonen i systemet.
- Trykk nå på start / av / på-knappen og trykk på den forhåndsinnstilte knappen (Acer: F12, Asus: F8, Dell: F12, HP: F9) for å åpne Boot Options-menyen.
- Etter at du har åpnet Boot Menu, velg flash-stasjonen for å starte Windows-installasjonen.
- Velg nå ønsket språk og tastatur.

- Du vil se denne typen vindu, velg Installere nå knapp.

- Hvis Windows ikke er aktivert, blir du bedt om å legge inn produktet, hvis du ikke har noe, klikker du bare på ‘Jeg har ikke en produktnøkkel ' etikett for å hoppe over den.
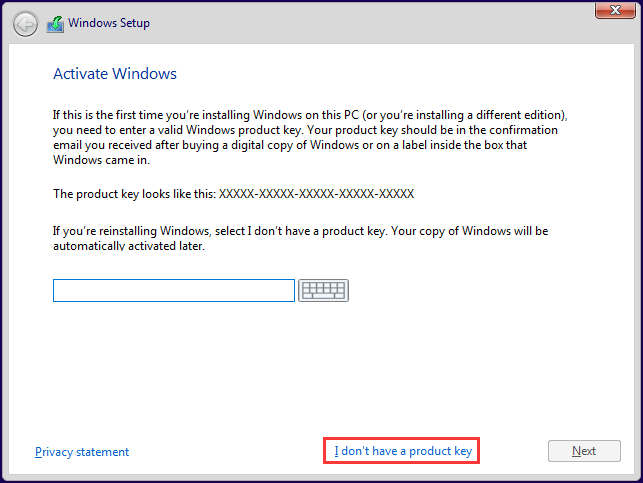
- Nå blir du bedt om å godta lisensavtalen. Godta og klikk deretter på Neste-knappen.
- Velg nå Egendefinert: Bare installer Windows (avansert).
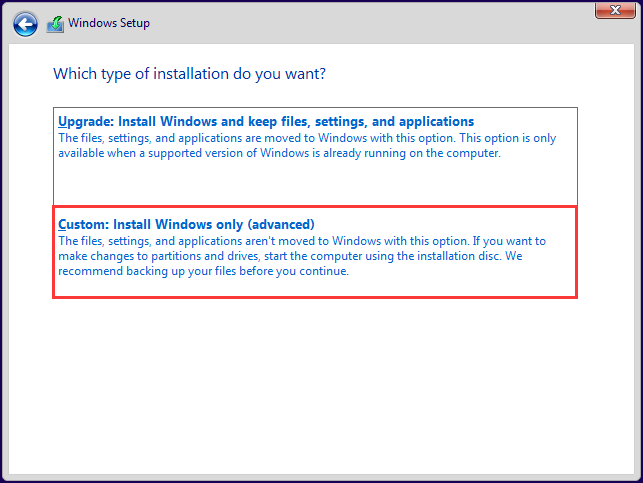
- Etter det vises et nytt vindu med alle stasjonene, slett C-stasjonen, og klikk Neste.
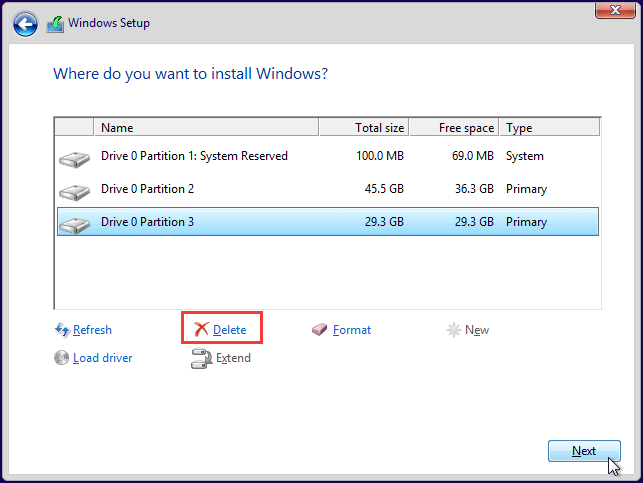
- Nå vil Windows-installasjonen starte og fullføres om et par minutter, avhengig av maskinens hastighet.

Konklusjon: Starter ikke PC-en din og du står overfor 0xc0000098-kode på Windows 10, så vil guiden nedenfor hjelpe deg med å fikse oppstartsproblemene.