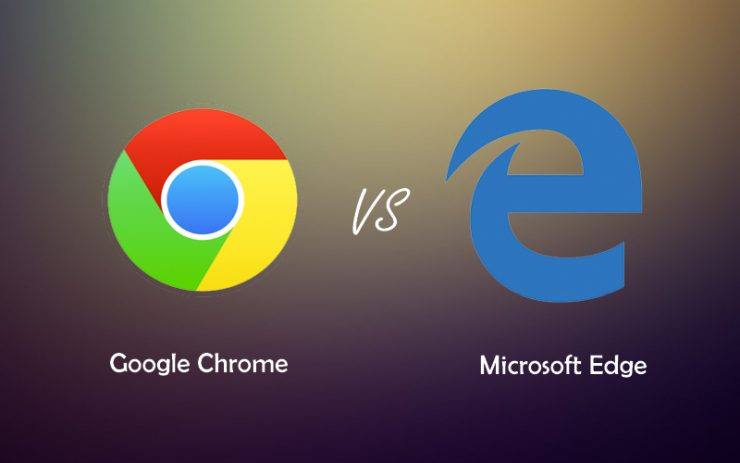Repareer ‘err_tunnel_connection_failed’ in Chrome
Inhoud:

Google Chrome is een erg populaire webbrowser.Noem de eenvoud de reden erachter, u kunt zien dat gebruikers Google Chrome als hun standaardwebbrowser gebruiken. Net als elke andere software heeft Google Chrome echter ook zijn problemen. En er zijn verschillende veelvoorkomende fouten die kunnen optreden. Als je een first-timer bent, kunnen deze fouten er een beetje problematisch uitzien en je net zo goed irriteren doordat ze eindeloos opduiken.
Welnu, in dat geval kun je alleen maar zoeken naar eenoplossing voor dergelijke fouten. Er is zo'n veel voorkomende fout die een bericht "err_tunnel_connection_failed" laat verschijnen in Google Chrome. De oplossing ervoor is ook vrij eenvoudig. In dit bericht geven we u alle mogelijke oplossingen die u kunt gebruiken om dit probleem op uw Google Chrome op te lossen. Met dat gezegd zijnde, laten we meteen naar het artikel zelf gaan:
Wat veroorzaakt deze "Err_Tunnel_Connection_Failed" -fout?
Voordat we beginnen met het doornemen van de oplossing voorOm dit probleem op te lossen, moeten we eerst begrijpen waardoor uw Google Chrome-browser deze foutmelding "err_tunnel_connection_failed" weergeeft. In het kort wordt het veroorzaakt wanneer Chrome kan geen tunnel maken met de beoogde websiteIn eenvoudige bewoordingen, wanneer Chrome geen verbinding met internet kan maken, wordt dit foutbericht weergegeven.
Er zijn ook enkele andere problemenleidt tot deze foutmelding, zoals DNS-verbindingsproblemen, onjuist websitedomein, onjuiste proxy-instellingen, enz. Bij verschillende gelegenheden kunnen onjuiste browsegegevens en cookies die zijn opgeslagen in Chrome deze fout ook veroorzaken. Maar u hoeft zich geen zorgen te maken over dit probleem, omdat u deze fout kunt oplossen door de onderstaande methoden te volgen.
Methoden om de fout "Err Tunnel Connection Failed" op te lossen
Hier zijn enkele beste methoden om ‘Err_Tunnel_Connection_Failed’ op Google Chrome voor Windows 10, 8.1, 8, 7 pc te repareren
Schakel Proxy-instellingen uit
Als u proxy-instellingen op uw pc gebruikt, danu kunt deze fout vrij vaak krijgen. De manier om dit probleem op te lossen, is door simpelweg de proxy-instellingen op uw pc te wijzigen. En om dat te doen, volgt u de onderstaande stappen:
- Open het dialoogvenster Uitvoeren door op te drukken Win + R sleutels.
- Enter inetcpl.cpl en druk op Enter.

- Ga naar de Verbindingen tabblad.

- Klik op LAN instellingen.
- Vervolgens wordt u doorgestuurd naar de vensters met interneteigenschappen.
- Hier moet u de selectie van het Gebruik een proxyserver voor uw LAN optie.
- Automatisch instellingen detecteren optie moet worden geselecteerd.

- Klik ten slotte op OK.
Nadat de bovenstaande stappen zijn gevolgd, moet u uw pc opnieuw opstarten en de Chrome-browser openen en kijken of deze methode het probleem heeft verholpen of niet. Als dit niet het geval is, kunt u doorgaan met de volgende methode.
Wijzig het DNS-adres
DNS staat ook wel bekend als Domain Name Serversals een telefoonboek voor internet waarin alle domeinen en IP-adressen zijn opgeslagen. Een goede DNS kan een alternatieve serverreactie bieden voor het geval de standaardtunnel niet kan reageren. U kunt de DNS-instellingen in Windows 10 handmatig wijzigen of Cloudflare 1.1.1.1 DNS-app voor pc gebruiken.
Als u de DNS-server wijzigt, wordt deze geactiveerd om automatisch het IP-adres te detecteren of een aangepast adres in te stellen dat is opgegeven door uw ISP (Internet Service Provider).
- Klik met de rechtermuisknop op het taakbalkpaneel Netwerkinstellingen.
- Klik op Openen Netwerk en delen Centrum optie.
- Klik nu op het bestand Momenteel Verbonden netwerk hier.

- Klik dan op Eigendommen.
- Zoek in het venster Eigenschappen naar Internet Protocol versie 4 (TCP / IPv4) in de Netwerken.
- De nieuwe vensters zullen u de DNS laten zien als deze is ingesteld op automatisch of handmatig.
- Hier moet je op tikken Gebruik de volgende DNS-serveradressen optie en voer het onderstaande Google DNS-adres in:
8.8.8.8
8.8.4.4

- Tik op Valideer de instellingen bij het verlaten van het vak en klik op OK.
Reset de netwerkinstellingen
In eenvoudige bewoordingen betekent het resetten van de netwerkinstellingen dat u de DNS doorspoelt en de TCP / IP-instellingen op uw pc opnieuw instelt. Om dit te doen,
- Open het dialoogvenster Uitvoeren door op te drukken Win + R sleutels.
- Typ in cmd.
- Voer de onderstaande opdrachten uit:
Ipconfig / flushdns nbtstat -r netsh int ip reset netsh winsock reset

- Nadat de opdrachten zijn uitgevoerd, moet u uw pc opnieuw opstarten en Chrome opnieuw openen om te zien of dit werkt of niet.
Wis browsegegevens in Chrome
Zoals eerder vermeld, kunnen de browsegegevens in uw Google Chrome er ook voor zorgen dat deze fout af en toe verschijnt. De volgende stap is dus het wissen van de browsegegevens in de Chrome-webbrowser.
- Open Chrome.
- Typ in de adresbalk chrome: // instellingen en druk op Enter om de instellingen van Chrome te openen. Of u kunt ook op de Pictogram met drie stippen en ga naar Instellingen van het.
- Onder de Privacy en veiligheid sectie, moet u op de Browsergeschiedenis verwijderen optie.
- Zodra u op de optie Browsegegevens wissen klikt, krijgt u verschillende opties te zien om uw gegevens te wissen. Kies de juiste optie en ga verder met het wissen van de browsegegevens.
- Nadat het proces is voltooid, start u uw pc opnieuw op en opent u Chrome om te zien of de fout is verholpen of niet.
Verwijder conflicterende browser-extensies
Sommige van de geïnstalleerde extensies of werkbalken kunnenveroorzaken ook problemen met de Google Chrome-browser en zorgen ervoor dat de fout opduikt. Het is dus altijd beter om te controleren welke extensies in uw Chrome-browser zijn geïnstalleerd en als u deze foutmelding 'err_tunnel_connection_failed' ondervindt, begin dan met een schone lei en verwijder alle extensies en installeer ze een voor een om te zien welke extensie het probleem veroorzaakt. Volg de onderstaande stappen om extensies te verwijderen:

- Tik op het pictogram met de drie stippen.
- Klik op Meer tools.
- Tik vervolgens op Extensies of open direct chrome: // extensies
- Verwijder hier elke extensie een voor een en installeer ze later opnieuw om te zien welke extensie het probleem veroorzaakt.
Conclusie
Dus daar heb je het van mijn kant in deze post.Ik hoop dat jullie dit bericht leuk vonden en de fout "err_tunnel_connection_failed" in de Google Chrome-browser hebben kunnen oplossen. Laat het ons in de reacties hieronder weten als je nog een andere truc hebt die je met ons wilt delen om dit probleem op te lossen. Voor meer van zulke geweldige dekking, blijf DigitBin vaker controleren. Tot de volgende post ... Proost!
Trucs