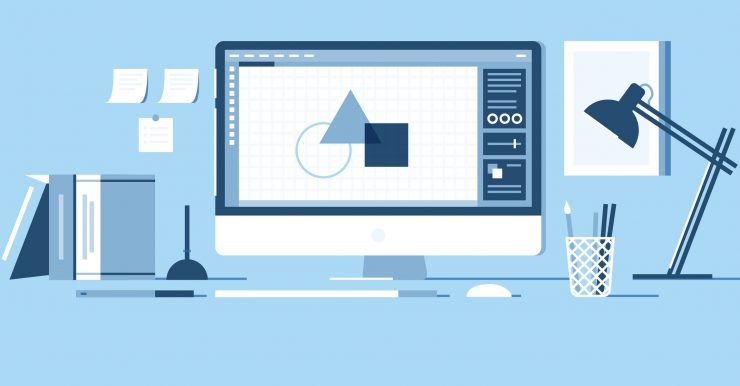Hoe installeer ik VirtualBox op macOS? (3 eenvoudige stappen)
Inhoud:

Probeert u VirtualBox op macOS te installeren? Maar waarom is het nodig? Elke computer wordt vooraf geïnstalleerd met één standaardbesturingssysteem.
Bijvoorbeeld Macbook met macOS; Surface of Dellmet Windows OS; weinig machines zijn ook voorgeladen met Ubuntu of welke Linux-distributies dan ook. Dit beperkt ons tot het gebruik van alleen een bepaald standaard besturingssysteem.
Wat als iemand zoals ik meer dan één besturingssysteem wil uitproberen? Of wilt u besturingssystemen testen in BETA voordat u het basisbesturingssysteem upgradet?
Dat is waar de virtuele machine om de hoek komt kijkenafbeelding. Het mooie van virtuele machines is om een ander besturingssysteem te laten draaien zonder het hoofdbesturingssysteem aan te raken. U kunt een ander besturingssysteem installeren naast het standaardbesturingssysteem dat vooraf op uw computer was geladen.
Een van de virtuele machines en mijn persoonlijke favoriet is VirtualBox. In dit artikel gaan we leren hoe we VirtualBox op macOS in drie eenvoudige stappen kunnen installeren.
Wat is VirtualBox?
VirtualBox is een gratis open source programmaapplicatiesoftware die helpt bij het virtualiseren van elk besturingssysteem. In eenvoudige bewoordingen kan VirtualBox vrijwel elk besturingssysteem hosten, onafhankelijk van het hostbesturingssysteem. Het programma kan worden gedownload en geïnstalleerd op alle belangrijke besturingssystemen zoals Windows, macOS, Linux-distributies en zelfs SunOS.
VirtualBox wordt ondersteund door community-ontwikkelaarsen ook ondersteund door Oracle om de software op het niveau van de industriestandaard te houden. De updates worden regelmatig uitgebracht met de beste beveiliging en privacy. De huidige nieuwste versie is VirtualBox 6.0.
Stap 1: Download VirtualBox op macOS
VirtualBox is gratis open source-software en kan worden gedownload vanaf hun officiële site. Klik op de onderstaande knop om te downloaden VirtualBox 6.0.12 voor macOS.
U kunt deze ook bezoeken VirtualBox-downloadpagina om te controleren of er nieuwe versies beschikbaar zijn. Selecteer OS X-hosts om VirtualBox op Macbooks te downloaden.
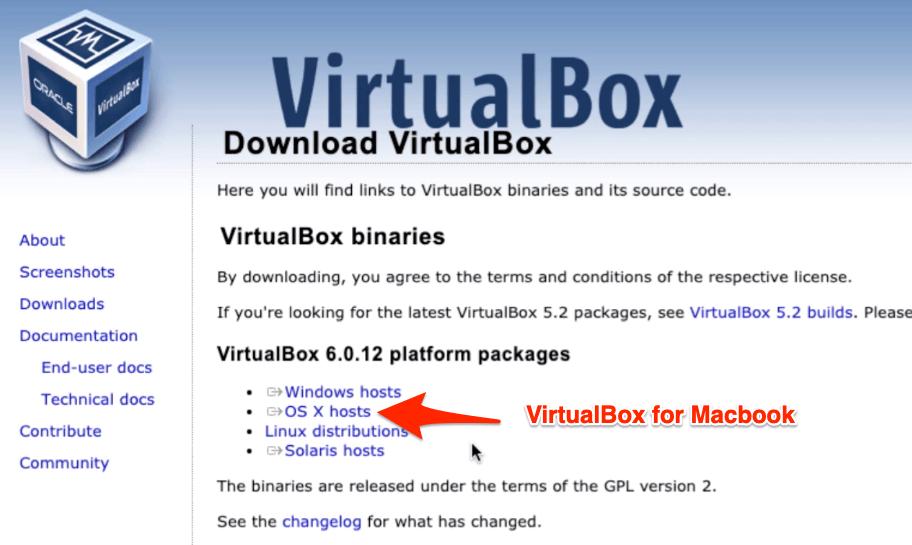
De VirtualBox wordt gedownload in de downloadmap met de extensie .dmg.
Stap 2: Installeer VirtualBox op macOS
Open de gedownloade VirtualBox .dmg bestand om verder te gaan met de installatie. U zult zien dat u het VirtualBox-installatiepakketvenster kunt zien.

Dubbelklik gewoon op het bestand om hetinstallatie. Tijdens de installatie wordt u mogelijk ook gevraagd om software-installatie van Oracle toe te staan, aangezien we het programma niet installeren voor de App Store. Maak je geen zorgen, geef gewoon de installatietoestemming, het is veilig.

Ga verder met alle installatiestappen volgens de instructies van de installateur en ga akkoord met de voorwaarden waar daarom wordt gevraagd.
Stap 3: VirtualBox-app in applicaties
Zodra de installatie is voltooid, wordt de VirtualBox-app gemaakt in de map Toepassingen. Als de VirtualBox-app niet is gemaakt, slepen we de app naar de map.

De map Toepassingen is de standaard basismap voor alle apps en software die op macOS of Macbook zijn geïnstalleerd.
Dubbelklik gewoon op de VirtualBox-app nadat u naar de map Toepassingen bent gegaan en uw VirtualBox is klaar voor gebruik.
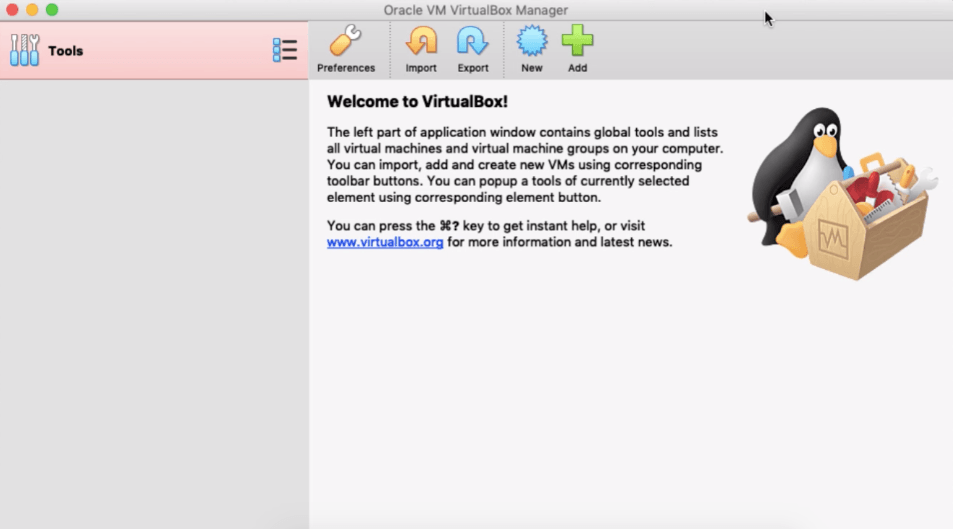
Als volgende stap kunt u VirtualBox gaan gebruiken om:
- Start Windows 10 OS virtueel op Macbook
- Start Ubuntu OS virtueel op Macbook
- Installeer en probeer Windows 10 BETA voordat het openbaar is
Video: installeer VirtualBox op macOS
Hier is de videodemo van het installeren van de VirtualBox virtuele machine op Macbook OS X.
Ik hoop dat je de video leuk vond, abonneer je dan op ons kanaal.
Conclusie:
Dat is het. We hebben de virtuele VirtualBox-machine met succes geïnstalleerd op de macOS. Open de applicatie en speel wat rond om te begrijpen welke opties en instellingen beschikbaar zijn.
Als je verschillende besturingssystemen op je basismachine wilt uitproberen, dan is VirtualBox je beste vriend.
Er zijn ook weinig andere virtuele machines, maar persoonlijk geef ik de voorkeur aan VirtualBox gezien de sterke community-ondersteuning en frequente beveiligingsupdates samen met Open source-karakter.
Laat me weten of je voor uitdagingen staat of andere virtuele machines in gedachten hebt.
Trucs