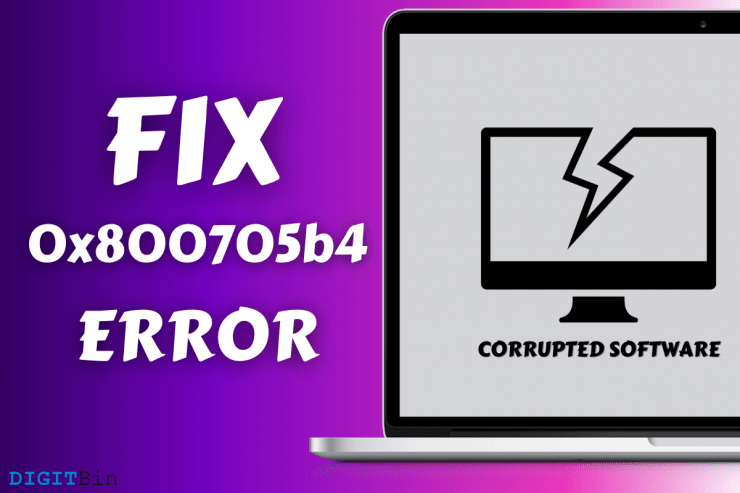Kā labot bojātu sāknējamo USB disku sistēmā Windows 10?
Saturs:

Bojāti USB diskdziņi ir izplatīta problēmaWindows 10 lietotājiem un to labošanai sākotnējā stāvoklī nepieciešamas tehniskas zināšanas. Jūs varat meklēt labāko USB labošanas rīku, taču tas nav nepieciešams, jo Microsoft pievienoja pietiekami daudz rīku, lai ar to rīkotos. Protams, mums tas pats demonstrācijā izmantotais USB disks bija bojāts līdz vietai, kur Microsoft uzbūvētie rīki to nespēja atdzīvināt. Šajā apmācībā mēs aplūkosim, kā novērst bojātus zibatmiņas diskus, izmantojot Windows CMD un trešo pušu rīkus.
Piezīme: Jums tiks zaudēti visi noņemamajā diskā saglabātie dati.
↑ Kā salabot Pen Drive nav atrasts?
Mēs izveidojām sāknējamu Ubuntu 18.0 pildspalvas diska, un tas vairs neparādās sarakstā. Windows 10 ir atklāts, taču tā funkcijas pašlaik nav pieejamas. Protams, mēs vēlamies, lai USB disks atdzīvojas, lai mēs varētu to regulāri izmantot. Ļaujiet mums uzzināt, kā jūs varat to formatēt un padarīt to atkal lietojamu.
1. darbība: Nospiediet Windows taustiņš + I vienlaicīgi atvērt “Iestatījumi" lappuse.
2. darbība: Klikšķiniet uz "Ierīces" turpināt.
3. solis: Tagad atrodiet USB diska nosaukumu “Bluetooth un citas ierīces" lappuse. Mēs atradām DataTraveler 3.0 sadaļā “Citas ierīces”Sadaļa atrodas apakšā. Jūsu ierīcei jābūt sarakstā, pretējā gadījumā varat pāriet uz nākamo metodi, lai atrastu uzlabotu risinājumu.

4. solis: Nospiediet Windows taustiņu un pēc tam ierakstiet “Disku pārvaldība”, Lai sāktu procesu, un noklikšķiniet, lai to atvērtu.
5. darbība: Ekrānā tiks parādīts logs un pēc tam ritiniet uz leju līdz USB diskdzinim, lai atsevišķi atklātu krātuvi.

6. solis: Tagad novietojiet peles kursoru virs USB diska un pēc tam noklikšķiniet ar peles labo pogu, lai skatītu citas opcijas, lai izvēlētos “Dzēst sējumu”, Lai sāktu procesu.

7. solis: Ekrānā parādīsies brīdinājuma paziņojums un pēc tam noklikšķiniet uz “labi" turpināt.
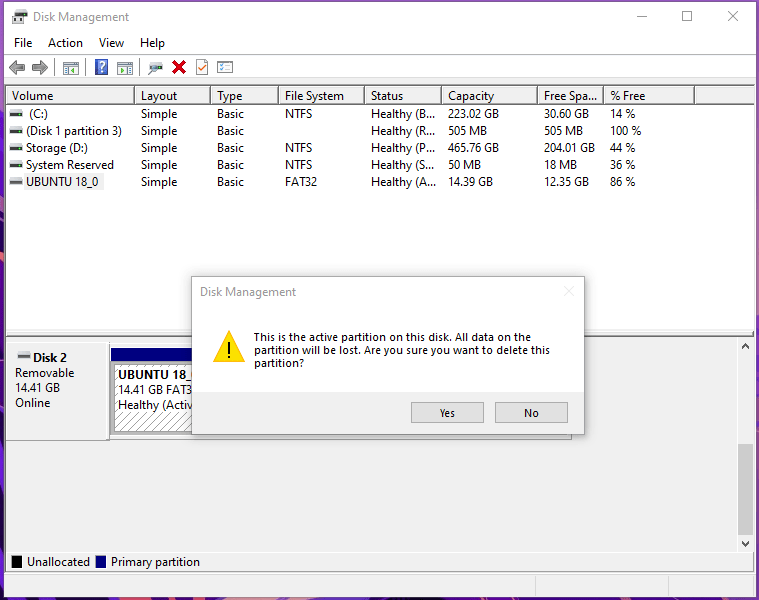
8. solis: Virziet peles kursoru uz nepiešķirtā USB diska un pēc tam noklikšķiniet ar peles labo pogu, lai skatītu citas iespējas izvēlēties “Jauns vienkāršs sējums”, Lai izveidotu jaunu nodalījumu.

9. solis: Klikšķiniet uz "NĀKAMAIS”Līdz process ir pabeigts.

10. solis: Virziet peli uz USB diska un pēc tam noklikšķiniet ar peles labo pogu, lai skatītu citas iespējas, un pēc tam noklikšķiniet uz “Atzīmēt nodalījumu kā aktīvu”, Lai pabeigtu procesu.


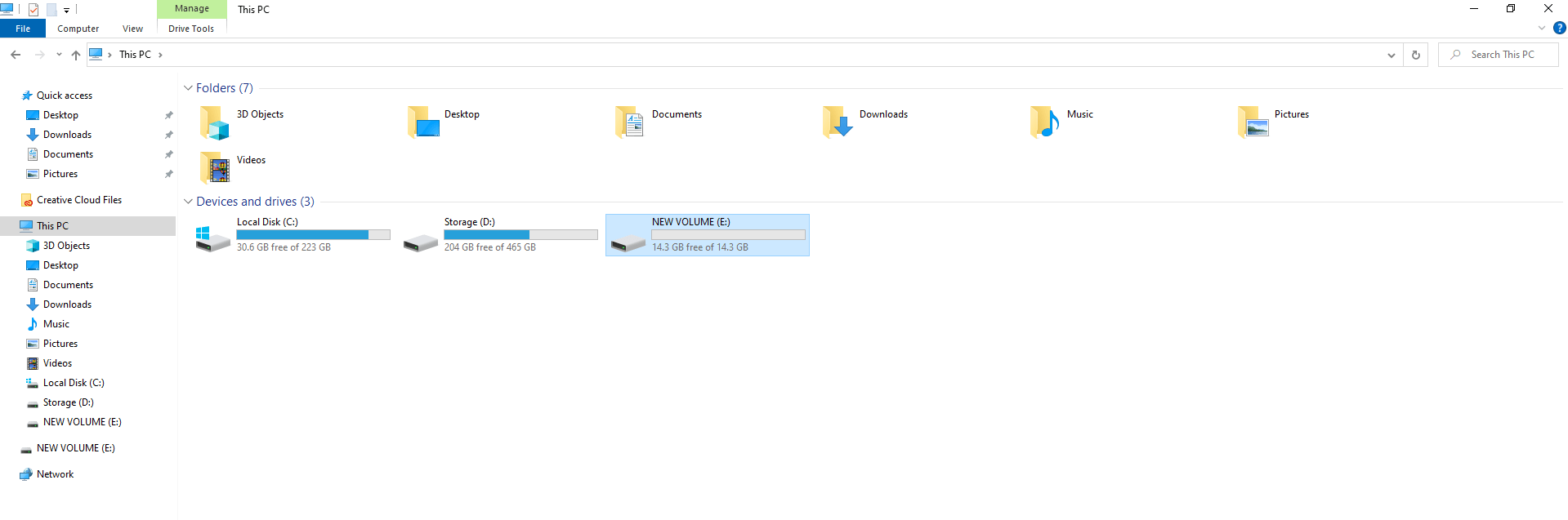
Mēs vairākas reizes izveidojām bootable diskustajā pašā braucienā un cieta ievērojamus zaudējumus Rufus un Balena Etcher programmas nepilnību dēļ. Gadījumā, ja šis risinājums nedod dzīvību noņemamajā diskā, varat izmēģināt nākamo risinājumu, jo tas darbosies sarežģītos gadījumos.
↑ Kā salabot bojātu zibatmiņu, izmantojot CMD?
CMD apzīmē komandu uzvedni, un jūs varat izdzēstskaļums un izveidojiet jaunu no jauna. Gadu gaitā mēs esam vairākkārt izmantojuši risinājumu, un tas vispār negatīvi neietekmē piedziņu.
1. darbība: Nospiediet pogu Sākt un pēc tam ierakstiet “CMD”Un palaist kā administrators.

2. darbība: Tips “DiskpartCMD un pēc tam nospiediet taustiņu Enter, lai turpinātu.
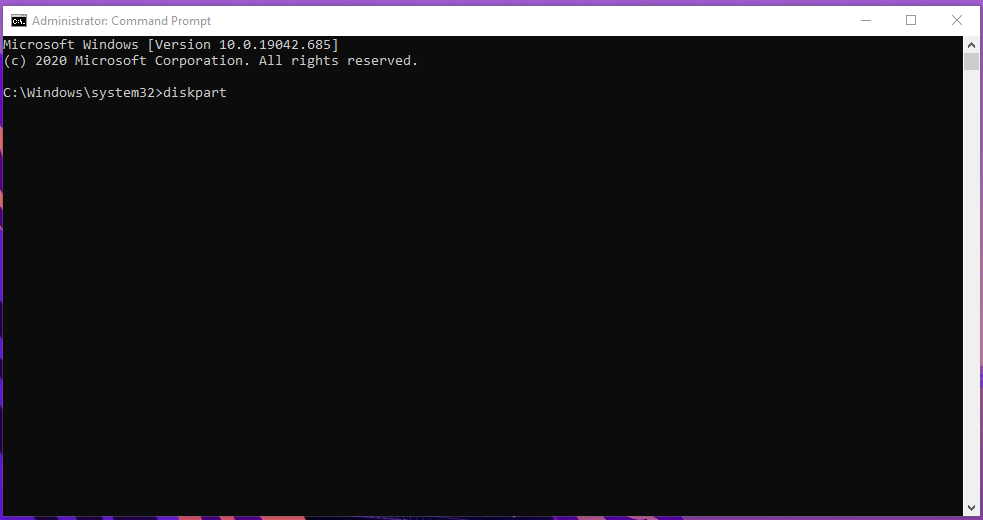
3. solis: Tips “Saraksta disks”Un pēc tam nospiediet taustiņu Enter, lai turpinātu.

4. solis: Tagad mums sarakstā ir trīs diski.
Disk 0 - 465 GB (mehāniskais cietais disks)
1. disks - 223 GB (cietvielu disks)
2. disks - 14 GB (USB disks)
Mūsu gadījumā otrais disks ir USB disks, tāpēc mēs esam ierakstījuši “select disk 2” un pēc tam nospiediet taustiņu Enter, lai to reģistrētu.

Atcerieties, ka disks jums jāidentificē no saraksta, un tas visiem nav vienāds, tāpēc veltiet laiku, lai identificētu disku, izmantojot atmiņas ietilpību.
5. darbība: Tips “tīrs”Un pēc tam nospiediet taustiņu Enter.

Diskpart komanda notīrīs disku, noņemot nodalījumus no diska, kas noņems visus Rufus vai citu programmu izveidotos nodalījumus.
6. solis: Tagad sekojiet pirmajam risinājumam no 1. solis ka mēs esam minējuši iepriekš apmācībā.

Mēs neizmantosim CMD, lai izveidotu nodalījumus, jo, lai mazinātu sarežģījumus, jūs varat izmantot Disk Management, lai izveidotu jaunas nodalījumus.
Jūs ietaupāt laiku un pūles, atceroties CMD komandas un izmantojot esošos rīkus, lai procesu pabeigtu ātrāk.
↑ Kā novērst bojātu zibatmiņu, izmantojot trešās puses programmu?
Dažas nedēļas mēs izveidojām sāknējamu WayneOS diskuatpakaļ, un zibatmiņas disks nonāca dziļā komas stāvoklī. Neviens no tradicionālajiem risinājumiem problēmu nenovērsa, kas mums lika meklēt palīdzību no trešo pušu risinājumiem, kas pieejami tīmekļa tirgū. Protams, mēs nevēlamies tērēt vienu santīmu viena zibatmiņas diska problēmas risināšanai, jo tas nav naudas vērts. Visbeidzot, mēs atradām vienu programmu, kas desmit minūšu laikā novērsa bojātu zibatmiņu.
1. darbība: Lejupielādējiet, instalējiet un palaidiet MiniTool Partition Wizard Free.
2. darbība: Programma noteiks slēpto disku un noklikšķiniet, lai izvēlētos zibatmiņu.

Lietotāja saskarne izskatās biedējoša, taču izpildiet mūsu ceļvedi, lai izdzēstu sējumu un izveidotu jaunu nodalījumu.
3. solis: Atlasiet zibatmiņas disku un pēc tam ar peles labo pogu noklikšķiniet, lai skatītu citas iespējas, un pēc tam izvēlieties “Dzēst”, Lai noņemtu visus nodalījumus.

4. solis: Ar peles labo pogu noklikšķiniet, lai skatītu opcijas, un pēc tam noklikšķiniet uz “Izveidot”, Lai izveidotu jaunu nodalījumu.

5. darbība: Piešķiriet jaunajam nodalījumam nosaukumu, atlasiet failu sistēmu un pēc tam noklikšķiniet uz “labi”, Lai pabeigtu izmaiņas.

6. solis: Klikšķiniet uz "Piesakies”, Lai veiktu izmaiņas.

Ekrānā parādīsies jauns logs, kas ļaus tam izdzēst skaļumu un izveidot jaunu nodalījumu no jauna. Aizveriet MiniTool Partition Wizard Free un pēc tam File Explorer pārbaudiet zibatmiņu.
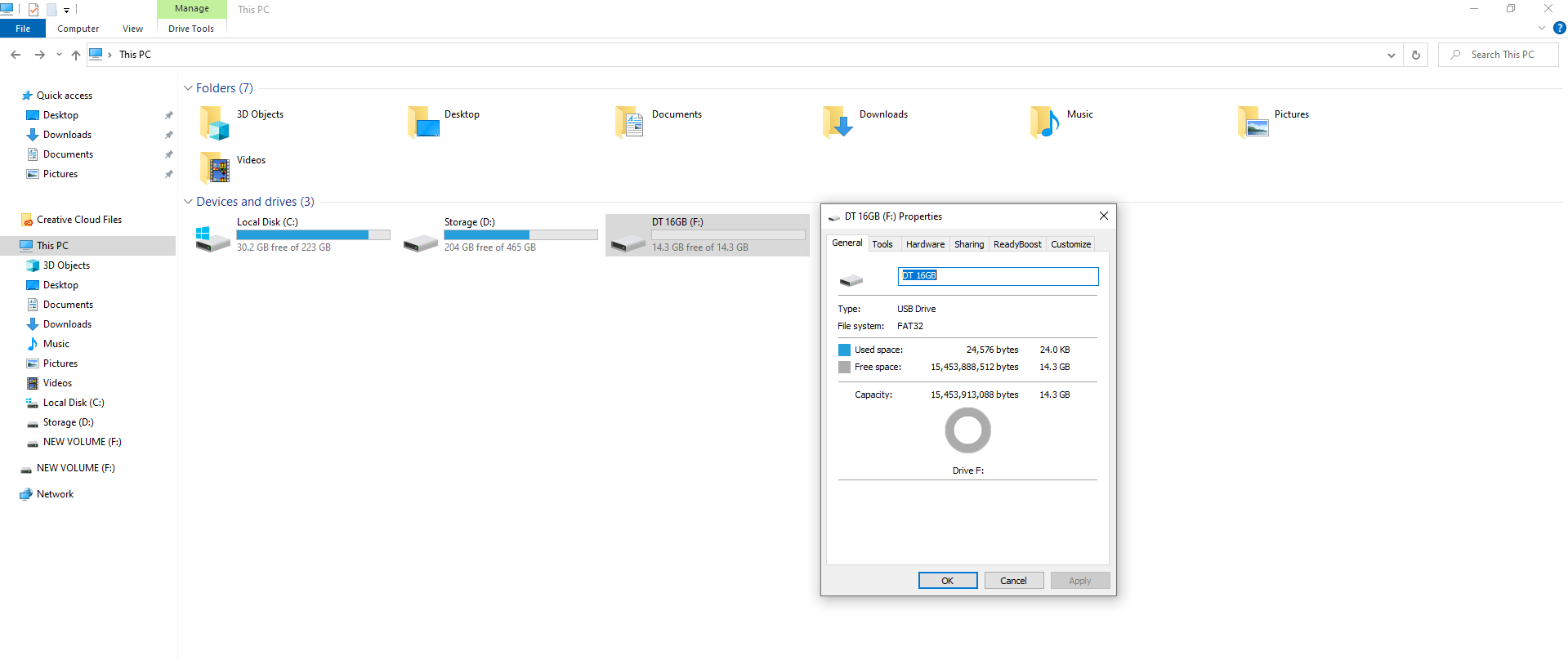
Lielākais programmas trūkums ir tas, ka mēs zaudējām 100 MB atmiņu no zibatmiņas diska, taču tas bija tā vērts, jo tas atdzīvināja zibatmiņu.
↑ Apakšējā līnija
Lasītāji var atdzīvināt zibatmiņas diskusākotnējo stāvokli, netērējot nevienu santīmu trešo personu risinājumiem. Neviena no sāknējamo disku veidotāju programmām neuzņemas atbildību par zaudējumiem, tāpēc jums ir jāveic nepieciešamie piesardzības pasākumi, lai nesabojātu zibatmiņu. Lai novērstu bojāto sāknējamo USB disku Windows 10 datorā, varat izmantot trīs ieteiktās metodes.
Triki