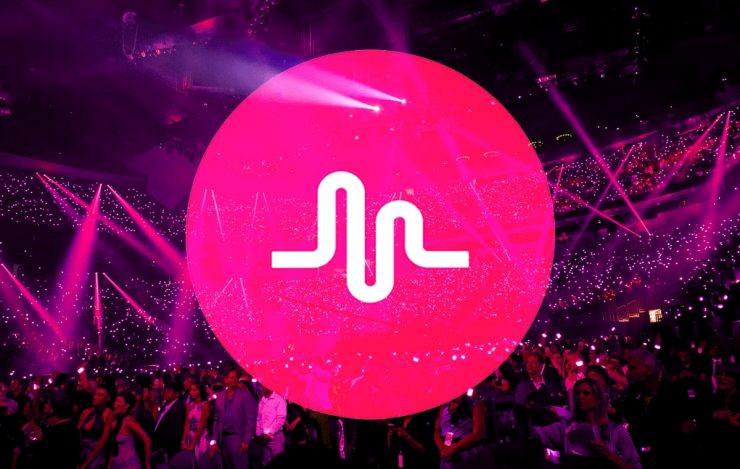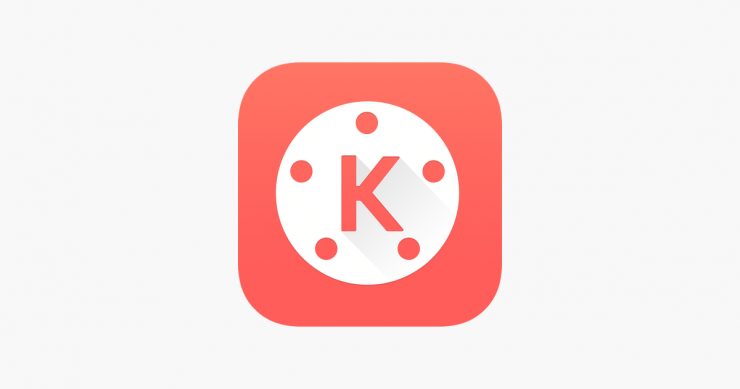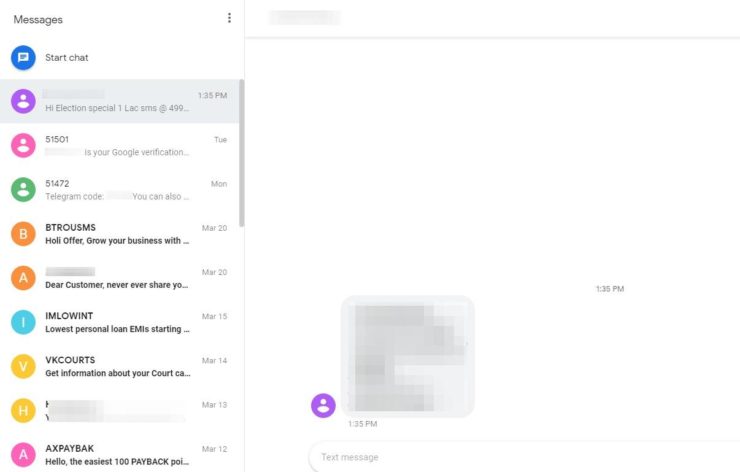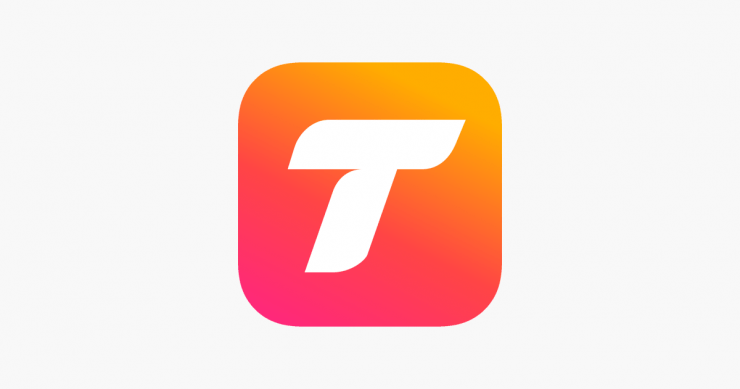Labojums - kamera nedarbojas, spēks tiek aizvērts, nereaģē
Saturs:

Kamera ir jebkura viedtālruņa neatņemama sastāvdaļaun arī ļoti neatņemama mūsu dzīves sastāvdaļa. Ja jums ir problēmas ar kameru, tas var būt kairinošs. Problēmas, ar kurām mēs parasti saskaramies, lietojot kameras lietotni Android ierīcēs, ir piespiedu aizvēršana, pēkšņa izslēgšanās bez jebkāda kļūmes ziņojuma, pārstāj darboties ar uznirstošo ziņojumu “Diemžēl kamera ir apstājusies”, ekrāns kļūst melns, sasalst, rīkojas nepareizi, nereaģē , tiek saņemts ziņojums “kamera neizdevās”, nevar izveidot savienojumu ar kameru, negaidīti tiek aizvērta (process.com.android.camera) vai citas problēmas.
↑ Kādi ir kameras disfunkcijas cēloņi?
Kameras lietotņu problēmām nav īpašu iemeslu, taču šeit ir daži iespējamie iemesli nepareizai lietotnes darbībai.
- Zema ierīces krātuve
- Zema operatīvā atmiņa
- Kameras nesaderība
- Instalēts liels skaits lietotņu, kas nodrošina lēnu ierīces darbību
- Iebūvēta programmatūra vai tehniska kļūme
- Trešās puses lietotnes šķēršļi
↑ Kā novērst kameras problēmas?
Šeit esmu nācis klajā ar visu iespējamo risinājumu sarakstu, lai novērstu problēmas, kas saistītas ar Android kamerām. The risinājumi ir uzskaitīti, pamatojoties uz iespējamo problēmu novēršanas iespēju.

Piezīme: Vispirms iesaku atbrīvot vietu ierīcē un RAM atmiņā un meklēt kameras funkciju. Ja kamera joprojām rīkojas nepareizi, rīkojieties šādi.
↑ Risinājums 1. Pārstartējiet ierīci
Vienkāršai atsāknēšanai vajadzētu novērst problēmu, pārstartējotnovērš tehnisko problēmu, ja tāda ir. Pārstartēšana arī palīdz notīrīt RAM, nogalinot fona lietotnes, kas neveic nekādas darbības, tādējādi kamerai piešķirot vairāk brīvas vietas darbībai.
↑ 2. risinājums. Izvelciet akumulatoru
Tieši izvelciet akumulatoru, kamēr ierīce irjoprojām pie varas. Tas ir mīkstās atiestatīšanas veids, kas var atkal padarīt jūsu kameru funkcionējošu. Šī opcija var nebūt piemērojama visām ierīcēm, jo akumulators var būt iebūvēts.
↑ 3. risinājums. Piespiest apturēt lietotni
- Atvērt iestatījumu
- Pieskarieties vienumam Lietotnes / Pārvaldīt lietotnes
- Kameras lietotni meklējiet sadaļā Visas lietotnes
- Pieskarieties tai un Piespiedu apstāšanās lietotni
- Ātri restartējiet
↑ 4. risinājums. Notīriet lietotnes datus un kešatmiņu
- Atveriet Android ierīces iestatījumus
- Atveriet opciju ar nosaukumu Apps vai App manager
- Sadaļā Visi meklējiet kameras lietotni
- Notīriet datus un notīriet kešatmiņu, kam seko ātra atsāknēšana
Piezīme: Notīrot datus un notīrot kešatmiņu, tiks dzēsti lietotnes dati, piemēram, izdarītie preferenču iestatījumi, konts lietotnē utt
↑ 5. risinājums. Atiestatiet visas lietotņu preferences
- Dodieties uz savas Android ierīces iestatījumiem.
- Atveriet Apps / Apps manager.
- pārbaudiet visas lietotnes.
- Pieskarieties izvēlnes ikonai.
- Klikšķiniet uz ‘Atiestatīt lietotņu preferences ”.
↑ 6. risinājums. Notīriet Google Services Framework kešatmiņu
Google Services Framework sinhronizē jūsu datus unglabā ierīces datus. Tas arī palīdz pareizi darboties sistēmas lietotnēm. It īpaši, ja izmantojat ierīci, kurā darbojas Google kamera, kešatmiņas notīrīšana palīdzēs novērst problēmu.
- Dodieties uz Iestatījumi> Lietojumprogrammu pārvaldnieks> Visi> Google Services Framework> Pieskarieties “Piespiest pārtraukt” un pieskarieties, pēc tam pieskarietiesIztīrīt kešatmiņu" pogu
- Pārstartējiet ierīci
↑ 7. risinājums. Ievadiet drošajā režīmā
Drošais režīms ļauj uz laiku atspējot visas instalētās trešo pušu lietotnes.
↑ Operētājsistēmai Android 4.4 un mazāk
- Izslēdziet ierīci
- Ieslēdzot ierīci, nospiediet un turiet skaļuma samazināšanas taustiņu
- Jūsu ierīce būs drošajā režīmā (ekrānā parādīsies caurspīdīgs drošā režīma logotips).

Pārstartējiet drošajā režīmā
Android 5.0 un jaunākām versijām
- Lai izslēgtu ierīci, ilgi nospiediet ieslēgšanas / izslēgšanas taustiņu.
- Pieskarieties un nospiediet izslēgt opcija.
- Jūs redzēsiet opciju Pārstartējiet drošajā režīmā. Pieskarieties Labi, lai atvērtu drošo režīmu.
Iespējams, ka tajā ir instalētas daudzas trešo pušu lietotnesierīce, kurai ir atļauja piekļūt kamerai, piemēram, WhatsApp, Facebook utt. Šīs lietotnes kavē kameras normālu darbību, tādējādi radot problēmas.
Ja jums nav problēmu ar kameru iekš drošais režīms nekā kāda 3. lietotne izraisa kamerudisfunkciju, pa vienam atinstalējiet lietotnes, kas prasa kameras atļauju un meklē problēmu. Ja problēmas atrisina kādas lietotnes atdalīšana, problēma tiek atrisināta.
Piezīme: Ierīcēm ar Android 6.0 Marshmallow un jaunākām versijām ieteicams izvēlēties lietotņu atļauju. Vienkārši restartējiet vēlreiz, lai atjaunotu un atgrieztos normālā režīmā.
↑ 8. risinājums. Atinstalējiet visas trešo pušu kameru lietotnes / izmēģiniet jebkuru citu kameras lietotni
Ja lejupielādējāt kādu trešo personu kameras lietotni, tadatinstalējiet lietotni. Iespējams, ka lietotne ir modificējusi dažus failus, kas var izraisīt kameras nepareizu darbību. Izvairieties lejupielādēt lietotnes (kameras lietotnes) no neuzticamiem avotiem, jo tajās var būt ļaunprātīga programmatūra, vīrusi vai spiegprogrammatūra, kas var inficēt ierīci.
Kameras lietotne var pēkšņi pārtraukt savu iekšējo problēmu dēļ, tāpēc jūs pat varat izmēģināt citas trešās puses lietotnes, ja neesat to izmēģinājis.
↑ 9. risinājums. Atiestatiet ierīces iestatījumus
Daudzi viedtālruņu ražotāji dod iespēju vienkārši atiestatīt tālruņa iestatījumus. Ir vērts izmēģināt, jo tas var iestatīt visus ierīces iestatījumus pēc noklusējuma, kādi tie bija, kad tika izņemti no kastes.
Iestatījumi> Dublēšana un atjaunošana> Atiestatīt ierīces iestatījumus
Piezīme: Šajā procesā dati netiks zaudēti. Noklusētie būs tikai iestatījumi.
↑ 10. risinājums. Jauniniet programmatūru
Tas ir labākais risinājums, ciktāl tiek apsvērta ierīces veiktspēja. Programmatūras atjauninājumā var būt ielāpi kameras uzlabojumiem un kļūdu labojumiem. Ja ierīcei ir viena, noteikti izmantojiet to.
↑ Risinājums 11. Rūpnīcas datu atiestatīšana
Ja problēma joprojām pastāv, jums nav citas iespējas, kā tikai ierīces rūpnīcas datu atiestatīšana. Veiciet pilnīgu datu dublējumu, jo atiestatīšana to visu izdzēsīs.
Iestatījumi> Dublēšana un atjaunošana> Rūpnīcas datu atiestatīšana
Ierīce tiks automātiski restartēta.
↑ Risinājums 12. Notīriet datus atkopšanas režīmā
Lai veiktu operāciju, jums ir nepieciešama sakņota ierīce.
Lejupielādēt CWM atkopšana no Google Play veikala.Ievadiet atkopšanas režīmu, izmantojot opciju, kas paredzēta ROM pārvaldnieka izvēlnē, pretējā gadījumā jūs varat restartēt ierīci, nospiežot un turot ieslēgšanas / izslēgšanas taustiņu un nepārtraukti pieskaroties skaļuma pogai.

Atkopšanas režīms Android
- Atkopšanas režīmā veiciet pilnīgu datu noslaukšanu, atlasot “iznīcināt datus / atjaunot rūpniecības iestatījumus”, Izmantojot skaļuma taustiņus, lai pārvietotos, lai pārvietotos, un ieslēgšanas taustiņu, lai apstiprinātu.
- Tagad veiciet kešatmiņas tīrīšanu, atlasot “noslaucīt kešatmiņu nodalījumu".
- Tagad atlasiet opcijas “uzlabotas” un “noslaukiet Dalvik kešatmiņu ”.
Pārstartējiet ierīci.
Piezīme: Jūs zaudēsiet visus ierīces datus, tāpēc pirms turpināt, veiciet dublējumu.
Piezīme un secinājums: Izskatiet visus iepriekš piedāvātos risinājumusveicot rūpnīcas atiestatīšanu. Ja problēma joprojām pastāv, nav risinājuma, kā to novērst. Sniedziet komentārus zemāk, lai saņemtu ieteikumus. Un palīdziet mums uzlabot šo ziņu. Paldies!
Triki