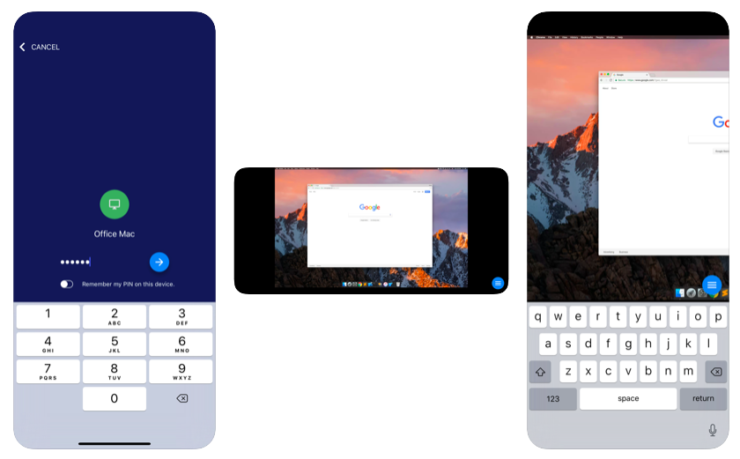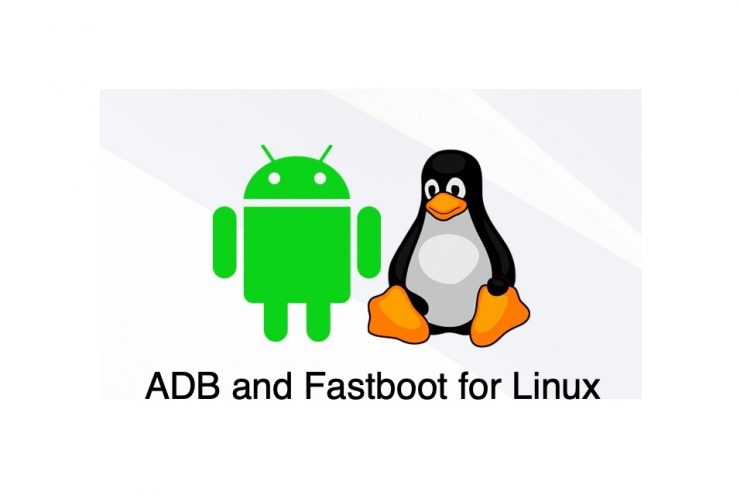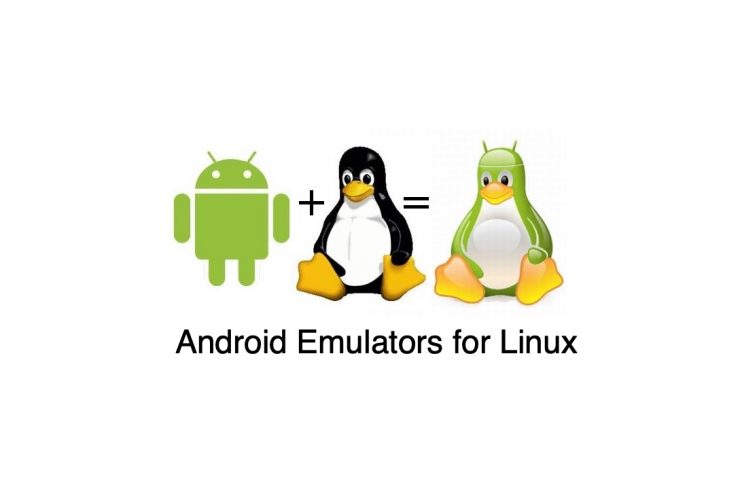Firefox operētājsistēmai Linux | Pilnīga instalēšanas rokasgrāmata
Saturs:

Firefox ir viena no labākajām pieejamajām tīmekļa pārlūkprogrammāmtieši tagad. Tā ir pieejama dažādām OS sistēmām, piemēram, Windows, Linux un Mac, kā arī visām mobilajām OS sistēmām, piemēram, Android, iOS utt. Firefox ir atvērtā koda programmatūra, kuru izstrādājis un uztur Mozilla fonds.
Ir dažādi veidi, kā Firefox instalēt Linux sistēmā. Šajā rakstā mēs apspriedīsim četras dažādas metodes Firefox instalēšanai Linux sistēmā.
Piezīme: Demonstrācijas nolūkos mēs izmantosim Ubuntu Linux, taču visas šīs metodes ir līdzīgas arī citiem distros.
↑ Kā instalēt Firefox Linux?
Šeit ir dažas metodes, kā instalēt Mozilla Firefox pārlūku Linux personālajā datorā
↑ 1. metode: programmatūras centra izmantošana
Šī ir vienkāršākā un bez traucējumu metode Firefox instalēšanai Linux. Vienkārši izpildiet tālāk minētās vienkāršās darbības, lai to instalētu:
Atveriet Ubuntu programmatūras pārvaldnieku no Darbību joslas vai no lietotņu atvilktnes.

Tagad noklikšķiniet uz meklēšanas ikonas, kas atrodas ekrāna augšējā kreisajā stūrī.

Pēc tam šajā lodziņā ierakstiet vārdu “Firefox” un nospiediet taustiņu Enter, lai tajā meklētu.
Meklēšanas rezultāts parādīsies šādi, noklikšķiniet uz tā.

Lai sāktu instalēšanu, noklikšķiniet uz pogas Instalēt. (Tas var lūgt sudo paroli, jo tikai pilnvarotiem lietotājiem ir atļauts instalēt jebkuru lietojumprogrammu)

Pēc pāris minūtēm, atkarībā no interneta ātruma, pārlūks tiks instalēts.

Šis būs pēdējais logs, kurā jums būs pogas, lai palaistu, noņemtu un atļauju.
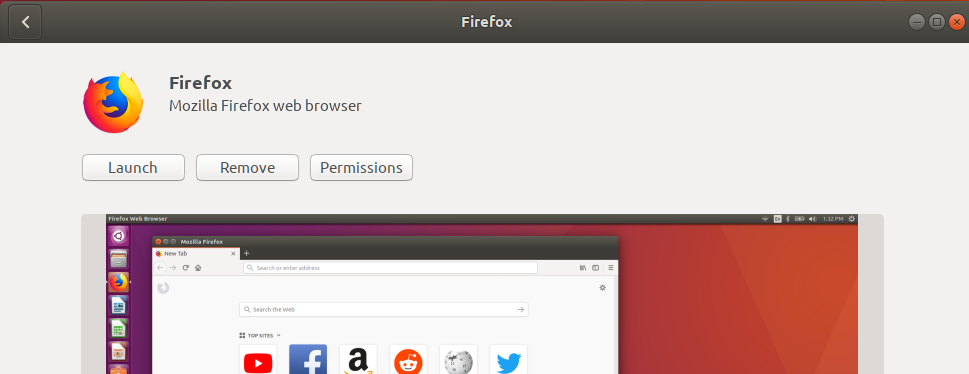
↑ 2. metode: Oficiālās Ubuntu repozitorija izmantošana
Šī ir vēl viena vienkārša metode, taču tā ietver termināla / komandrindas izmantošanu
Pirmkārt, izmantojiet šo komandu, lai sinhronizētu Ubuntu krātuves indeksu.
$ sudo apt-get atjauninājums

Tagad izmantojiet zemāk esošo vienkāršo komandu, lai Linux sistēmā instalētu pārlūku Firebox,
$ sudo apt instalējiet Firefox

Tas tiks instalēts pāris mirkļos, atkarībā no jūsu interneta ātruma. Pēc instalēšanas pārlūku palaižat vai nu no lietotņu atvilktnes, vai no $ firefox komandas.
Ja nākotnē vēlaties atinstalēt pārlūkprogrammu, izmantojiet zemāk esošo komandu, lai to izdarītu,
$ sudo apt-get noņemt Firefox

↑ 3. metode: Mozilla PPA krātuves izmantošana
Šī metode ietver vēl dažus soļus nekā iepriekšējie, taču tā nodrošinās, ka pārlūkprogramma tiek instalēta no Mozilla pašas krātuves.
Atveriet termināli no lietotnes atvilktnes vai nospiežot ctrl + alt + T vienlaicīgi. Pēc atvēršanas izmantojiet šo komandu, lai Mozilla PPA pievienotu derīgu atslēgu,
$ sudo apt-key adv - keyerver keyserver.ubuntu.com - recv-keys A6DCF7707EBC211F

Ja viss izskatās labi, pārejiet pie nākamā soļa, lai pievienotu Mozilla PPA repozitoriju savai Linux sistēmai,
$ sudo apt-add-repository "deb http://ppa.launchpad.net/ubuntu-mozilla-security/ppa/ubuntu bionic main"

Tā kā Mozilla PPA ir pievienota Linux sistēmai, mēs izmantosim šādu komandu, lai sinhronizētu krātuves indeksu,
$ sudo apt-get atjauninājums

Visbeidzot, izmantojiet šo komandu, lai instalētu Firefox savā Linux (Ubuntu) sistēmā,
$ sudo apt instalējiet Firefox

Tas tiks instalēts pāris mirkļos, atkarībā no jūsu interneta ātruma. Pēc instalēšanas pārlūku palaižat vai nu no lietotņu atvilktnes, vai no $ firefox komandas.
Ja nākotnē vēlaties atinstalēt pārlūkprogrammu, izmantojiet zemāk esošo komandu, lai to izdarītu,
$ sudo apt-get noņemt Firefox

↑ 4. metode: lejupielādēta faila izmantošana
Šī ir pēdējā metode mūsu sarakstā, tā ir vienkāršakā arī vienlaikus sarežģīts. Mēs lejupielādēsim failu tar.bz2 no oficiālās Ubuntu vietnes un pēc tam to instalēsim manuāli, izmantojot komandrindas metodi.
Piezīme. Lai izmantotu šo metodi, jums būs jāizmanto cits pārlūks vai lejupielāžu pārvaldnieks.
Iet uz šo URL, tas nekavējoties sāks lejupielādēt jaunāko Mozilla Firefox failu tar.bz2.
Ja jums nav pārlūkprogrammas, faila lejupielādei varat izmantot arī termināli.
wget -O ~ / Lejupielādes / FirefoxSetup.tar.bz2 "https://download.mozilla.org/?product=firefox-latest&os=linux64"

Pēc tam, izmantojot šādu komandu, iegūstiet tar.bz2 failu direktorijā / opt,
$ tar jxvf ~ / Lejupielādes / FirefoxSetup.tar.bz2 -C / opt
Ja ieguves laikā rodas kādas kļūdas atļauju izsniegšanas dēļ, tad tā vietā, lai izmantotu / opt direktoriju, mēs arī varam izveidot mūsu direktoriju un iegūt failus tur,
$ mkdir ~ / firefox8
$ tar jxvf ~ / Lejupielādes / FirefoxSetup.tar.bz2 -C ~ / firefox8

Tagad mums ir jāizveido lietotājiem pieejams Firefox direktorijs un jānorāda tas uz izvilkto mapi,
$ sudo ln -s / opt / firefox / firefox / usr / lib / firefox / firefox
vai
$ sudo ln -s / firefox8 / firefox / firefox / usr / lib / firefox / firefox
Tagad pārlūku palaižat vai nu no lietotņu atvilktnes, vai arī no $ firefox komandas.
Ja rodas problēmas ar iepriekš minēto procesu, varat tieši izmantot šo komandu, lai palaistu Firefox,
$ ~ / opt / firefox / firefox
vai
$ ~ / firefox8 / firefox / firefox

Ja nākotnē vēlaties atinstalēt pārlūkprogrammu, izmantojiet zemāk esošo komandu, lai to izdarītu,
$ sudo rm -fr / opt / firefox
vai
$ sudo rm -fr / firefox8 / firefox

Secinājums: Izmantojot iepriekš minētās metodes, varat lejupielādēt Mozilla Firefox Ubuntu Linux sistēmai tieši ar lietotņu pakotni vai izmantojot 3. termināli.
Triki