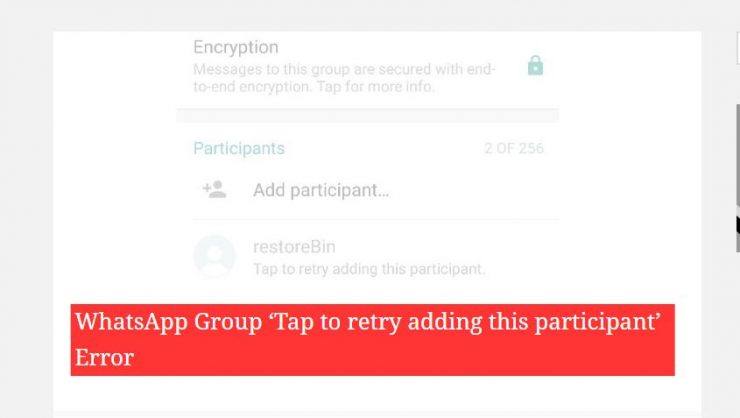Kaip ištaisyti klaidą „Numatytasis šliuzas nėra“ sistemoje „Windows“?
Turinys:

„Windows 10“ vartotojai dažnai susiduria su įvairaus tipo problemomis, o tinklo problemos yra labai dažnos. Vienas iš tinklų yra tas, kad naudodamasis internetu vartotojas gauna iššokantįjį langą, kuriame sakoma „Nėra numatytojo šliuzo “. Tai netrukdo vartotojams nenaudoti interneto, tačiau sustabdo daugelį sistemos vidinių funkcijų, kurių funkcionalumas visiškai priklauso nuo interneto ryšio.

Simptomai yra interneto metimas kaskartdabar ir tada, arba ribotas interneto ryšys, arba jokio interneto ryšio. Na, nėra ko jaudintis, šiame straipsnyje aptarsime visus galimus šios problemos sprendimo būdus.
↑ Ištaisykite klaidą „Numatytasis šliuzas nėra“
Čia yra keletas sprendimų, kaip išspręsti numatytąjį šliuzą nėra „Windows 10“ kompiuteryje
↑ Pašalinti trečiųjų šalių antivirusinę programą („McAfee“)
Apie tai nemažai pranešė vartotojaikartų, kai „McAfee“ antivirusinė programa kelia problemų dėl numatytųjų „Windows 10“ sistemos šliuzų, todėl pirmiausia turėtume ją pašalinti iš sistemos, jei ją turite savo sistemoje.
Dabar programą galima įdiegti tik išvaldymo skydą senesnėje „Windows“ versijoje, bet naujesnėje „Windows 10“ versijoje, jį taip pat galima pašalinti iš naujų programų ir funkcijų nustatymų. Parodysime abu metodus, naudosime tą, kurį jaučiate lengviausiai.
↑ Valdymo skydelio naudojimas
Paspauskite „Windows“ raktas + R vienu metu atidaryti Paleisti langas. Atidarę įveskite „appwiz.cpl “ teksto juostoje ir paspauskite Enter, kad ją įvykdytumėte.

Vykdant pasirodys langas Pašalinti arba pakeisti programą. Slinkite žemyn, ieškokite „McAfee“ ir pašalinkite ją iš savo sistemos.

Po pašalinimo iš naujo paleiskite sistemą ir patikrinkite, ar vis dar gaunate klaidą.
↑ Programos ir funkcijų nustatymo naudojimas
Tai yra naujas „Windows 10“ nustatymų skyrius, leidžiantis pašalinti arba valdyti sistemoje įdiegtas programas.
Atidaryk Nustatymas programą iš Pradėti Meniu.

Dabar eikite į Programos skyriai.

Atidarę dešinėje lango pusėje pamatysite visų įdiegtų programų sąrašą.

Slinkite žemyn iki „McAfee“, spustelėkite jį ir spustelėkite toliaumygtuką Pašalinti ir vykdykite ekrane pateikiamas instrukcijas, kad jį visiškai pašalintumėte iš sistemos. Po pašalinimo iš naujo paleiskite sistemą ir patikrinkite, ar vis dar gaunate klaidą.
↑ Keisti maršrutizatoriaus dažnį
Šiais laikais šiuolaikinis maršrutizatorius naudoja naują 5 GHzdažnis, bet senesnis tinklo adapteris gali jo nepalaikyti, todėl perskaitykite maršrutizatoriaus įmonės pateiktą vadovą ir patikrinkite, kaip pakeisti tinklo dažnį.
Sužinoję apie procedūrą, pakeiskite dažnį nuo 5 GHz iki 2,4 GHz ir patikrinkite, ar jis veikia tinkamai, ar ne.
↑ Pakeiskite belaidį režimą
Taikydami šį metodą, belaidžio ryšio režimą pakeisime iš numatytojo į 800,11 g. Norėdami tai padaryti, tinkamai atlikite toliau nurodytus veiksmus.
Atidaryk Nustatymai programą iš Pradėti Meniu.

Dabar eik į Tinklas ir internetas.
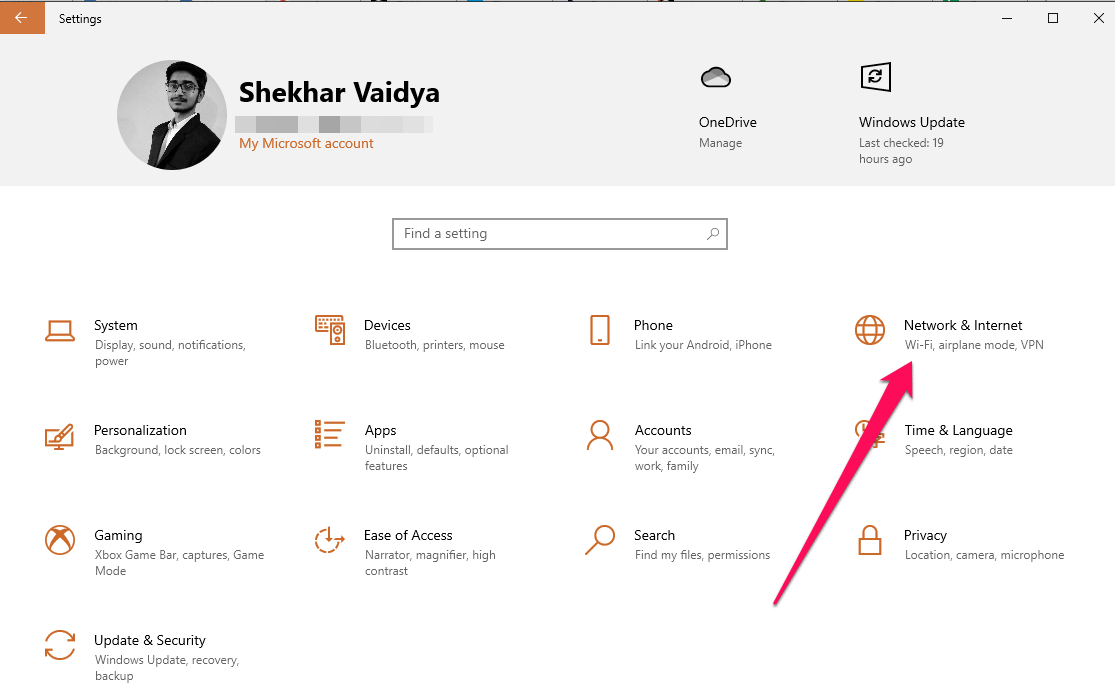
Atidarius Tinklo nustatymas, eikite į „WiFi“ ir spustelėkite „Keisti adapterio parinktis„.

Dabar suraskite belaidžio tinklo adapterį, dešiniuoju pelės mygtuku spustelėkite jį ir spustelėkite Savybės.

Dabar spustelėkite Konfigūruoti mygtuką.

Dabar eikite į Išplėstinė skirtuką ir pakeiskite reikšmę į 802.11g ir spustelėkite Gerai mygtuką, kad išsaugotumėte pakeitimus.

↑ Atnaujinkite tinklo adapterio tvarkyklę
Problema gali kilti dėl pasenusiostinklo adapterio tvarkyklę, todėl taikydami šį metodą, mes ketiname atnaujinti tinklo adapterio tvarkyklę rankiniu būdu, kad išspręstume problemą. Atidžiai atlikite toliau nurodytus veiksmus, kad atnaujintumėte tvarkyklę rankiniu būdu,
Atidarykite „Power User“ meniu spustelėdami „Windows“ raktas + X arba dešiniuoju pelės mygtuku spustelėkite „Windows“ piktogramą, esančią užduočių juostoje.
Dabar spustelėkite „Įrenginių tvarkytuvė„Etiketę arba paspauskite M klavišą.

Dabar eikite į išskleidžiamąjį meniu Tinklo adapteriai ir dešiniuoju pelės mygtuku spustelėkite tvarkyklę. Ir spustelėkite „Atnaujinti tvarkyklę‘Variantas.
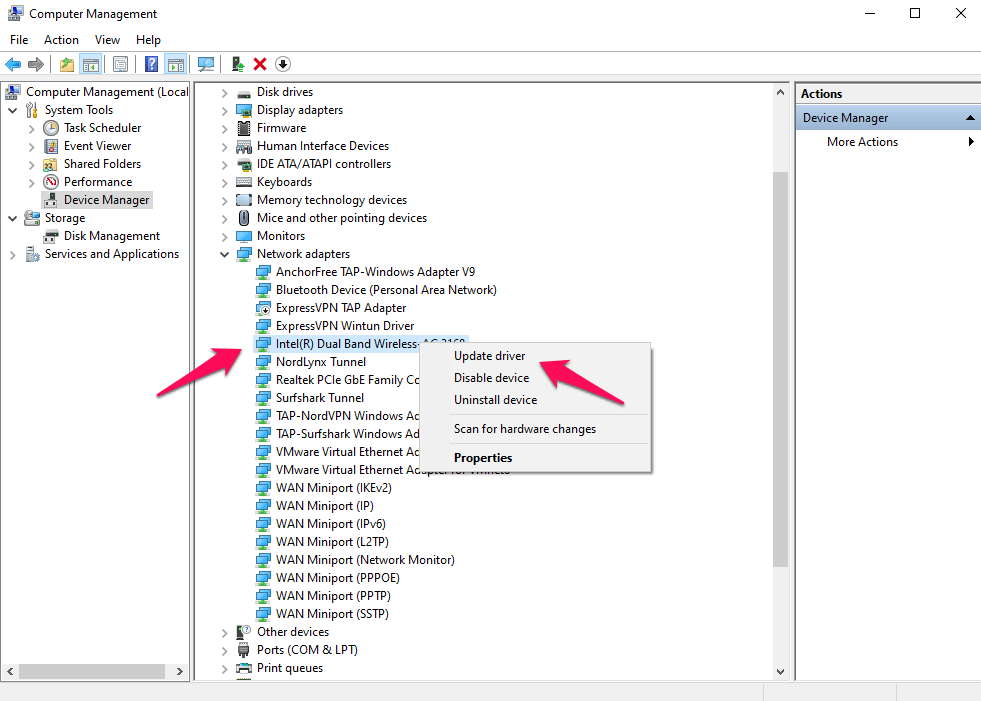
Galiausiai spustelėkite „Automatiškai ieškokite tvarkykliųMygtukas, sistema automatiškai atsisiųs naują tvarkyklę ir tada ją įdiegs jums.

Po to iš naujo paleiskite sistemą ir patikrinkite, ar vis dar gaunate klaidą, ar ne.
↑ Pakeiskite tinklo tvarkyklės energijos valdymo nustatymus
Kartais dėl energijos taupymo nustatymųblokuoja šiuos tinklo nustatymus, kad būtų sutaupyta daugiau energijos. Mes apeisime tinklo tvarkyklės energijos valdymo nustatymą, kad ji galėtų paimti tiek energijos, kiek reikia.
Atidarykite „Power User“ meniu spustelėdami „Windows“ raktas + X arba dešiniuoju pelės mygtuku spustelėkite „Windows“ piktogramą, esančią užduočių juostoje.
Dabar spustelėkite „Įrenginių tvarkytuvė„Etiketę arba paspauskite M klavišą.

Dabar eikite į išskleidžiamąjį meniu Tinklo adapteriai ir dešiniuoju pelės mygtuku spustelėkite tvarkyklę. Ir spustelėkite „Savybės‘Variantas.

Dabar eikite į maitinimo valdymą ir nuimkite žymėjimąVisas kompiuteris išjungia šį įrenginį, kad būtų taupoma energija‘, Tada spustelėkite mygtuką Gerai, kad jį išsaugotumėte.

Po to iš naujo paleiskite sistemą ir patikrinkite, ar vis dar gaunate klaidą, ar ne.
↑ Iš naujo nustatykite TCP / IP per CMD
Taikydami šį metodą, mes iš naujo nustatysime TCP / IPišspręsti numatytojo šliuzo nepasiekiamumo problemą. Norėdami iš naujo nustatyti TCP / IP, ketiname naudoti administracinę CMD versiją. Norėdami tai padaryti, atidžiai atlikite toliau nurodytus veiksmus,
Paspauskite užduočių juostoje esančią paieškos piktogramą.
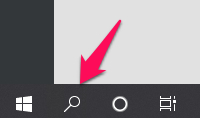
Dabar ieškokiteCMD‘Ir paspauskite mygtuką Vykdyti kaip administratorius. Spustelėjus mygtuką gali pasirodyti UAC ir paprašyti jūsų administratoriaus leidimo, kai paprašoma, paspauskite mygtuką Taip.

Dabar įveskite šią komandą ir paspauskite Enter, kad ją įvykdytumėte.
„netsh int ip reset“
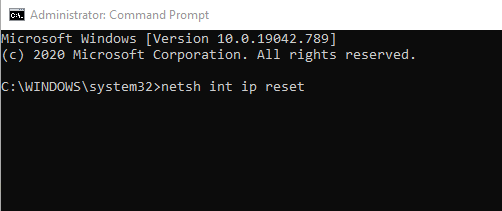
Po vykdymo iš naujo paleiskite sistemą ir patikrinkite, ar vis dar gaunate klaidą, ar ne.
↑ Iš naujo įdiekite tinklo adapterio tvarkyklę
Tai yra paskutinis metodas, kurį bandysime išbandyti. Šiuo metodu ketiname pašalinti tvarkyklę ir tada leisti „Windows 10“ įdiegti naujausią tinklo adapterio tvarkyklę.
Atidarykite „Power User“ meniu spustelėdami „Windows“ raktas + X arba dešiniuoju pelės mygtuku spustelėkite „Windows“ piktogramą, esančią užduočių juostoje.
Dabar spustelėkite „Įrenginių tvarkytuvė„Etiketę arba paspauskite M klavišą.

Dabar eikite į Tinklo adapteriai išskleidžiamąjį meniu ir dešiniuoju pelės mygtuku spustelėkite tvarkyklę. Ir spustelėkite „Pašalinti įrenginį“ variantą.

Pasirodys iššokantis langas, kuriame bus prašoma jūsų leidimo pašalinti tvarkyklę, taip pat bus žymimasis laukelis ir klausimas „Ištrinkite šio įrenginio tvarkyklės programinę įrangą„. Patikrinkite tai ir galiausiai spustelėkite „Pašalinti ’ mygtuką.

Po pašalinimo paleiskite sistemą iš naujo ir palaukite, kol „Windows 10“ aptiks trūkstamą tvarkyklę, ir leiskite „Windows 10“ automatiškai įdiegti tvarkyklę jums.
Gudrybės
Gudrybės