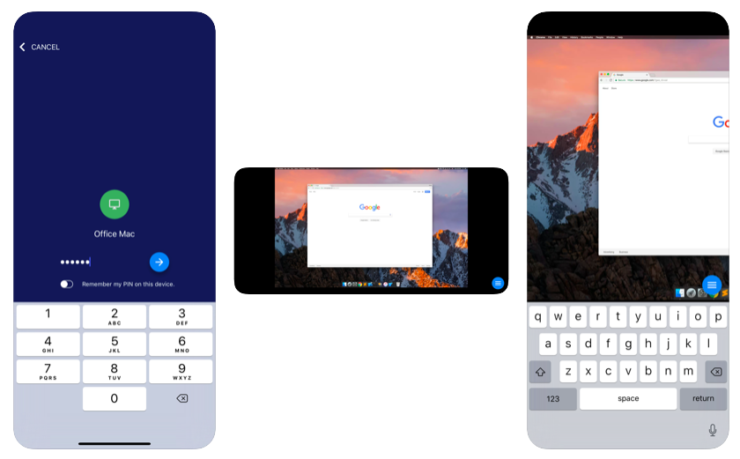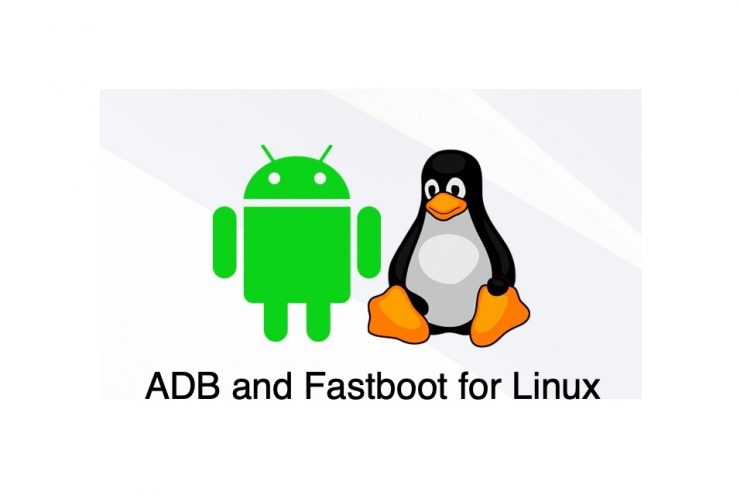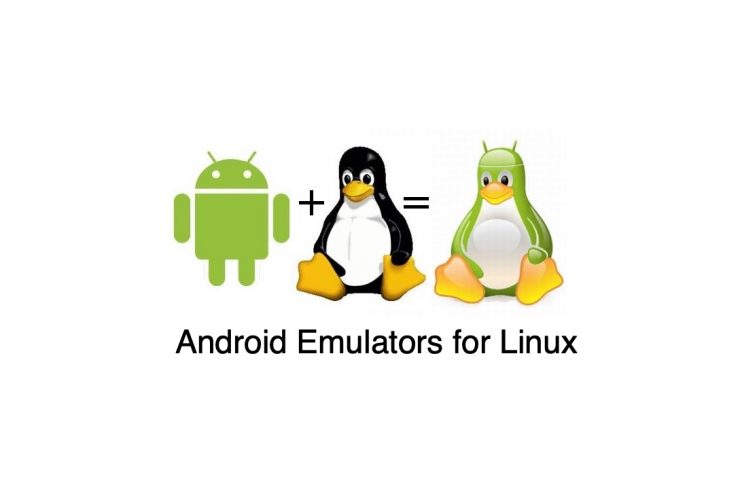„Firefox“, skirta „Linux“ Išsamus diegimo vadovas
Turinys:

„Firefox“ yra viena iš geriausių žiniatinklio naršykliųdabar. Jį galima naudoti įvairiose OS sistemose, tokiose kaip „Windows“, „Linux“ ir „Mac“, taip pat visose mobiliosiose OS sistemose, tokiose kaip „Android“, „iOS“ ir kt. „Firefox“ yra atvirojo kodo programinė įranga, kurią sukūrė ir prižiūri „Mozilla“ fondas.
„Firefox“ įdiegti „Linux“ sistemoje yra įvairių būdų. Šiame straipsnyje aptarsime keturis skirtingus „Firefox“ diegimo „Linux“ sistemoje metodus.
Pastaba: Norėdami parodyti, mes ketiname naudoti „Ubuntu Linux“, tačiau visi šie metodai yra panašūs ir kitiems distros.
↑ Kaip įdiegti „Firefox“ sistemoje „Linux“?
Čia yra keletas būdų, kaip įdiegti „Mozilla Firefox“ naršyklę „Linux“ kompiuterių sistemoje
↑ 1 metodas: Programinės įrangos centro naudojimas
Tai paprasčiausias ir be rūpesčių diegiant „Firefox“ „Linux“. Tiesiog įdiekite toliau nurodytus paprastus veiksmus, kad jį įdiegtumėte:
Atidarykite „Ubuntu“ programinės įrangos tvarkytuvę iš Veiklos juostos arba iš programų stalčiaus.

Dabar spustelėkite paieškos piktogramą, esančią viršutiniame kairiajame ekrano kampe.

Tada į tą langelį įrašykite terminą „Firefox“ ir paspauskite Enter, kad jo ieškotumėte.
Paieškos rezultatas pasirodys toks, spustelėkite jį.

Dabar spustelėkite mygtuką Įdiegti, kad pradėtumėte diegimą. (Tai gali paprašyti sudo slaptažodžio, nes tik įgaliotiems vartotojams leidžiama įdiegti bet kurią programą)

Dabar, po kelių minučių, atsižvelgiant į jūsų interneto greitį, naršyklė bus įdiegta.

Tai bus paskutinis langas, kuriame turėsite mygtukus paleisti, pašalinti ir leidimo mygtuką.
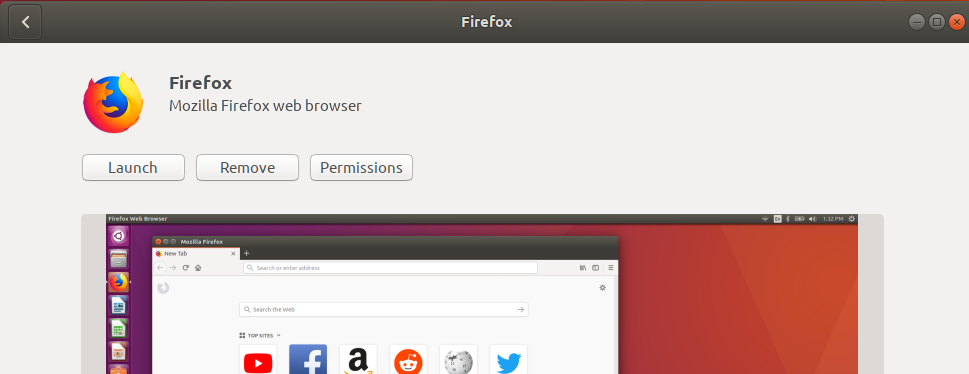
↑ 2 metodas: naudokite oficialią „Ubuntu“ saugyklą
Tai dar vienas paprastas metodas, tačiau reikia naudoti terminalą / komandinę eilutę,
Visų pirma, naudokite šią komandą, kad sinchronizuotumėte „Ubuntu“ saugyklos indeksą.
$ sudo apt-get atnaujinimas

Dabar naudokite žemiau pateiktą paprastą komandą, kad įdiegtumėte „Firebox“ naršyklę savo „Linux“ sistemoje,
$ sudo apt įdiekite „Firefox“

Jis bus įdiegtas per kelias akimirkas, atsižvelgiant į jūsų interneto greitį. Įdiegę paleidžiate naršyklę naudodami programų stalčių arba komandą $ firefox.
Ateityje, jei norite pašalinti naršyklę, naudokite šią komandą:
$ sudo apt-get pašalinti „Firefox“

↑ 3 metodas: „Mozilla“ PPA saugyklos naudojimas
Šis metodas apima dar kelis veiksmus nei ankstesni, tačiau jis užtikrins, kad naršyklė būtų įdiegta iš pačios „Mozilla“ saugyklos.
Atidarykite terminalą iš programų stalčiaus arba paspausdami „ctrl“ + „alt“ + T. tuo pačiu metu. Atidarę naudokite šią komandą, norėdami pridėti galiojantį raktą prie „Mozilla PPA“
$ sudo apt-key adv - keyserver keyserver.ubuntu.com - recv-keys A6DCF7707EBC211F

Jei viskas atrodo gerai, pereikite prie kito veiksmo, kad pridėtumėte „Mozilla PPA“ saugyklą prie savo „Linux“ sistemos,
$ sudo apt-add-repository "deb http://ppa.launchpad.net/ubuntu-mozilla-security/ppa/ubuntu bioninis pagrindinis"

Kadangi „Mozilla“ PPA yra pridėta prie „Linux“ sistemos, naudosime šią komandą saugyklos indeksui sinchronizuoti,
$ sudo apt-get atnaujinimas

Dabar pagaliau naudokite šią komandą, kad įdiegtumėte „Firefox“ savo „Linux“ („Ubuntu“) sistemoje,
$ sudo apt įdiekite „Firefox“

Jis bus įdiegtas per kelias akimirkas, atsižvelgiant į jūsų interneto greitį. Įdiegę paleidžiate naršyklę naudodami programų stalčių arba komandą $ firefox.
Ateityje, jei norite pašalinti naršyklę, naudokite šią komandą:
$ sudo apt-get pašalinti „Firefox“

↑ 4 metodas: atsisiųsto failo naudojimas
Tai yra paskutinis metodas mūsų sąraše, jis yra lengvastaip pat sudėtinga tuo pačiu metu. Mes ketiname atsisiųsti failą tar.bz2 iš oficialios „Ubuntu“ svetainės ir tada įdiegsime jį rankiniu būdu naudodami komandų eilutės metodą.
Pastaba: Norėdami naudoti šį metodą, turėsite naudoti kitą naršyklę arba atsisiuntimų tvarkyklę.
Eiti į šį URL, ji iškart pradės atsisiųsti naujausią „Mozilla Firefox“ failą tar.bz2.
Jei neturite naršyklės, failą atsisiųsti galite naudoti ir terminalą.
wget -O ~ / Atsisiuntimai / FirefoxSetup.tar.bz2 "https://download.mozilla.org/?product=firefox-latest&os=linux64"

Po to išimkite tar.bz2 failą kataloge / opt naudodami šią komandą,
$ tar jxvf ~ / Atsisiuntimai / FirefoxSetup.tar.bz2 -C / opt
Jei gavimo metu susiduriate su klaidomis dėl leidimo išdavimo, tada, užuot naudoję / opt katalogą, mes taip pat galime sukurti savo katalogą ir išskleisti failus
$ mkdir ~ / firefox8
$ tar jxvf ~ / Atsisiuntimai / FirefoxSetup.tar.bz2 -C ~ / firefox8

Dabar turime sukurti vartotojui prieinamą „Firefox“ katalogą ir nukreipti jį į ištrauktą aplanką,
$ sudo ln -s / opt / firefox / firefox / usr / lib / firefox / firefox
arba
$ sudo ln -s / firefox8 / firefox / firefox / usr / lib / firefox / firefox
Dabar naršyklę paleidžiate naudodami programų stalčių arba komandą $ firefox.
Jei kiltų kokių nors problemų dėl pirmiau minėto proceso, galite tiesiogiai naudoti šią komandą paleisti „Firefox“,
$ ~ / opt / firefox / firefox
arba
$ ~ / firefox8 / firefox / firefox

Ateityje, jei norite pašalinti naršyklę, naudokite šią komandą:
$ sudo rm -fr / opt / firefox
arba
$ sudo rm -fr / firefox8 / firefox

Išvada: Naudodamiesi aukščiau aprašytais metodais, galite atsisiųsti „Mozilla Firefox“, skirtą „Ubuntu Linux“ sistemai, tiesiogiai su programų paketu arba naudodamiesi trečiuoju terminalu.
Gudrybės
Gudrybės