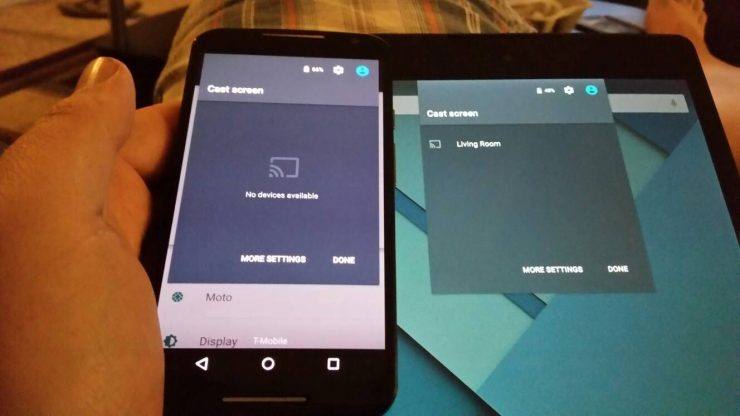삼성 스마트 TV의 무선 스크린 미러 iPhone 및 iPad
함유량:

작은 화면 엔터테인먼트에 질리십니까큰 화면에서 미디어를 즐기려고합니다. 그럼 오늘 우리는 삼성 스마트 TV에서 스마트 폰을 실행하는 iOS를 표시하는 방법을 배웁니다. 아래 방법은 스마트 TV에 화면을 표시하는 데 도움이 될 수 있습니다.
원활한 엔터테인먼트를 위해 대형 화면에서 휴대폰을 즐기십시오. 이 게시물에서 나는 당신을 가르 칠 것입니다.
- Samsung Smart TV에서 iPhone 및 iPad를 무선으로 미러링하는 방법은 무엇입니까?
- Samsung Smart TV에서 액세서리를 사용하여 iOS 장치를 스크린하는 방법은 무엇입니까?
↑ 삼성 TV의 무선 미러 iPhone 및 iPad
↑ 1 단계.
다운로드 삼성 TV 용 거울 휴대 전화의 앱.

AirBeamTV의 미러 삼성 TV
↑ 2 단계.
을 치다 메뉴 버튼 TV 리모컨 및 열기 회로망.
찾다 화면 미러링 그리고 그것을 엽니 다.

Wi-Fi Direct 및 화면 미러링
↑ 3 단계.
휴대 전화에서 앱을 실행하세요. 삼성 TV를 기다려 목록에 나타납니다. 그것을 탭하십시오.

앱에서 삼성 TV를 선택하세요
↑ 4 단계.
삼성 TV에서 연결 권한 장치에. TV 리모컨을 사용하여 Enter / Ok를 누르십시오.
↑ 5 단계.
이제 활성화 앱 내에서 액세스 과 제어 센터에서 화면 녹화 모듈 활성화. 그렇게하려면
- 설정 → 제어 센터 활성화 앱 내에서 액세스 토글 스위치.
- 열기 컨트롤 사용자 지정 옵션 및 화면 녹화 모듈 켜기 제어 센터 용.
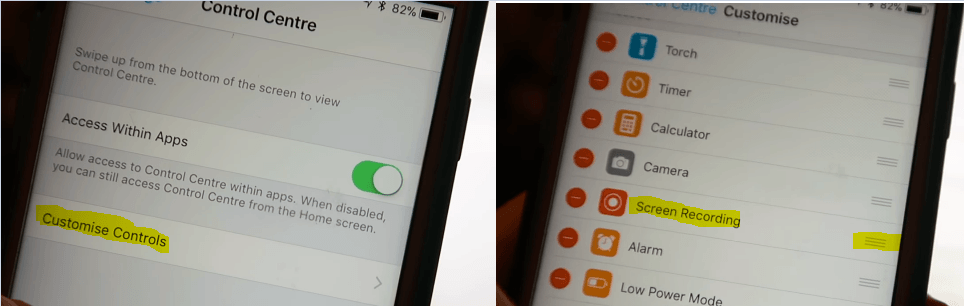
앱 내에서 액세스 (왼쪽 그림) 및 제어 센터의 화면 녹화 (오른쪽 그림) 활성화
화면 녹화가 iPhone의 제어 센터에 포함 된 옵션 중 하나인지 확인하십시오.
↑ 6 단계.
미러 앱으로 돌아가서 화면 하단의 프롬프트를 계속 진행합니다.
↑ 7 단계.
YouTube 앱으로 화면 미러링 기능을 테스트하라는 메시지가 표시됩니다.
↑ 8 단계.
이제 제어 센터를 열고 길게 누릅니다. 화면 녹화 모듈.
선택 미러 삼성 TV 그리고 탭 방송 시작.

방송 시작
팔!! 화면 디스플레이는 삼성 스마트 TV에 있습니다.
↑ Samsung Smart TV에서 동영상 및 사진 전송
이 방법은 iPhone 및 iPad의 미디어 파일을 Samsung TV에서 전송하고 표시하려는 경우에만 사용할 수 있습니다.
↑ 1 단계.
다운로드 iMediaShare iTunes Store의 앱. 앱과 TV를 동일한 Wi-Fi 네트워크에 연결합니다.
리모컨에서 TV를 Wi-Fi에 연결하려면 메뉴 → 네트워크 → 네트워크 설정
↑ 2 단계.
앱을 열고 공유하려는 영화, 사진 또는 문서와 같은 미디어를 선택합니다.
↑ 3 단계.
전송할 파일을 선택하십시오. 파일이 큰 화면에 표시됩니다.
↑ 액세서리가있는 삼성 TV에서 iPhone 및 iPad 미러링
번개 디지털 AV 어댑터와 HDMI 케이블을 사용하면 TV에서 화면을 미러링 할 수 있습니다. 이 방법은 직접 유선 연결을 사용하므로 훨씬 더 안정적입니다.
↑ 1 단계.
한쪽 끝을 연결 HDMI 케이블 → 어댑터의 HDMI 포트, 다른 하나는 TV의 HDMI 포트에 연결합니다.

HDMI 포트가있는 AV Lightning
↑ 2 단계.
어댑터를 iPad 또는 iPhone의 Lightning 포트에 연결합니다.
↑ 3 단계.
TV를 켜고 TV 리모컨의 소스 버튼을 클릭합니다. HDMI 포트를 선택하면 스마트 TV에 화면이 표시됩니다. 건배!!
↑ 삼성 스마트 TV에서 YouTube 미러링
스마트 TV에서 삼성 YouTube 만 화면에 표시하려는 경우이 방법은 간단하고 신뢰할 수 있습니다.
↑ 1 단계.
동일한 WiFi 네트워크로 TV와 iPhone / iPad를 모두 연결합니다.
리모컨에서 TV를 Wi-Fi에 연결하려면 메뉴 → 네트워크 → 네트워크 설정
↑ 2 단계.
이제 모바일에서 YouTube 앱을 엽니 다. 좋아하는 비디오를 재생하십시오.
↑ 3 단계.
을 치다 YouTube 앱의 Screencast 아이콘
↑ 4 단계.
모바일에 나타나는 팝업창에서 TV를 선택하세요. 모두 완료되었습니다. 건배!!
참고 및 결론 : Screen Mirror 앱의 가격은 약 $ 5이며 AV 어댑터는 최대 $ 40까지 사용할 수 있습니다. 그러나 AV 어댑터를 사용하면 모든 스마트 TV 브랜드에 전화기를 연결할 수 있습니다.
Screen Mirror 앱은 2014 년 이후에 개발 된 스마트 TV 만 지원합니다.
다른 방법도 쉽고 완전 무료이지만 제공 할 수있는 옵션이나 서비스가 제한되어 있습니다.
이 게시물이 iPhone을 전송하는 데 도움이 되었기를 바랍니다.삼성 스마트 TV 무선 및 액세서리의 iPad. 도움이나 지원이 필요하면 아래에 의견을 말하십시오. 다른 제안이 있으시면 연락처 페이지에서 메일을 보내주십시오.














![[업데이트] Windows PC 용 Samsung Smart Switch를 무료로 다운로드하세요!](/images/Tech-Tips/Updated-Download-Samsung-Smart-Switch-for-Windows-PC-for-Free_4850.png)