Windows PC의 USB 장치가 인식되지 않는 오류 수정
함유량:
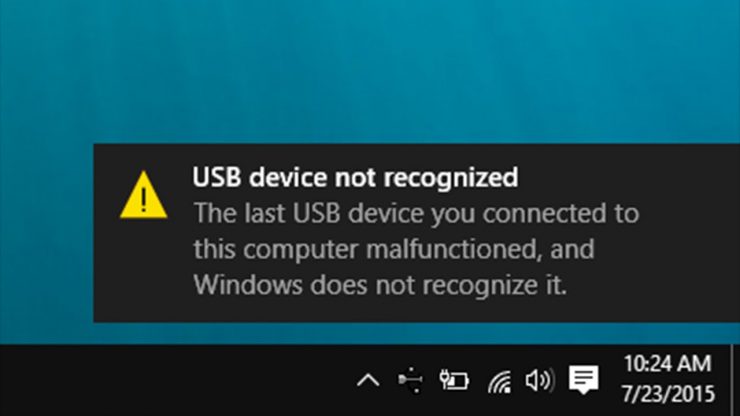
일부 장치는 무선 모드를 채택하고 있지만그러나 이러한 변화는 시간이 걸릴 것입니다. 그 동안 유선 연결 (USB 케이블을 통한)은 사용자와 장치 모두가 선호하는 선택입니다. 마우스, 외부 하드 디스크, 카메라 또는 Android 장치 등 모두 PC와 상호 작용할 때이 USB 연결을 존중합니다.
그러나 어떤 경우에는장치와 PC 간의 성공적인 연결을 설정하는 데 몇 가지 문제가 있습니다. 이 경우 USB 장치가 인식되지 않음 팝업을 통해 알림을받을 수 있습니다. 이와 함께 "이 컴퓨터에 마지막으로 연결 한 USB 장치가 오작동하여 Windows에서 인식하지 못합니다.”.

안타깝게도이 메시지는 명확하지 않습니다.근본적인 문제의 근본 원인 또는 문제를 해결하기위한 단계에 대한 그림. 즉,이 오류를 수정하는 것으로 알려진 몇 가지 편리한 해결 방법이 있습니다. 더 이상 고민하지 않고 확인해 보겠습니다.
↑ 먼저 시도 할 기본 수정 사항
고급 방법으로 이동하기 전에 다음과 같이 귀하의 경우에 해결할 수있는 실행하기 쉬운 방법이 있습니다.
- 먼저 장치를 분리하고 PC를 다시 시작하십시오. 부팅되면 몇 분 동안 기다린 다음 USB 케이블을 통해 장치를 PC에 다시 연결하고 문제가 해결되었는지 확인하십시오.
- 또한 케이블을 사용하는 것이 좋습니다.장치 자체와 함께 제공됩니다. 기기에 USB 케이블이 함께 제공되지 않았다면 신뢰할 수있는 브랜드에서 제조 한 케이블을 사용하고 있는지 확인하세요.
- 마찬가지로 연결을 시도해야합니다.장치를 PC의 다른 포트에 연결합니다. 또한 장치를 USB 3.0에 연결하지 말고 2.0 포트 자체를 사용하는 것이 좋습니다. 최신 USB 포트를 사용할 때 일부 장치에는 여전히 호환성 문제가 있기 때문입니다.
앞서 언급 한 조정을 시도해보고USB 장치가 인식되지 않음 오류를 수정할 수 있습니다. 이 문제로 여전히 버그가 발생하는 경우주의해야 할 몇 가지 다른 방법이 있습니다.
↑ 연결된 USB 장치가 오작동하는 문제를 해결하는 방법?
이 컴퓨터에 연결된 USB 장치가 오작동하고 Windows에서 오류를 인식하지 못하는 몇 가지 방법은 다음과 같습니다.
↑ 드라이버 업데이트
오래되거나 오래된 드라이버를 사용하는 경우연결된 장치의 경우 후자가 PC에서 인식되지 않을 수 있습니다. 따라서 즉시 최신 버전으로 업데이트하는 것을 고려해야합니다. 방법은 다음과 같습니다 (영향을받는 기기가 USB 케이블을 통해 PC에 연결되어 있는지 확인).
- 사용 Windows + R 바로 가기 키를 대화 실행 상자.
- 그런 다음 입력 devmgmt.msc Enter를 누르십시오. 그러면 장치 관리자 페이지로 이동합니다.

- 이제 범용 직렬 버스 컨트롤러 섹션에서 장치를 마우스 오른쪽 버튼으로 클릭하고 드라이버 업데이트 (기기가 목록에없는 경우 다른 기기 및 휴대용 기기 섹션도 확인해야합니다.)
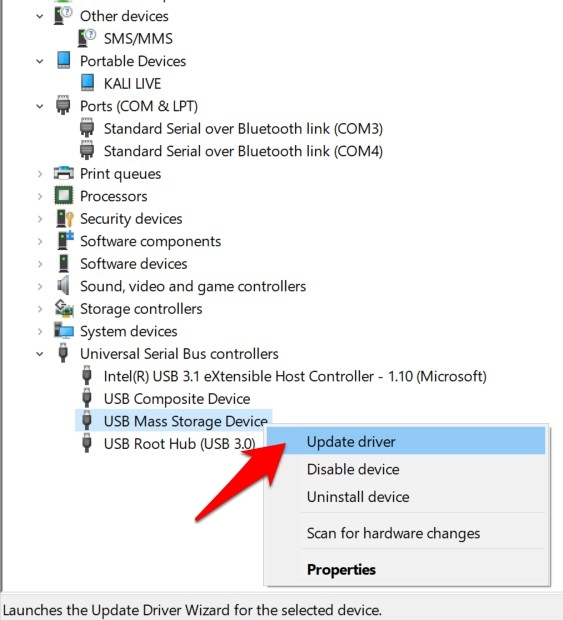
- 그런 다음 "업데이트 된 드라이버 소프트웨어 자동 검색”를 클릭합니다.

- Windows는 이제 사용 가능한 최신 드라이버를 검색하여 설치합니다.
완료되면 PC를 다시 시작하고 USB 장치를 인식 할 수 있는지 확인하십시오.
↑ USB 선택적 일시 중단 설정 비활성화
귀하 (또는 귀하의 PC)가연결된 장치와 꽤 오랫동안 상호 작용 한 후 후자는 최대 절전 모드로 전환 될 수 있습니다. 결과적으로 일부 기능이 제한됩니다. 그리고 이것은 PC가 USB 장치를 인식하지 못하는 이유 일 수 있습니다.
따라서이 경우 가장 좋은 방법은USB 드라이브의 전원이 꺼 지거나 절전 상태가되지 않습니다. 이를 위해 USB 선택적 일시 중단 설정을 비활성화해야합니다. 다음과 같이 수행 할 수 있습니다.
- 시작하다 제어판,보기 유형을 큰 아이콘으로 변경하고 전원 옵션.

- 그런 다음 계획 설정 변경 뒤에 고급 전원 설정 변경.

- USB 드라이버 섹션을 확장하고 USB 선택적 일시 중지 설정.
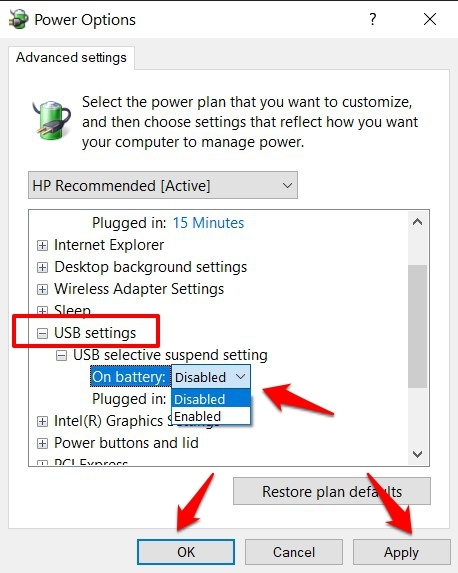
- 이제 On Battery 상태를 Enabled에서 Disabled로 변경하고 적용> 확인.
완료되면 장치를 제거하고 PC에 다시 연결하십시오. USB 장치가 인식되지 않는 문제를 해결할 수 있는지 확인하십시오.
↑ 드라이버 재설치
앞서 언급 한 방법 중 어느 것도 해결되지 않은 경우귀하에게 유리한 경우 드라이버가 손상 될 가능성이 있습니다. 이 경우 업데이트해도 근본적인 문제가 해결되지 않을 수 있습니다. 대신 이러한 드라이버를 처음부터 제거한 다음 다시 설치하는 것이 좋습니다. 여기에 필요한 지침이 있습니다.
- USB 케이블을 통해 PC에 연결된 장치에서 마우스 오른쪽 버튼으로 메뉴를 시작하다 선택 기기 관리자.

- 그 안에서 스크롤하여 범용 직렬 버스 컨트롤러 (또는 기타 장치 또는 휴대용 장치 섹션) 마우스 오른쪽 버튼으로 클릭하고 장치 제거.

- 다시 한 번 제거 옵션 확인 대화 상자에서 프로세스가 완료 될 때까지 기다립니다.

- 드라이버가 제거되면 장치를 분리하고 PC를 재부팅하십시오.
- 그런 다음 장치를 PC에 연결하면 드라이버가 자동으로 설치됩니다 (인터넷에 연결되어 있는지 확인).
- 그러나 드라이버가 설치되지 않으면 장치 관리자를 시작하십시오.
- 상단에있는 PC 이름을 마우스 오른쪽 버튼으로 클릭하고 하드웨어 변경 사항 검색.

- Windows는 이제 누락 된 드라이버를 검색하고 그에 따라 설치합니다. 이제 PC에서 장치를 식별 할 수 있습니다.
이것으로 수정 방법에 대한 가이드를 마칩니다.USB 장치가 인식되지 않는 문제. 이 문제를 해결하기 위해 네 가지 방법을 나열했습니다. 귀하의 경우에 성공한 것을 설명하는 의견 섹션에 알려주십시오.


















![[Fix] Windows 10에서 0x800704cf 오류 코드](/images/Other/Fix-0x800704cf-Error-Code-on-Windows-10_2904.png)