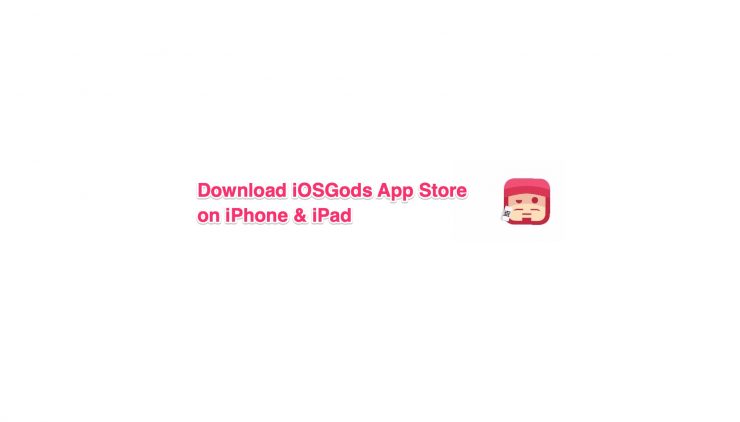Androidのクリップボード履歴を確認する方法は?
コンテンツ:

私たちは皆、さまざまなコピーアンドペースト機能を使用しています常にデバイス。同じことを何度も書きたくないときにとても便利です。この機能はAndroidデバイスでも利用できます。これを使用して、任意のテキストをコピーして貼り付け、時間を節約できます。これは便利ですが、重要なものをコピーしてから別の何かをコピーして重要なテキストを失うと、問題が発生する場合があります。このようなシナリオでは、コピーした古いテキストを返す方法や、クリップボードの履歴データを確認する方法を探すことができます。
はい、古いテキストを取得することも可能です新しいテキストで上書きした後。デバイスにコピーしたテキストはすべて、デバイスのクリップボードに保存されます。クリップボードマネージャを使用して回復できます。簡単に言えば、クリップボードマネージャーを備えたアプリならどれでも役に立ちます。具体的には、クリップボードマネージャーアプリでクリップボードの履歴を確認できます。ここでは、Androidでクリップボードの履歴を確認するのに役立つ2つのアプリを提供します。
↑ Googleキーボードを使用してクリップボードの履歴を確認する
GoogleキーボードはGボードとも呼ばれます。そこにある最高のAndroidキーボードアプリの1つ。使いやすく便利な便利な機能がたくさんあります。そのような機能の1つがクリップボードマネージャーです。この機能の使用方法については、以下の手順に従ってください。
Googleキーボードクリップボードマネージャーを使用するには、まず、 最新バージョン お使いの携帯電話にインストールされているGoogleキーボードの。
次に、問題なく機能を使用できるように、Googleキーボードクリップボードマネージャーが常にオンになっていることを確認します。 Gボードでクリップボードを有効にするには、まず、クリップボードを次のように設定します。 デフォルトのキーボード.
注意: クリップボードのアイテムは揮発性です。クリップボードに別の文字列をコピーすると、前の文字列は失われます。既にクリップマネージャーアプリを使用していない限り、復元するのは困難です。
ステップ1。 アプリを開き、キーボードを使用して起動します。
ステップ2。 あなたは見つけるでしょう クリップボードアイコン [提案]タブ自体。

クリップボードが内部で利用できる場合があります 3ドットメニュー キーボードを使用していたアプリに応じたオプションなので、そこでも確認してください。

ステップ3。 その後、クリップボードアイコンをクリックして、食器棚マネージャーを開きます。ここに、コピーしたすべてのテキストが表示されます。

↑ GBoardでクリップボードをオンにする
このオプションを有効にしていない場合は、 オンにする GBoardのクリップボード。
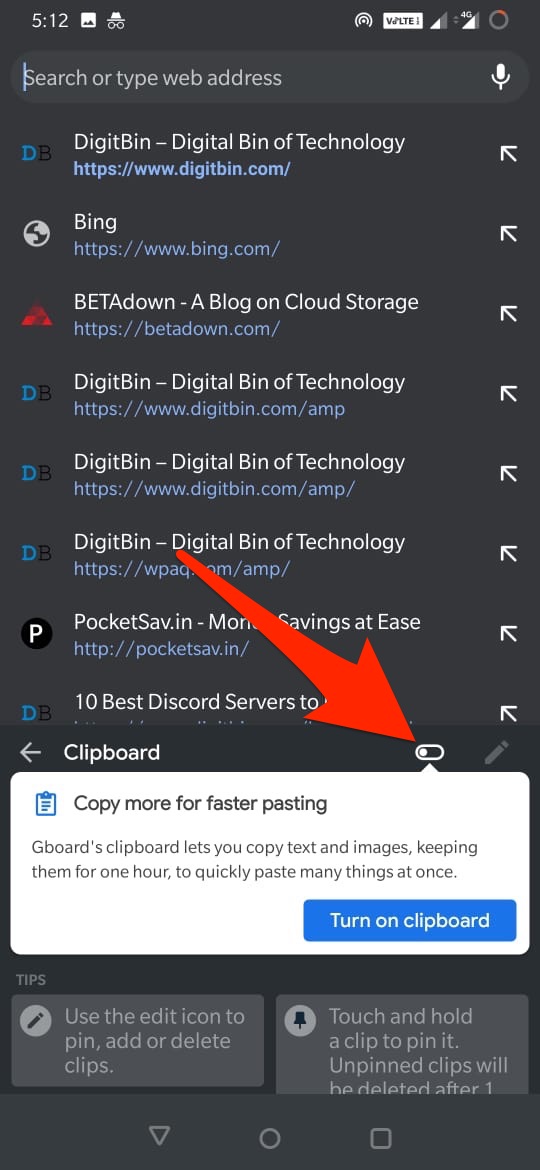
キーボードに提案ストリップが表示されない場合は、に移動してください。 キーボード設定→テキスト修正→「提案ストリップを表示」をオンにする

覚えておく必要があることの1つは、クリップボードマネージャーのテキストがそこにとどまるのは短期間だけであるということです。テキストを永続的にそこに残したい場合は、そのテキストを固定する必要があります。

それを固定するには、 クリップボードのテキストを長押しします、メニューが開きます。ピンオプションをタップしてテキストを固定します。これで、いつでも貼り付けることができます。
同様に、同じ手順を使用して固定解除オプションをクリックして、テキストの固定を解除することもできます。コピーしたテキストをGboardクリップボードから削除することもできます。

↑ 専用クリップボードアプリを使用してクリップボードの履歴を確認する
最初のオプションが適切でない場合は、これがあなたのやり方です。専用のものがたくさんあります クリップボードマネージャーアプリ この目的のために特別に作られました。ここで行う必要があるのは、Google PlayStoreにアクセスして、クリップボードマネージャーアプリを検索することだけです。選択したアプリをダウンロードしてインストールします。ダウンロードが成功したら、アプリを開くと、コピーしたテキストを確認して保存または管理するためのオプションが表示されます。
覚えておく必要があることの1つは、クリップボードマネージャーは、有効にした後でのみ履歴を表示できます。一部のアプリでは、テキストを保存および表示する権限をAndroidに付与する必要があります。ただし、後でインストールした場合でも、限られた時間だけ古いテキストを表示するアプリがいくつかあります。
↑ 結論
要約すると、これらはあなたをチェックするための最良の方法ですAndroidでのクリップボードの履歴。安全のために、クリップボードマネージャを常に有効にしてテキストを安全に保ちます。最後に追加するのは、信頼できるクリップボードアプリを使用してテキストを安全に保つことです。この記事は以上です。このガイドがすべての疑問を解消し、クリップボードの履歴を確認するのに役立つことを願っています。