モバイルホットスポットは接続されていますが、Androidでインターネットにアクセスできません[4ソリューション]
コンテンツ:

Androidは最も人気のあるスマートフォンOSですハンドヘルドデバイスの約85%の市場シェア。ビジネスのオープンソースの性質と、カスタマイズ可能な機能のおかげです。電子デバイスであるAndroidは、いくつかの技術的な問題に遭遇する可能性があります。そして、直面する最も一般的な問題の1つは Androidホットスポットは接続されていますが、インターネットアクセスがありません。あなたも言うかもしれません— ホットスポットが接続されているがインターネットがないと表示されるのはなぜですか.
この記事では、Androidにインターネットが接続されていないモバイルホットスポットに関するこの厄介な問題を修正する方法を学びます。
ここで説明している一般的な問題は、デバイスがインターネットデータに接続されており、機能していることです。ただし、ホットスポットとして共有すると、WiFi接続デバイスは次のように警告します インターネットアクセスなし また、感嘆符を表示します。この問題は、Samsung、Motorola、OnePlus、Pixel Phone、さらにはiPhoneなどのさまざまなデバイスで発生する可能性があります。
Androidホットスポットでも、他のデバイスに接続したときにアクセスが制限されている、またはインターネットにアクセスできないという問題と同じです。
WiFiホットスポットを使用して別のAndroidPhone、Windows PC、Macbookなどの他のデバイスに接続すると、Androidホットスポットで問題となる修正の一部を以下に示します。
↑ 制限付きまたはインターネットアクセスなしの問題を修正

基本的に、これらの問題をトラブルシューティングする方法は複数あり、以下の解決策を次々に実行する必要がある場合があります。
いずれかの作業が発生した場合に備えて、次の作業のフォローを停止できます。
注意: ネットワークにアクセスするには、モバイルデータが有効になっていることを確認してください。これは非常に基本的なことですが、個人的にこの基本的なチェックを忘れることがあります。
↑ 解決策1:機内モードのオンとオフを切り替える
これは、ほとんどのユーザーにとって最も適切で実用的なソリューションの1つです。必要なのは、信号が消えるまで機内モードをオンにしてオフにすることだけです。
機内モードでは、モバイル信号を受信するネットワークアダプタをリセットするだけです。 ON&OFFアクションは、モバイルデータを機能させるためにアダプタをすばやく再起動します。
機内モードの手順は次のとおりです。
- 通知ドロワーをプルダウンします
- 探して 飛行機 アイコン
- アイコンをタップして アクティベート 機内モードで、モバイル信号が表示されなくなるまで待ちます
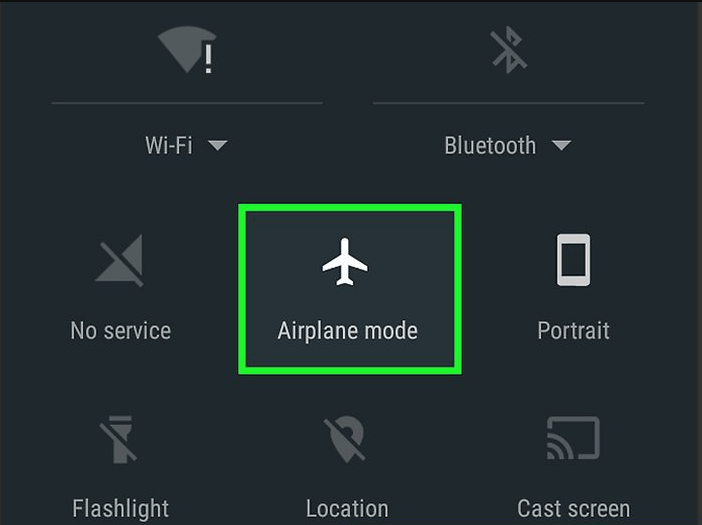
- 次に、同じ機内モードアイコンをタップして、オフラインモードを無効にします
私が述べたように、この最初の解決策自体は、インターネットにアクセスできないホットスポット接続の問題を解決するのに役立ちます。
↑ 解決策2:システムキャッシュをクリアする
ホットスポットを提供するデバイスのシステムキャッシュをクリアすると、Wi-Fiのすべてのキャッシュデータが削除され、ホットスポット-Wi-Fiの問題が解決されます。
デバイスのリカバリモードで再起動し、そこからキャッシュをワイプします。リカバリモードで再起動する手順は、デバイスごとに異なります。だから、あなた自身のデバイスの回復モードに入る手順をグーグルで検索してください。
一般に、リカバリモードで起動する手順は次のとおりです。
- デバイスの電源を切ります
- 今すぐを押します 電源キー+音量ダウンキー 同時に
- 電話機はリカバリモードウィンドウで再起動します
- ここで、という名前のオプションを探します キャッシュをワイプ
- オプションを選択し、デバイスキャッシュをワイプします
- 今回は電源ボタンで通常どおりデバイスを再起動します
- そして問題は解決されるべきです
問題がまだ解決されていない場合は、次の解決策に従ってください。
↑ 解決策3:静的IPアドレスを選択する
一般に、モバイルデータには動的IPアドレスがあり、電源を入れるたびに変化し続けます。したがって、静的IPアドレスを設定すると、接続の問題が解決する場合があります。
ただし、ほとんどの場合、静的IPによってインターネット接続の問題が発生することもありません。このソリューションを試してみて、機能しない場合は変更を元に戻してください。
Androidモバイルで静的IPアドレスを設定する手順は次のとおりです。
- を開きます Wi-Fi 接続
- ここで、目的のAndroidホットスポットネットワークを探します
- WiFiネットワークを長押しして、オプションを探します 高度な設定.
- このオプションは、 ネットワークの変更 またはネットワークをクリックするだけで
- ここでIP設定をから変更します DHCPから静的へ
- 次に、IPアドレスを割り当てます 192.168.1。*** (***で1から225までの任意の数を追加します)
- 他のすべてはそのままにしておきます
- 変更を保存すると、WiFiがインターネットアクセスに接続されていることがわかります

私が言ったように、あなたはAndroidモバイル自体で接続を失うかもしれません。発生した場合は、変更を動的IPに戻し、次のソリューションに進みます。
↑ 解決策#4:廃止されたファイルを削除する
WiFi接続で接続するたびにログ使用法やパスワードなどのデータを含むファイルが作成されます。古い認証パスワードを持つ古いファイルを削除することも、問題の解決に役立つはずです。
注意: このソリューションは、アクセスシステムファイルへのルートアクセスが必要なため、ルート化されたデバイスに対してのみ機能します。
ESファイルエクスプローラーを使用してAndroidシステムファイルを削除する手順は次のとおりです。
- ダウンロードとインストール FXファイルエクスプローラー お使いのデバイスで
- 付与 ルート権限 要求されたとき
- に移動 ルートエクスプローラー から メニュー
- に移動 / data / misc / dhcp /
- すべてのファイルを削除します フォルダに存在します
- リブート デバイス
再起動後、WiFiホットスポット名と新しいパスコードを再構成するだけです。今回は問題を解決し、外部デバイスをAndroidホットスポットに正常に接続する必要があります。
結論:
これらは、修正するためのいくつかの解決策でしたインターネットにアクセスできないAndroidホットスポット。接続されているホットスポットを解決できるが、インターネットの問題がない場合、または他の人にも役立つ他の実用的な解決策を見つけた場合は、以下のコメントにドロップしてください。
ボーナスリード:AndroidモバイルGoogleアプリでダークモードを有効にする方法を学びます。













![[解決済み]インターネット接続がありません:ERR_INTERNET_DISCONNECTED](/images/Tech-Tips/SOLVED-There-is-no-Internet-Connection-ERR_INTERNET_DISCONNECTED_5309.png)




