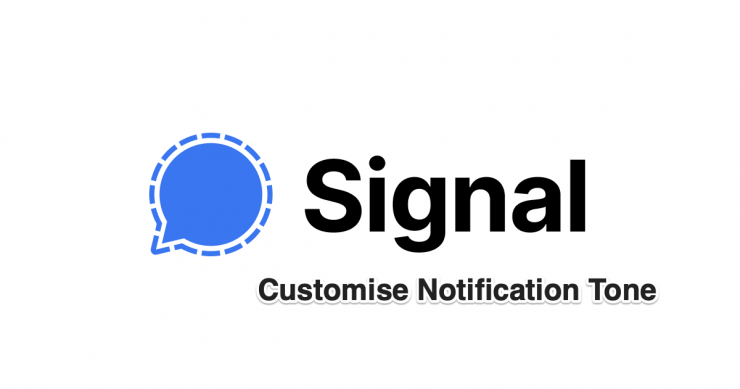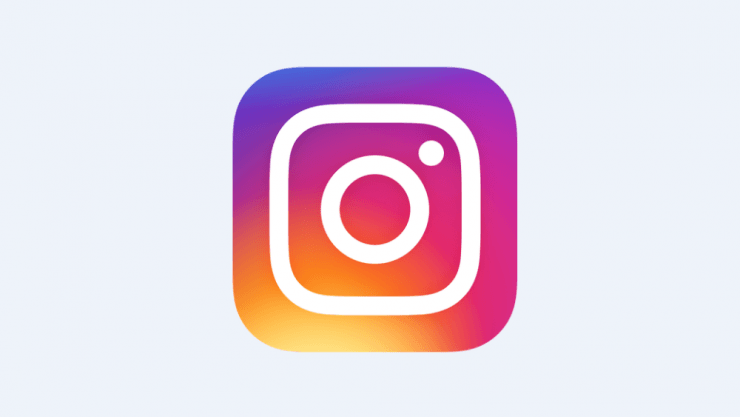ソフトウェアなしでMacOSでPDFファイルを変更または暗号化しますが、どのようにしたらよいでしょうか。
コンテンツ:

キャッチーに聞こえるかもしれませんが、実際にはできますソフトウェアを使用せずにMacOSでPDFファイルを暗号化します。必要なのはMacOSマシンのプレビューモードだけで、パスワードで保護されたファイルがすぐに作成されます。
プレビューモードはMacOSの組み込み機能であるため、WindowsOSでは使用できません。 プレビュー 音楽、ビデオ、写真などのプレビューに役立ちます。プログラムソフトウェアを実行せずに。画像のファイルタイプをJPGからPNG、PNGからGIF、およびその他の画像形式の組み合わせに変換することもできます。
Adobe Acrobatソフトウェアを使用してPDFファイルを暗号化およびロックすることもできますが、このプレビューオプションは、ソフトウェアを多用することなく、非常にすばやく、シンプルで、使いやすいと思います。
PDFファイルをロックすることから始めましょう。
↑ MacOSでPDFファイルをパスワードで保護する
このデモでは、マシンに標準のPDFファイルが必要です。まだ暗号化されていないことを確認し、上記の手順に従ってください。
- 任意に開く PDFファイル MacOSのプレビューモードで
- メニューバーから[ファイル]コマンドを押す
- ドロップダウンから[PDFにエクスポート]オプションを選択します
- 「詳細を表示」をクリックします
- [暗号化]オプションのチェックボックスを有効にする
- パスワードを入力してもう一度確認してください
- 保存ボタンを押して、暗号化されたPDFファイルを目的の場所に作成します
これで、Finderから暗号化PDFファイルを開くことができ、ロックを解除して表示するためのパスワードの入力を求められます。

↑ ビデオ:Mac OSでPDFを暗号化する方法は?
また、上記の手順のデモ全体を作成し、ビデオデモを公開しました restoreBin YouTube チャネル。デモには、Chromeブラウザを使用してWebページをPDFファイルとして印刷および保存する方法に関するヒントも含まれています。これがお役に立てば幸いです。
暗号化されたPDFパスワードを別のものに変更するためのギアの切り替え。
基本的に、このヒントでも、MacOSにソフトウェアパッケージやアプリケーションをインストールする必要はありません。 MacOSでも同じ組み込みのプレビュー機能を使用します。
さらに面倒なことはせずに、簡単な手順から始めましょう。
↑ MacOSでのPDFパスワードの変更
まず、パスワード付きのPDFファイルが必要です保護が有効になっているとは、パスワードでロックされたPDFファイルを意味します。また、パスワードを変更する前にPDFファイルのロックを解除する必要があるため、既存のパスワードも必要です。
- ダブルクリックするかEnterキーを押して、ロックされたPDFファイルをプレビューで開きます
- 既存のパスワードを入力してファイルのロックを解除します–ファイルが開いています
- [ファイル]に移動し、メニューバーから[PDFとしてエクスポート]コマンドを押します
- エクスポートするPDFファイル名を変更します
- [詳細を表示]ボタンをクリックして、詳細オプションを表示します
- [暗号化]チェックボックスを有効にして、新しいパスワードを入力します
- 新しいパスワードを確認し、[保存]ボタンをクリックします
- 出来上がり!完了です

新しいPDFエクスポートが保存されている場所にアクセスします。新しいエクスポートが古いパスワードでロック解除されているかどうかを確認します(ロックが解除されないことは101%確信しています)。その後、新しいパスワードでロックを解除してみてください。
パスワードが異なる2つのファイルがあります。古いパスワードのPDFファイルを破棄して、新しく変更したパスワードで引き続き使用できます。
↑ ビデオ:Mac OSでPDFパスワードを変更するにはどうすればよいですか?
PDFパスワードを変更するスクリーンキャプチャビデオデモを作成し、 restoreBin youtube チャネル。上記と同じ手順に従いました。
このビデオがお役に立てば幸いです。
PDF暗号化の経験を共有する
私はこの方法が本当に役に立ち、従うのが簡単だと思います。サードパーティのソフトウェアやアプリをインストールすることによる頭痛の種はありません。
Mac OSで生産性を感じ、本当にシンプルで、これらのいくつかの小さな組み込み機能は、それをさらに良くします。 PDF暗号化またはパスワード保護機能についてMicrosoftWindows OS 10をチェックインしましたが、オプションが見つかりません。
ソフトウェアなしのプレビューモードでPDFファイルをパスワードで保護するのにどの程度役立つかをあなたの経験を共有してください。また、問題や課題に直面している場合は、以下のコメントにアクセスしてください。