スマートテレビでWindowsをスクリーンキャストする方法は?

技術の進歩に伴い、私たちのようにスマートフォンがスマートになり、テレビもスマートになりました。スクリーンミラーリング技術を使用して、スマートフォンのコンテンツを大画面テレビで簡単に視聴できます。共有WiFi接続を利用して、デバイス上のコンテンツを送信し、スマートTVに表示します。このテクノロジーはMiracastと呼ばれ、最近ではSamsung、Sony、Mi、LGなどのほぼすべてのスマートTVにこのテクノロジーが搭載されています。
さて、この画面ミラーリングは制限されているだけではありませんスマートフォンに接続できますが、PC /ラップトップのディスプレイをスマートTVにミラーリングまたはスクリーンキャストすることもできます。この投稿では、スマートTVでWindowsをスクリーンキャストする方法に関する完全なガイドを提供します。これにより、スマートTVの大画面で、Windows PCまたはラップトップで映画、ショー、または画像を見ることができます。また、ノートパソコンやデスクトップの画面を友人や家族と共有したい場合に便利です。
ただし、始める前に、いくつかの鍵がありますWindowsラップトップまたはPCからメディアをキャストするために必要なもの。まず、テレビにWiFi接続機能があることを確認します。 WiFi機能がなくても、古き良きHDMIケーブルを使用してPCをテレビに接続できますが、それは別の議論の問題です。さらに、スマートTVには、TVにMiracastまたはChromecastが組み込まれている必要があります。スマートテレビのすべての前提条件を確認して見つけたら、先に進んでください。
それでは、スマートTVでWindows画面をキャストする手順を簡単に見てみましょう。
Windows画面をスマートTVにキャストする
プロジェクトオプションを使用すると、全体を投影できますデスクトップまたはラップトップの画面をスマートテレビまたはスマートディスプレイに。画面を複製するか拡張するかを選択できます。複製は、Windowsデスクトップで開かれている正確なコンテンツを表示しますが、拡張オプションは、接続されたディスプレイをセカンダリディスプレイとして扱います。
スマートテレビでウィンドウをスクリーンミラーリングする手順は次のとおりです
- スマートテレビとWindowsPCの両方が同じWiFiネットワークに接続されていることを確認してください。

- WindowsPCまたはラップトップでアクションセンターを開きます。アクションセンターにアクセスするには、WindowsPC画面の右下隅にある吹き出しアイコンを押します。
- オプションのリストが表示されます。そこから選択する必要があります 接続する オプション。

- Connectを押すと、miracastまたは画面ミラーリングをサポートする互換性のあるワイヤレスデバイスの検索が開始されます。
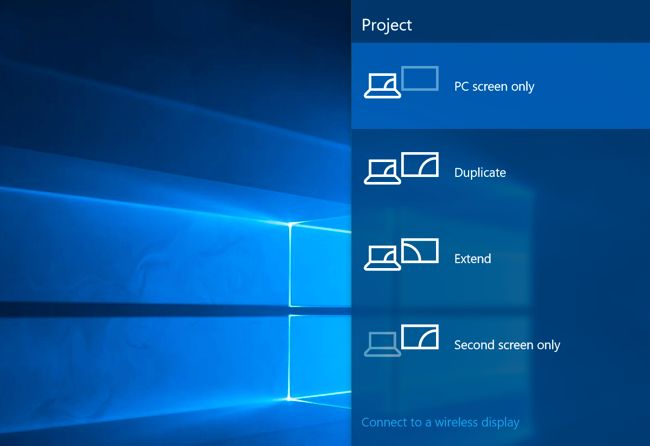
- スマートTVが一覧表示され、それをタップしてスマートTVに接続し、WindowsPCまたはラップトップのコンテンツを表示できます。

このオプションにアクセスする別の方法は、[スタート]メニューに移動し、[表示設定]を検索します。 [ディスプレイ設定]メニューで、[マルチディスプレイ]セクションの下にある[ワイヤレスディスプレイに接続する]オプションを検索する必要があります。ここから[検出]ボタンをタップすると、WindowsPCまたはラップトップはスクリーンキャストをサポートする互換性のあるスマートテレビを検索します。検出されたら、デバイスをタップすると、コンテンツがワイヤレスディスプレイに表示されます。
さて、私たちはあなたを接続する方法が不足していませんWindowsからChromecastを搭載したスマートテレビへのアクセスは、Google ChromeWebブラウザを介して行われます。 WindowsPCまたはラップトップにGoogleChromeをインストールする必要があることに注意してください。これは、必ずインストールされているはずです。 GoogleChromeブラウザを使用してキャストするときに使用できるオプションがいくつかあります。 Chromeブラウザからタブをキャストすることも、特定のメディアファイルをキャストすることもできます。また、WindowsPCまたはラップトップの画面全体をスマートTVにキャストすることもできます。
はい、スマートテレビには目立った遅れがあります。ただし、WindowsPCまたはラップトップをスマートTVにミラーリングできるようになるまでは問題ありません。これを行うには、Google Chromeを開き、右上隅にある3つのドットのアイコンをクリックします。オプションのリストから、キャストオプションを選択します。互換性のあるデバイスを探します。デバイスが見つかったら、[ソース]ボタンをタップして押して、デスクトップ、タブ、またはファイル全体のいずれをキャストするかを選択できます。
だから、あなたはこの投稿で私の側からそれを持っています。これらは、WindowsラップトップまたはデスクトップをスマートTVにスクリーンキャストできるオプションです。次の投稿まで…乾杯!















![[更新] WindowsPC用のSamsungSmart Switchを無料でダウンロード!](/images/Tech-Tips/Updated-Download-Samsung-Smart-Switch-for-Windows-PC-for-Free_4850.png)


