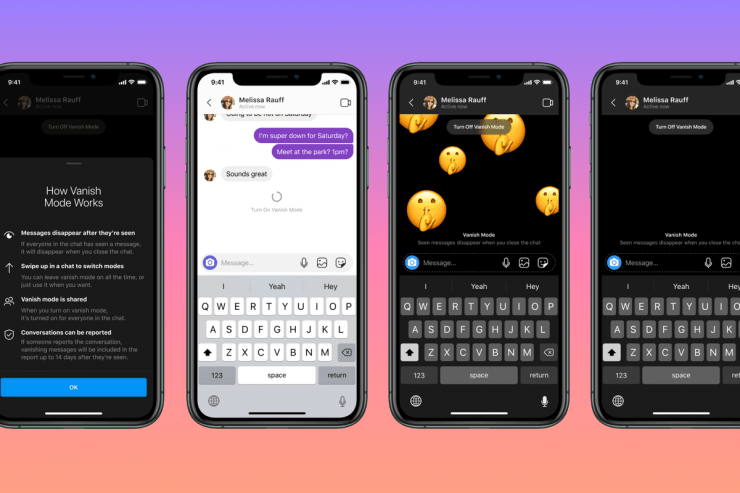AndroidメッセージWebログイン:コンピューター上で即座に通知を受け取ります
コンテンツ:
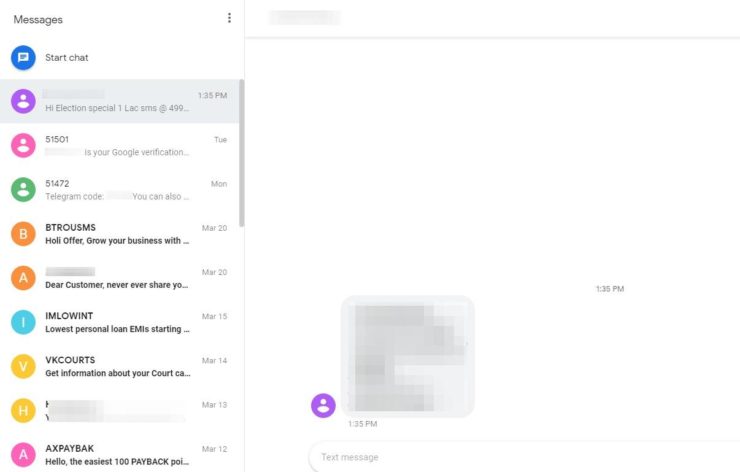
チェックを続けるのが難しい場合がありますSMS用の電話。AndroidメッセージのWebログインが役立ちます。このインターネット時代において、私たちはまだSMSや電話メッセージのようないくつかの基本的な技術サービスに依存しています。電話で送信されたワンタイムパスワード(OTP)に基づいてユーザーを認証するサービスはたくさんあります。
基本的に、ウェブブラウザまたはパソコンでAndroidメッセージにログインすると、デスクトップにすべての通知ポップアップが自動的に表示されます。
メッセージWebログインは、返信にも役立ちますお使いの携帯電話に触れることなくSMSに。これは、WhatsAppWebまたはTelegramWebと同様に機能します。 SMS通知を受信するたびにスマートフォンを確認する必要はありません。 Androidメッセージをコンピューターにログインし、インターネットに接続しておくだけで、すべてのメッセージが同期されます。
どのコンピューターでもAndroidメッセージWebを簡単に有効にできます。セットアップをすばやく行うには、以下の手順に従ってください。
↑ AndroidメッセージWebの前提条件
セットアップを開始する前に、必要なすべてのテクノロジーとデバイスの準備ができていることを確認する必要があります。
- もちろん、SMSを送受信するには、Androidメッセージアプリがインストールされ、デフォルトのアプリとして設定されている電話が必要です
- 同期を弱めるには、パソコンとスマートフォンの両方に適切なWi-Fiを接続する必要があります
- 電話カメラはQRコードのスキャンと認証に使用されるため、機能しているはずです
- 最新のWebブラウザ。デスクトップ通知が有効になっているChromeまたはFirefoxが望ましい
上記の設定がすべて完了したら、以下のセットアップガイドに進んでください。
↑ AndroidメッセージのWebログイン手順
Webセットアップ用のAndroidメッセージの使用を開始しましょう。以下の簡単な手順に従ってください。
- 開いた messages.android.com ウェブブラウザに、Androidメッセージアプリでスキャンする必要のあるQRコードが表示されます
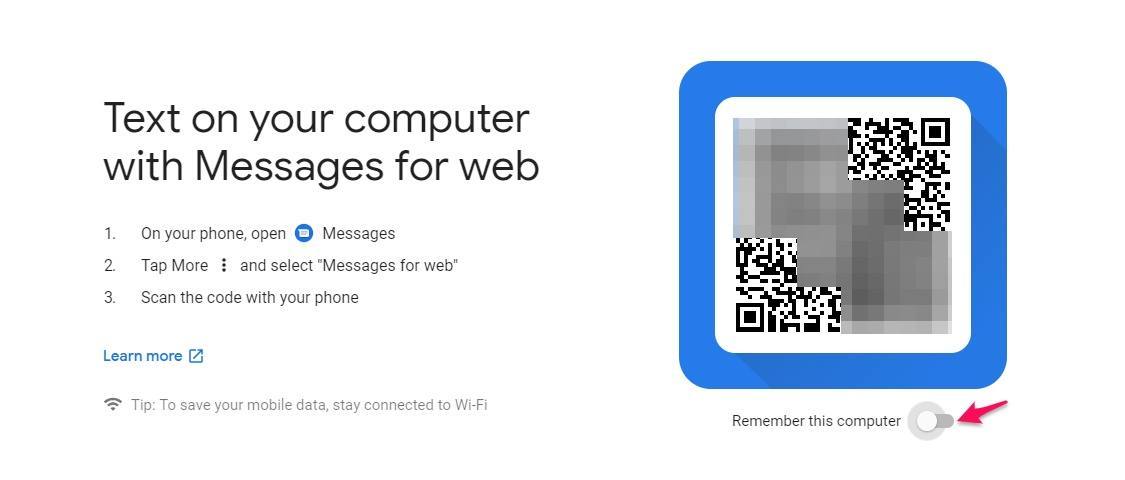
- メッセージアプリを開きます
- 右上隅から3つの垂直ドットまたはオプションをタップします
- リストから[Web用メッセージ]オプションを選択します。これにより、カメラでQRコードスキャナーが開きます。
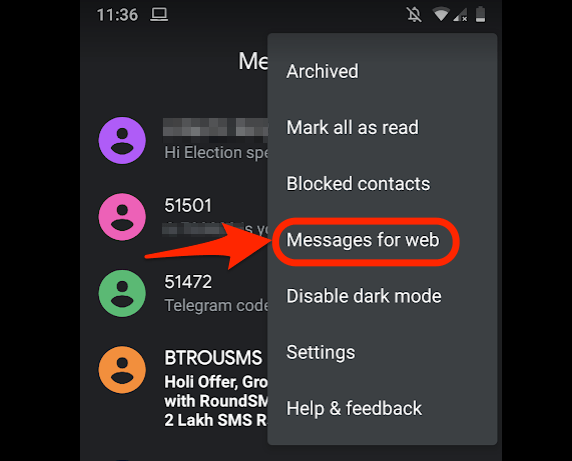
- ブラウザからコードをスキャンして、同期を実行させます。
同期が完了すると、次のように表示されます。コンピューター上のすべてのメッセージまたはSMS。前述したように、Messages for the Webでは、コンピューターから受信したメッセージに返信することもできます。

↑ AndroidのWebメッセージについてどう思いますか?
私がMessagesfor Webで気に入っているのは、同期がほぼ瞬時に行われ、電話に触れることなくテキストやメッセージに返信できることです。
Webログインのメッセージには、次のオプションもあります。enableこのコンピューター設定を覚えておいてください。これは、コンピューターから離れている場合にQRコードスキャンプロセスを排除するのにさらに役立ちます。次回、電話とコンピューターが同じWiFiネットワークに接続されると、Web接続と同期のメッセージが自動的に送信されます。
私は個人的にAndroidメッセージのWebログインを使い始め、その後は生産性が向上しました。あなたも始めましたか?セットアップで問題に直面している場合は、考えを共有してコメントしてください。
Androidメッセージアプリでダークモード設定を有効にする方法について読み続けてください。