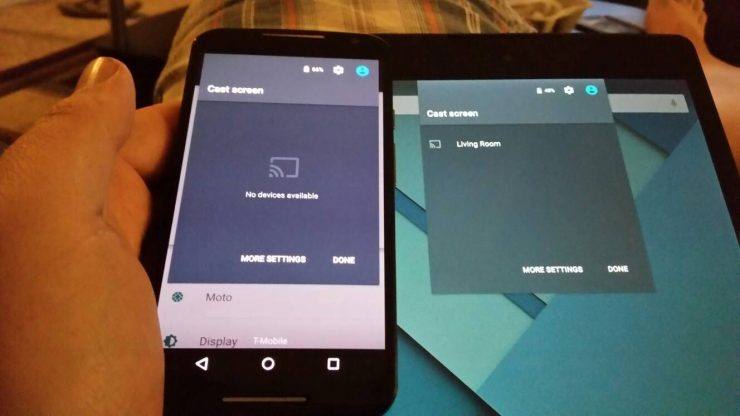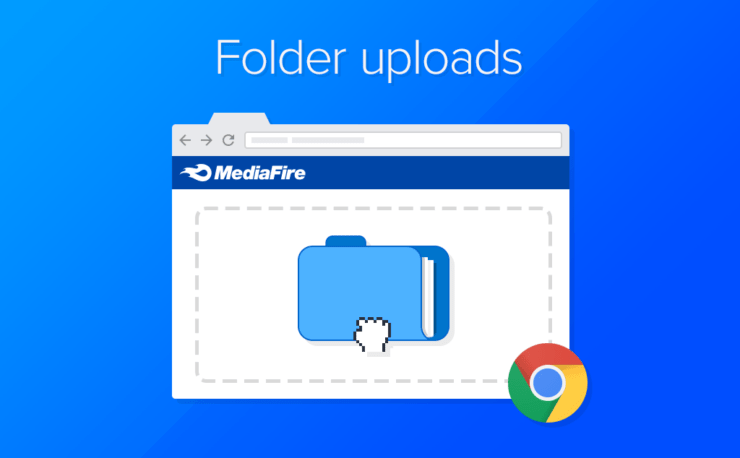クラウドストレージの直接ダウンロードリンクを生成する方法は?
コンテンツ:

クラウドストレージサービスの不足はありません。人気の高いGoogleドライブからApple独自のiCloudまで、豊富なオプションがあります。それらは無料のストレージスペースを提供するだけでなく、ファイル共有の容易さはさらに使いやすさの要素を追加します。この点で、ファイルを目的のサービスにアップロードし、そのファイルにアクセスできる人を指定するだけです。帯域幅はさまざまなサービスプロバイダー間で異なりますが、基盤となる機能は同じままです。
しかし、それらのほぼすべてに欠点がありますエンドユーザーにとって非常に困難であることが判明する可能性があります。ファイルをアップロードしてそのリンクを共有すると、相手側のユーザーはそのファイルを直接ダウンロードできなくなります。リンクは最初にプレビューウィンドウに移動し、プレビューをバイパスした後にのみファイルをダウンロードできるようになります。これは余分なクリックを必要とするだけでなく、少数の新規参入者を混乱させる可能性さえあります。同様に、ファイルの重みが約100 MB以上の場合、プレビューの読み込みにはさらに時間がかかります。
全体として、これは最高のものを提供していないようですユーザー体験。この点に関して、このガイドでは、Googleドライブ、Box、Dropbox、OneDriveなどのさまざまなクラウドサービスの直接ダウンロードリンクを作成する手順を説明します。今後、ユーザーがそのリンクをクリックすると、ブラウザはプレビューウィンドウをバイパスし、ファイルを直接ダウンロードします。同じために必要な手順は次のとおりです。
↑ Googleドライブ直接ダウンロードリンク
グーグルからの提供に関しては、そこに直接ダウンロードリンクを作成する2つの異なる方法が存在します。 1つ目は共有可能なリンクを微調整することを含み、2つ目はリンクコンバータツールを使用します。両方の手順を以下に示します。さらに、Googleドライブの無料のクラウドストレージまたは帯域幅の制限は、ユーザーあたり15GBであることに注意してください。
↑ URLの微調整を介して
- まず、ファイルの共有可能なリンクを取得する必要があります。
- したがって、Googleドライブに移動し、目的のファイルを右クリックして、[リンクを取得]を選択します。

- 次に、アクセス許可レベル(制限付きまたはリンクを持つすべてのユーザー)を定義し、[リンクのコピー]をクリックします。

- 私たちの場合、リンクは次のとおりでした
https://drive.google.com/file/d/1YOBWTfWElLhyy3brWJ_VFz9mLxOPZM9u/ビュー?usp =共有 - イタリック体の部分はファイルIDであり、これはユーザーによって異なりますが、残りのURLは私たちのものと同様である必要があります。
- 今ここにあなたがする必要があることです。まず、交換してください file / d / with uc?id = 上記のURLから。同様に、置き換えます / view?usp = shareing URLの末尾から &export = download

- したがって、上記のURLは次のように変換されます
https://drive.google.com/uc?id=1YOBWTfWElLhyy3brWJ_VFz9mLxOPZM9u&export = download - 変換が完了したら、この新しいURLを関係者と直接共有できます。このURLをクリックするとすぐに、ファイルが直接ダウンロードされます。
- では、今何をしたのでしょうか。 UCキーワードを使用して、ファイルのユーザーコントロールを要求しました。最後に、downloadコマンドを使用してそのファイルを直接エクスポートします。
↑ ダイレクトリンクコンバータツール経由
このプロセスは、前述のものですが、覚えておく必要のあることが1つあります。あなたが彼らのサイトでタイプしたリンクは彼らのサーバーにも保存されるかもしれません。結果として、共有しようとしているファイルが最も重要でない場合にのみ、この方法を続行してください。
- そのことを念頭に置いて、Googleドライブサイトにアクセスし、目的のファイルの共有可能なリンクを表示します。
- [リンクのコピー]ボタンを押してから、Cloud Drive Direct LinkGeneratorのWebサイトにアクセスします。
- 提供されたスペース([パブリック共有URL]セクションの下)にリンクを貼り付けます。
- [ダイレクトリンクの生成]ボタンをクリックします。これで、関連ファイルの直接ダウンロードリンクが生成されます。これで、他の人と共有できます。

- 同様に、完全なURL機能を切り替えることで、このURLの短いバージョンを作成することもできます。

- ええと、もっとあります。複数のファイルを共有することを計画している場合は、[ファイルの複数のソース]セクションに移動し、各ファイルの共有可能なリンクを別々の1行に貼り付けます。
↑ Dropboxの直接ダウンロード
ドライブと同様に、DropboxもURLをサポートしていますメソッドを微調整するだけでなく、リンクジェネレータツールからのサポートもあります。無料のクラウドストレージ(帯域幅)に関する限り、合計2GBを提供します。これらの両方の方法に必要な手順は次のとおりです。
↑ URL変更を介して
- Dropboxに移動し、マウスカーソルを目的のファイルに合わせます。
- これにより、[共有]オプションが表示されますので、それをクリックします。

- 次に、[リンク設定]オプションをクリックして、必要に応じてファイル共有設定を変更します。
- 完了したら、[リンクのコピー]をクリックします。

- リンクがクリップボードにコピーされ、同じことも通知されます。
- 例として、この場合のリンクは次のとおりです。
https:// www。ドロップボックス.com / s / snmff8j8dapsnmm / Getting%20Started.pdf?dl = 0 - 次に、上記のURLのwww.dropbox.comの部分をdl.dropboxusercontent.comに置き換えて、すべてをそのままにします。

- したがって、上記のリンクは次のように変換されます。
https://dl.dropboxusercontent.com / s / snmff8j8dapsnmm / Getting%20Started.pdf?dl = 0 - それでおしまい。このDropboxの直接ダウンロードリンクを他の人と共有できるようになりました。
↑ リンクジェネレータツール経由
ドライブについて説明したものと同様に、同じツールがDropboxファイルにも役立ちます。
- そのため、Dropboxのファイル共有可能リンクをコピーして、Cloud Drive Direct LinkGeneratorサイトにアクセスしてください。
- 次に、ファイルのリンクをパブリック共有URLに貼り付け、[URLの生成]をクリックして直接ダウンロードリンクを作成します。
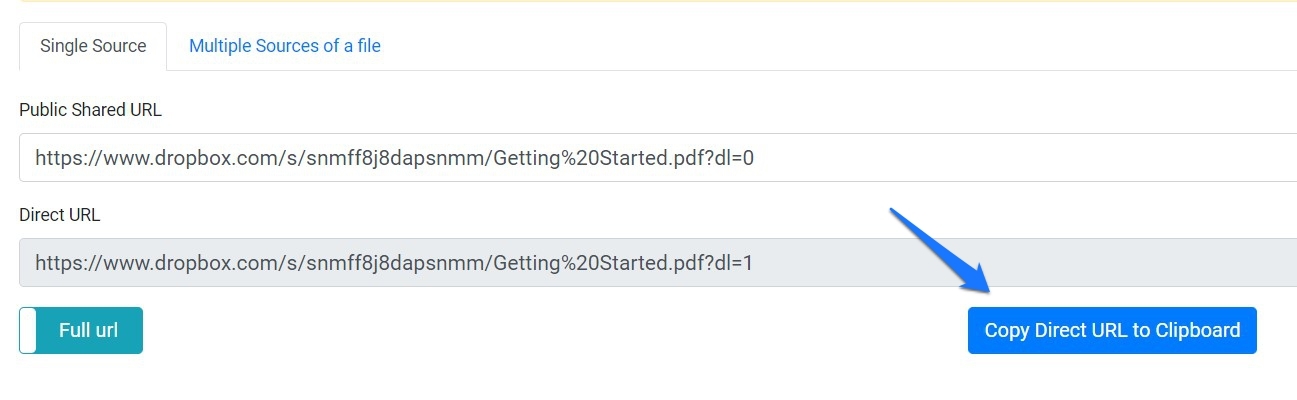
- 同様に、短縮URLを使用して、そのURLの短縮バージョンを作成したり、ファイルの複数のソースを作成して、一度に複数のファイルを共有したりできます。
↑ OneDriveの直接ダウンロードリンク
MicrosoftのOnedriveは、これらの両方もサポートしています方法別名リンク変更とオンライン直接リンク作成者サイト。しかし、それだけではありません。関連するファイルの埋め込みコードを使用するという3番目の方法もあります。全体として、約5GBの無料のクラウドストレージ帯域幅を提供します。以下の3つの方法すべての手順を共有し、要件を満たす方法で解決します。
↑ URLを変更する
- OneDriveサイトにアクセスし、直接ダウンロードリンクを作成する必要があるファイルを選択します。
- 次に、それを右クリックして、[共有]を選択します。
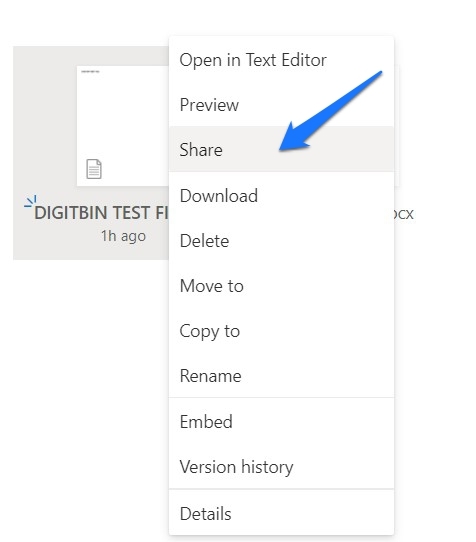
- 要件に従ってファイルのアクセス許可を変更し、左下にある[リンクのコピー]オプションをクリックします。

- そのファイルへのリンクがクリップボードにコピーされ、同じことが通知されます。
- 私たちの場合、リンクは次のとおりです。
https://1drv.ms/t/s!AhJrpDQRn5d_kGFFwltGtglp5QZ2?e = YFQlMA - ?の後のすべてを置き換えますと ダウンロード= 1 上記のURLから。したがって、上記のURLは次のように変更されます。
https://1drv.ms/t/s!AhJrpDQRn5d_kGFFwltGtglp5QZ2?ダウンロード= 1

- または、別の方法があります。疑問符の後のテキストを置き換えるのではなく、追加することもできます &download = 1 URLの最後にあります。その場合、元のURLは次のように変換されます。
https://1drv.ms/t/s!AhJrpDQRn5d_kGFFwltGtglp5QZ2?e=YFQlMA&download = 1
しかし、これは私たちのテストではほとんどヒットとミスでした。これがあなたにも起こった場合、あなたは私たちが以下で共有した他の2つの方法を試すことができます。
↑ 埋め込みコード手法の使用
OneDriveに保存されている各ファイルクラウドには、関連する埋め込みコードもあります。このコードをiframeタグ内にラップしてから、Webサイトから直接ダウンロード可能なリンクに変換できます。 Webサイトが安全でない可能性があり、入力したOneDriveURLも表示できる可能性があることに注意してください。したがって、慎重に進めてください。そうは言っても、このプロセスを実行するために必要な手順は次のとおりです。
- まず、OneDriveサイトにアクセスします。関連するファイルを右クリックして、[埋め込み]を選択します。

- 次に、右側のメニューバーに表示される[生成]ボタンを押します。

- これにより、ファイルのHTML埋め込みコードが得られます。コピーしてください。

- 今すぐに行きます このサイト 提供されたスペースに埋め込みコードを貼り付けます。次に、[埋め込みを取得]リンクをクリックします。
- そのリンクを取得したら、それを2番目のテキストボックスに貼り付けて、[ダウンロードリンクの取得]ボタンをクリックします。

- このサイトでは、他の人と簡単に共有できるそのファイルの直接ダウンロードリンクが提供されます。
↑ リンクジェネレータ経由
DriveとDropboxで行ったのと同様に、Cloud Drive Direct LinkGeneratorサイトもここで役立ちます。
- OneDriveに移動し、ファイルの共有可能なリンクをコピーします。
- 次に、前述のサイトに移動し、提供されたスペースにリンクを貼り付けます。
- 最後に、[ダイレクトURLの生成]ボタンをクリックします。それでおしまい。これで、直接ダウンロードURLが取得されます。

- 前に述べたように、あなたはまた利用することができます短縮URLとファイル機能の複数のソース。前者はそのファイルの短いURLを生成しますが、後者は複数のファイルの直接ダウンロードリンクを作成できるようにします。
↑ Boxの直接ダウンロード
ボックスは、わずかに異なるルートをたどります。URL変更手法に関しては、それでも、それはかなりうまく機能します。次に、最大10 GBのストレージ帯域幅を提供するという事実により、多くの人にとって頼りになる選択肢となっています。ただし、現時点では、Boxの直接ダウンロードリンクの作成をサポートするサードパーティのWebサイトはないようです。したがって、以下に示すURL調整方法に固執する必要があります。
↑ URL変更方法
- BoxのWebサイトにアクセスし、ファイルを右クリックして[共有]を選択します。

- これにより、[ファイルの共有]ダイアログボックスが表示されます。 [共有]リンクの切り替えを有効にして、ダイアログボックスを閉じます。

- 次に、ファイルの名前をクリックして、アドレスバーに移動します。 URLは次のようになります:https://app.box.com/file/741935049763?s = z77jubslw7c83qjobpj33rycd8kp0si3
- このURLでは、後の番号 ファイル/ ファイルIDを示しますが、後の英数字文字列は s = 共有名です。

- ここで興味深い部分があります。以下に、Boxの直接ダウンロードリンク構文を共有しました。ファイルのファイルIDと共有名を取得し、以下の構文で同じものを入力するだけです。
https://app.box.com/index.php?rm=box_download_shared_file&shared_name=共有名&file_id = f_ファイルID - たとえば、私たちのURLでは、 ファイルID だった 741935049763 一方、 共有名 だった z77jubslw7c83qjobpj33rycd8kp0si3
- したがって、この場合の構文は次のようになります。
https://app.box.com/index.php?rm=box_download_shared_file&shared_name=z77jubslw7c83qjobpj33rycd8kp0si3&file_id = f_741935049763 - したがって、それに応じて上記の構文のファイルIDと共有名を置き換えると、直接ダウンロードリンクを取得する必要があります。それでおしまい。
作成方法に関するこのガイドからのすべてですさまざまなクラウドストレージサービスの直接ダウンロードリンク。上記の手順について質問がある場合は、以下のコメントセクションでお知らせください。