Windows 10でインターネットを高速化する方法は?
コンテンツ:
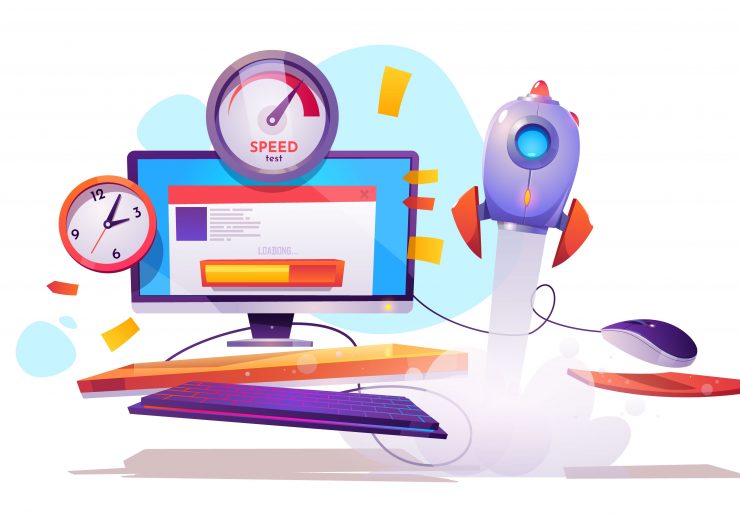
遅いまたは中断されたインターネットはおそらく人が求めることができる最後のこと。さらに、これらの前例のない時代に、インターネットへの依存度は大幅に高まっています。これらの事実の両方を追加すると、高速で安定したネットワークの必要性はかつてないほど高くなっているようです。多くの場合、インターネットのダウンロードとアップロードの速度は、使用するブラウザに関係なく遅くなります。 Google Chrome、Firefox、またはEdge。
しかし、あなたがそうすることは隠された秘密ではありませんカタツムリのペースでインターネットのいくつかのフェーズを通過する必要があります。そうですね、Windows 10 PCをお持ちの場合は、この腹立たしい問題から逃れることができます。以下に示すのは、Windows 10PCの全体的なインターネット速度を上げるのに非常に役立つ可能性のあるいくつかの気の利いた回避策です。フォローしてください。
↑ PCでアップロードとダウンロードの速度を上げる方法は?
迅速なダウンロードとアップロードのためにWindows10コンピューターでインターネットを高速化するためのいくつかの調整と設定を次に示します。
↑ 従量制接続をオンにする
すでに低速のインターネットを使用している場合は、悪い状態から悪い状態に変わる前に、従量制接続をオンにすることをお勧めします。そうすることで、さまざまなシステムコンポーネントやサードパーティアプリが使用できる最大帯域幅に上限を設定することになります。

- この機能を有効にするには、 Windows + I 設定ページを表示するためのショートカット。
- 次に、[ネットワークとインターネット]に移動し、[接続プロパティの変更]をクリックします。
- 次に、「従量制接続として設定」オプションを選択し、トグルを有効にします。
↑ バックグラウンドアプリをオフにする
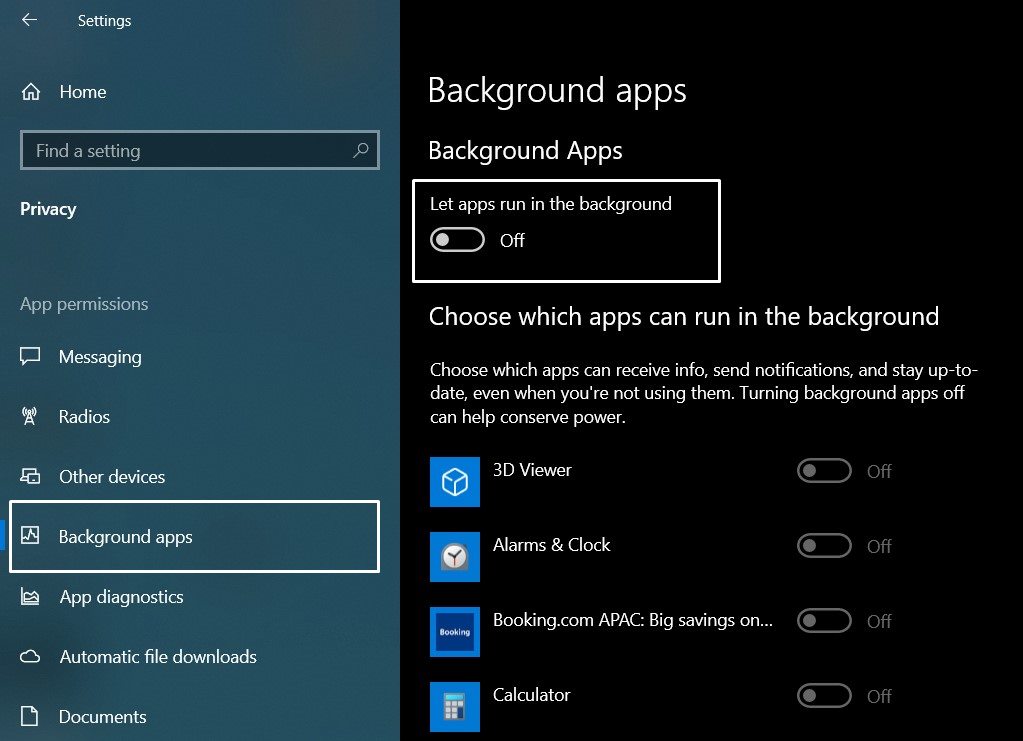
あなたは定期的にアプリを監視しますがフォアグラウンドで実行され、最終的に消費されるデータは、バックグラウンドアプリで見過ごされます。それらは、多くのネットワーク帯域幅を使用することになります。
したがって、これらのアプリがバックグラウンドで継続的に実行され、その過程でインターネットの速度が低下するのを無効にすることは、より実行可能なオプションです。だからに向かいます 設定>プライバシー>バックグラウンドアプリ そして 消す 「アプリをバックグラウンドで実行できるようにする」。
↑ DNSキャッシュをフラッシュする
あなたがあなたの好みのサイトをオンラインで閲覧するときはいつでも、関連するDNSキャッシュが保存されます。その結果、次にそのサイトを開いたときに、ブラウザは最初からサイトを読み込む必要はなく、それらのキャッシュファイルを利用することになります。これはウェブサイトのより速い開放につながるでしょう。
しかし、時間の経過とともに、いくつかの悪いエントリ同様に蓄積される可能性があります。さらに、これらの一時データが時間の経過とともに蓄積されているという事実は、PCの速度を低下させるのに十分です。これが、DNSを時々フラッシュすることが推奨される理由です。これは次のように実行できます。
- に向かいます 開始 メニュー、検索 CMD、起動します。
- 次に、入力します ipconfig / flushdns Enterキーを押します。

- その後、DNSキャッシュがシステムからフラッシュされます。
↑ DNSネットワークを変更する
DNSはドメインネームサーバーとも呼ばれます。すべてのドメインとIPアドレスが保存されているインターネットの電話帳のようなものです。優れたDNSは、サーバーの応答を高速化できるため、ブラウジング時のインターネット速度を向上させるのに役立ちます。 Windows 10でDNS設定を手動で変更するか、PC用のCloudflare 1.1.1.1DNSアプリを使用できます。

↑ 一時ファイルを削除する
上記の推論と同様に、あなたがワールドワイドウェブを閲覧すると、一時的なデータがシステムに保存されます。その後、時間の経過とともに、これらのデータはスペースの大部分を占めることになります。
これにより、ネットワークの速度が低下するだけでなく、システム全体の速度も低下します。したがって、これらの一時データを時々クリーンアップする必要があります。これは次のように行うことができます。

- 使用 Win + R [実行]ダイアログボックスを表示するためのショートカットキー。
- 入力します %TEMP% ボックスに入力して、Enterキーを押します。これにより、Tempフォルダーに移動します。
- 使用する Ctrl + A すべてのファイルを選択してを押す Shift + Delete これらのファイルを完全に削除します。
↑ WindowsUpdateの設定を微調整します
Windows Updateは、悪名高い(悪名高い)データ帯域幅を大量に消費し、PCのインターネット機能を遅くしたため。これに対抗するために、あなたが取ることができる3つの異なるアプローチがあります。それぞれについて詳しく見ていきましょう。
↑ WindowsUpdateの帯域幅制限を変更する

- を起動します 設定 アプリとに移動します 更新とセキュリティ セクション。
- 次に、をクリックします 配信の最適化 左側のメニューバーからのオプション。
- を選択 高度なオプション これで、帯域幅を制限するための2つのダウンロード設定スライダーが表示されます。適切と思われるものに応じてスライダーを調整します。
↑ Windows10の更新を一時停止します

あなたが一時的な休憩を与えることを探しているならWindows Updateを選択し、[設定]> [更新とセキュリティ]> [Windows Update]に移動して、[更新を7日間一時停止]オプションをクリックします。 [詳細設定]オプションに移動して、この制限時間を延長することもできます(最大35日)。
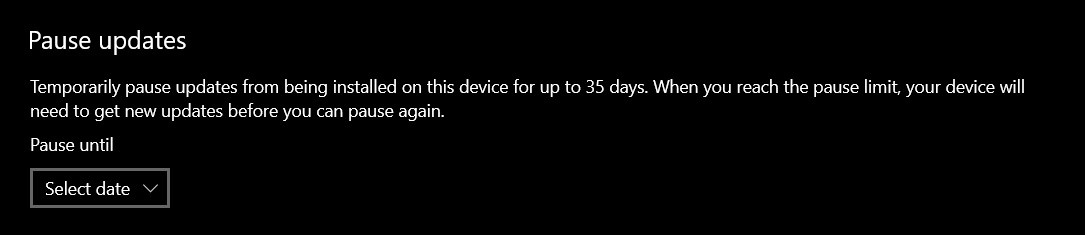
↑ WindowsUpdateサービスを無効にする
核となるアプローチをとる準備ができている場合は、PCでWindowsUpdateを無効にする手順を次に示します。

- スタートメニューに移動し、 サービス アプリ
- 次に、「Windows Update」をダブルクリックして開きます。
- [スタートアップの種類]ドロップダウンから[無効]を選択し、[停止]ボタンを押します。
↑ 別のブラウザを試すか、ダウンロードマネージャを使用してください
ブラウザの変更中またはダウンロードの使用中マネージャーアプリはインターネットの速度を上げませんが、利用可能なネットワークリソースを最適に利用します。この点で、試してみることができるWindows10ブラウザーはかなりたくさんあります。

同じように、インターネットダウンロードのようなアプリManagerは、1つのファイルを多数の小さなファイルに分離し、それらを同時にダウンロードして、最後にバンドルします。全体的な所要時間は、通常、ネイティブWebブラウザが通常かかる時間よりも短くなります。したがって、これらのアプリも試してみることができます。
↑ 結論
したがって、これらは、Windows 10PCでインターネット速度を上げるのに役立ついくつかの便利な調整でした。あなたのケースでどれが最高のマイレージを与えたかをコメントで知らせてください。












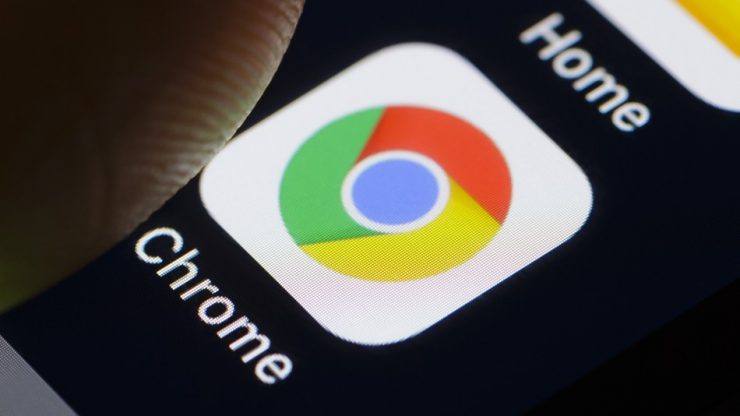


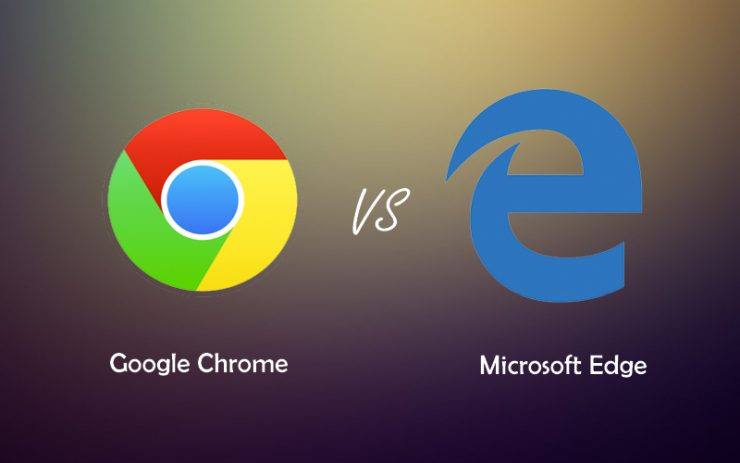
![[トリック] 3Gおよび2Gデータパックで4Gインターネット速度を取得する](/images/Mobiles/Trick-Get-4G-Internet-Speed-in-3G-and-2G-Data-Pack_5722.jpg)

