Windows10でMicrosoftApp Storeエラー0x800704ECを修正する方法は?
コンテンツ:

マイクロソフトはゆっくりとアップルの道を歩んでいますアプリ/ソフトウェアサポートの条件。 Appleは、(公式に)ユーザーがApple AppStoreにないサードパーティアプリケーションをインストールすることを決して許可しませんでした。これは、Appleがストアに追加されているすべてのアプリを手動で確認するため、システムとユーザーが有害なマルウェアから安全に保つのに役立ちます。
現在、Windowsもゆっくりと同じ道を進んでいますそのWindows10X版で。 Microsoftは、サードパーティのWebサイトからのアプリのインストールをブロックすることを検討しています。数年以内に、アプリの単一のソース、つまりMicrosoftストアのみが存在するようになります。
MicrosoftはWindows8でAppStoreを導入しました。当時、ストアを使用することは少し懐疑的でしたが、時間が経つにつれて、Microsoftはエクスペリエンスを改善し、ユーザーも代替手段を使用しようとしました。
この記事では、「アプリ」について説明しますこのエラーは、基本的にWindows 10EducationまたはEnterpriseのいずれかを搭載したシステムで発生します。システム管理者がアプリストアへのアクセスをブロックしているため、学生や従業員は必要なアプリケーション以外のアプリケーションをインストールしません。
エラーは次のようになります。

ストアアプリがブロックされている
IT管理者またはシステム管理者に確認してください。
必要な場合のエラーコードは0x800704ECです。
↑ ストアアプリがWindows10でブロックされているのを修正する方法は?
WindowsPCでMicrosoftAppStoreのブロックされたエラーを修正するための簡単な解決策は次のとおりです。
↑ ストアアプリのキャッシュ/データをクリア/リセット
最初の方法は、アプリストアのキャッシュをクリアすることですそれが機能しているかどうかを確認します。アプリ/ソフトウェアのキャッシュをクリアするために、Windows10には2つの異なるオプションがあります。
↑ 方法1:RUNコマンドを使用する
組み合わせキーをタップして実行ウィンドウを開きます(つまり、 Winキー+ R)またはに行くことによって スタートメニュー-> Windowsシステム->実行.
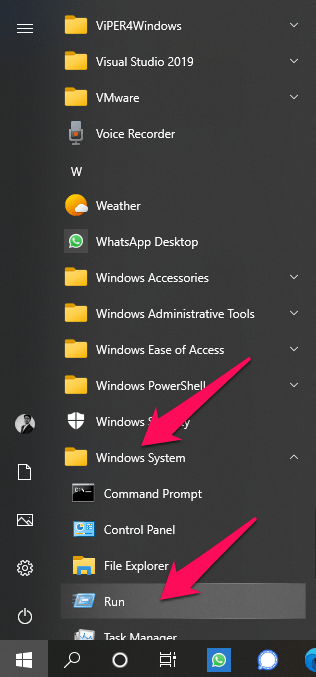
いずれかのオプションを使用すると、実行ウィンドウが次のように表示されます。

今、入力します wsreset.exe テキストボックスでEnterキーを押して、コマンドを実行します。
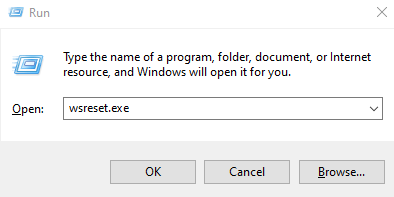
しばらくすると、一時的なウィンドウが表示されます。 キャッシュクリア メッセージが表示されたら、Microsoftストアが開きます。

↑ 方法2:Windows設定経由
を開きます 設定 からのアプリ 開始 メニュー。

次に、 アプリセクション.

これで、[アプリと機能]列の右側に、インストールされているすべてのアプリのリストが表示されます。下にスクロールして、 Microsoftストアアプリ.

Microsoft Storeラベルをクリックしてから、 高度な設定.
![[詳細設定]をクリックします](/images/Tech-Tips/How-to-Fix-Microsoft-App-Store-Error-0x800704EC-in-Windows-10_1030.png)
次に、下にスクロールして、 リセット ボタン。ボタンを押すと、数秒でシステムがストアアプリのデータを消去します。

↑ ストアアプリのトラブルシューティングを実行する
Windows 10は、デフォルトでトラブルシューティングを提供しますプリインストールされたWindows設定で問題が発生した場合の解決策。この方法では、Store AppTroubleshooterを実行して問題を解決します。
から設定アプリを開きます 開始 メニュー。

次に、に移動します 更新とセキュリティ セクション。
![[更新とセキュリティ]セクションに移動します](/images/Tech-Tips/How-to-Fix-Microsoft-App-Store-Error-0x800704EC-in-Windows-10_1051.png)
次に、[トラブルシューティング]をタップしてから、 追加のトラブルシューティング.

次に、見つかるまで下にスクロールします Windowsストアアプリ,
最後に、Windowsストアアプリをクリックしてから、 トラブルシューティングを実行する ボタン。
![[トラブルシューティングの実行]ボタンをクリックします](/images/Tech-Tips/How-to-Fix-Microsoft-App-Store-Error-0x800704EC-in-Windows-10_1057.png)
↑ GPEditor(グループポリシーエディター)を使用してストアを有効にする
GPEditorまたはグループポリシーエディターはWindows10 Pro以降でのみ使用できるため、Windows 10Homeエディションを使用している場合は このトリックに従ってGPeditを有効にします Homeエディションで、以下の手順に従います。
組み合わせキーをタップして実行ウィンドウを開きます(つまり、 Winキー+ R)またはに行くことによって スタートメニュー-> Windowsシステム->実行。

いずれかのオプションを使用すると、実行ウィンドウが次のように表示されます。

今、入力します gpedit.msc inテキストボックスでEnterキーを押して、コマンドを実行します。
さて、開いた後 グループポリシーエディター、 案内する コンピューター 構成->管理用テンプレート-> Windowsコンポーネント->ストア

今、探してください ストアをオフにする アプリケーションポリシー。

ポリシーをクリックしてから、 ポリシー設定の編集 ラベル。

さて、設定が「有効‘次に、 構成されていません または 無効 そしてヒット 適用する ボタンを押してデータを保存します。
![[未構成]または[無効]を選択します](/images/Tech-Tips/How-to-Fix-Microsoft-App-Store-Error-0x800704EC-in-Windows-10_1082.png)
↑ PowerShellを介してストアを再登録する
この方法を使用して、PowerShellを介してMicrosoftストアを編集および再登録し、Windowsシステムが新しいシステムであると見なすようにします。
PowerShellを管理者モードで開きます。
次に、以下のコマンドをコピーして貼り付け、Enterキーを押して実行します。
Get-AppXPackage -Name Microsoft.WindowsStore | Foreach {Add-AppxPackage -DisableDevelopmentMode -Register“ $($_。InstallLocation)AppXManifest.xml” -Verbose}
コマンドを実行するには、数秒待ちます。正常に実行されたら、Windowsを再起動して、Microsoftストアを開こうとします。
↑ レジストリの微調整を実行する
これが私たちがしようとしている最後の方法ですMicrosoftStoreで直面している問題を解決します。この方法では、レジストリエディタを使用してブロックを変更します。間違った手順を実行してもう1つの問題が発生しないように、以下の手順を正確に実行してください。
組み合わせキーをタップして実行ウィンドウを開きます(つまり、 Winキー+ R)または[開始]に移動します メニュー-> Windowsシステム->実行。

いずれかのオプションを使用すると、実行ウィンドウが次のように表示されます。

今、入力します regedit テキストボックスでEnterキーを押して、コマンドを実行します。
実行後、システムがUAC(ユーザーアクセス制御)を要求した場合は、[はい]ボタンをクリックして許可します。

レジストリエディタを開いた後、に移動します HKEY_LOCAL_MACHINE->ソフトウェア->ポリシー-> Microsoft.
さて、空きスペースで、 右クリック 次に、をクリックします 新規-> Keyと名前を付けます Windowsストア
![[新規]-> [キー]をクリックして、WindowsStoreという名前を付けます](/images/Tech-Tips/How-to-Fix-Microsoft-App-Store-Error-0x800704EC-in-Windows-10_1102.png)
今、あなたは見るでしょう Windowsストア Microsoftセクションの下にあるキーをクリックします。
もう一度、空のスペースを右クリックして、 新規-> DWORD (32ビット)値と名前を付けます RemoveWindowsStore.
![[新規]-> [DWORD(32ビット)値]をクリックして、RemoveWindowsStoreという名前を付けます。](/images/Tech-Tips/How-to-Fix-Microsoft-App-Store-Error-0x800704EC-in-Windows-10_1112.png)
次に、を右クリックします。 RemoveWindowsStore 値をタップし、 変更 ボタン。

最後に、 値を0にする をクリックします OK、データを保存します。
![値を0に設定し、[OK]をクリックします](/images/Tech-Tips/How-to-Fix-Microsoft-App-Store-Error-0x800704EC-in-Windows-10_1125.png)
結論: この詳細なソリューションガイドを使用して、WindowsPCのMicrosoftApp Storeエラーを修正し、制限を回避して、PCの0x800704ECエラーコードを修正します。















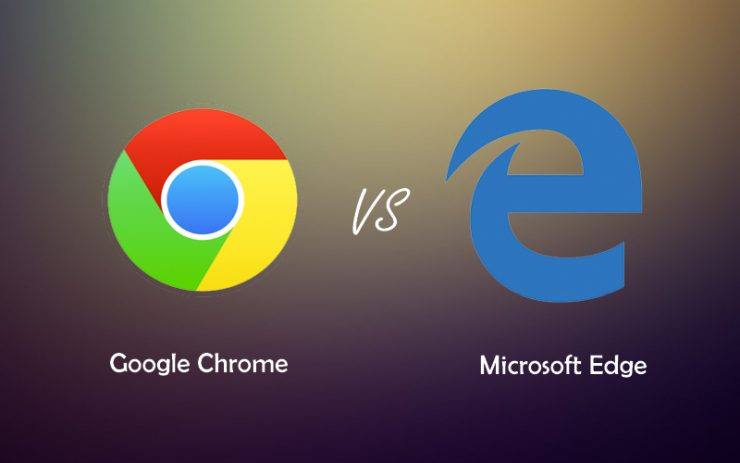

![[修正] Windows10の0x800704cfエラーコード](/images/Other/Fix-0x800704cf-Error-Code-on-Windows-10_2904.png)
