USBデバイスが認識されないWindowsPCのエラー修正
コンテンツ:
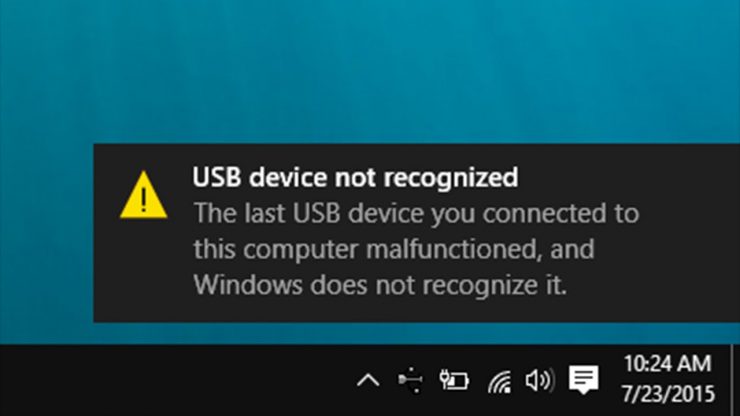
一部のデバイスがワイヤレスモードを採用している間ただし、このシフトにはしばらく時間がかかります。それまでの間、有線接続(USBケーブル経由)は、ユーザーとデバイスの両方にとって頼りになる選択肢です。マウス、外付けハードディスク、カメラ、Androidデバイスなど、すべてがこのUSB接続を尊重してPCとやり取りします。
ただし、場合によっては、デバイスとPC間の接続を成功させるには、いくつかの問題に直面します。その場合、USBデバイスが認識されないポップアップを介して通知される場合があります。それに加えて、「」というエラーメッセージが表示されることもあります。このコンピューターに最後に接続したUSBデバイスが誤動作し、Windowsがそれを認識しません」。

残念ながら、このメッセージは明確ではありません根本的な問題の根本原因またはそれを修正するための手順に関する図。そうは言っても、このエラーを修正することが知られているいくつかの便利な回避策があります。それで、これ以上面倒なことはせずに、それらをチェックしてみましょう。
↑ 最初に試す基本的な修正
高度な方法に進む前に、あなたのケースでうまくいく可能性のある実行しやすい方法をいくつか紹介します。
- まず、デバイスのプラグを抜き、PCを再起動します。起動したら、数分待ってから、USBケーブルを介してデバイスをPCに再接続し、問題が修正されているかどうかを確認します。
- さらに、ケーブルの使用をお勧めしますデバイス自体に付属しています。デバイスにUSBケーブルが付属していない場合は、信頼できるブランドが製造したものを使用していることを確認してください。
- 同様に、接続してみてくださいデバイスをPCの他のポートに接続します。また、デバイスをUSB 3.0に接続せず、2.0ポート自体を使用することをお勧めします。これは、最新のUSBポートの使用に関して、一部のデバイスにはまだ互換性の問題があるためです。
前述の調整を試してみて、それがUSBデバイスが認識されないエラーを修正できます。それでもこの問題でバグが発生する場合は、注意が必要な他のいくつかの方法があります。
↑ 接続されたUSBデバイスの誤動作を修正する方法は?
このコンピュータに接続したUSBデバイスの誤動作を修正するいくつかの方法があり、Windowsはそれを認識しませんエラー
↑ ドライバーの更新
古いまたは古いドライバを使用している場合接続されているデバイスの場合、後者はPCで認識できない可能性があります。したがって、すぐに最新バージョンに更新することを検討する必要があります。方法は次のとおりです(影響を受けるデバイスがUSBケーブルを介してPCに接続されていることを確認してください)。
- 使用 Windows + R を表示するためのショートカットキー ダイアログを実行 ボックス。
- 次に、入力します devmgmt.msc Enterキーを押します。これにより、[デバイスマネージャー]ページに移動します。

- さあ、 ユニバーサルシリアルバスコントローラー セクションで、デバイスを右クリックして、 ドライバーの更新 (デバイスがそこにリストされていない場合は、[その他のデバイス]セクションと[ポータブルデバイス]セクションも確認してください)。
![ユニバーサルシリアルバスコントローラーを右クリックし、[デバイスのアンインストール]を選択します](/images/Tech-Tips/USB-Device-Not-Recognized-Error-Fix-for-Windows-PC_781.jpg)
- 次に、「更新されたドライバーソフトウェアを自動的に検索する後続のダイアログボックスから」。

- Windowsは、利用可能な最新のドライバーを検索し、それらもインストールします。
それが完了したら、PCを再起動し、USBデバイスを認識できるかどうかを確認します。
↑ USB選択的サスペンド設定を無効にする
あなた(またはそのことについてはあなたのPC)が接続されたデバイスとかなり長い間対話した後、後者は休止状態モードになる可能性があります。その結果、その機能の一部が制限されます。そして、これがあなたのPCがUSBデバイスを認識できない理由かもしれません。
したがって、この場合の最善の策は、USBドライブの電源がオフになったり、スリープ状態になったりすることはありません。そのためには、USBの選択的サスペンド設定を無効にする必要があります。これは次のように行うことができます。
- ローンチ コントロールパネル、ビュータイプを大きなアイコンに変更し、を選択します 電源オプション.
![コントロールパネルを起動し、そのビュータイプを大きなアイコンに変更して、[電源オプション]を選択します](/images/Tech-Tips/USB-Device-Not-Recognized-Error-Fix-for-Windows-PC_801.jpg)
- 次に、をクリックします プラン設定の変更 に続く 詳細な電源設定を変更する.

- USBドライバセクションを展開し、ダブルクリックします USB選択的サスペンド設定.
![[USBドライバー]セクションを展開し、[USB選択的サスペンド設定]をダブルクリックします](/images/Tech-Tips/USB-Device-Not-Recognized-Error-Fix-for-Windows-PC_815.jpg)
- 次に、On Batteryの状態をEnabledからDisabledに変更し、 適用> OK.
それが完了したら、デバイスを取り外してPCに再接続します。 USBデバイスが認識されない問題を修正できるかどうかを確認します。
↑ ドライバを再インストールします
前述の方法のいずれもうまくいかなかった場合よろしければ、ドライバーが破損する可能性があります。その場合は、更新しても根本的な問題を解決できない可能性があります。むしろ、これらのドライバーを最初からアンインストールしてから再インストールすることを検討する必要があります。同じために必要な手順は次のとおりです。
- デバイスをUSBケーブルでPCに接続した状態で、を右クリックします。 スタートメニュー 選択します デバイスマネージャ.
![[スタート]メニューを右クリックして、[デバイスマネージャー]を選択します](/images/Tech-Tips/USB-Device-Not-Recognized-Error-Fix-for-Windows-PC_820.jpg)
- その中で、 ユニバーサルシリアルバスコントローラー (または[その他のデバイス]または[ポータブルデバイス]セクション)を右クリックして、[ デバイスのアンインストール.

- もう一度、をクリックします アンインストールオプション 確認ダイアログボックスから、プロセスが完了するのを待ちます。

- ドライバが削除されたら、デバイスのプラグを抜き、PCを再起動します
- 次に、デバイスをPCに接続すると、ドライバーが自動的にインストールされます(インターネットに接続していることを確認してください)。
- ただし、ドライバがインストールされていない場合は、デバイスマネージャを起動してください。
- 上部にあるPC名を右クリックして、 ハードウェアの変更をスキャンする.

- Windowsは不足しているドライバーを検索し、それに応じてインストールします。これで、デバイスはPCによって識別可能になります。
これで、修正方法に関するガイドを締めくくりますUSBデバイスが認識されない問題。この問題を修正するための4つの異なる方法をリストしました。コメントセクションで、あなたのケースで成功したものを教えてください。


















![[修正] Windows10の0x800704cfエラーコード](/images/Other/Fix-0x800704cf-Error-Code-on-Windows-10_2904.png)