#GmailPro: מדריך שלב אחר שלב להפוך למשתמש סופר של Gmail!
תוֹכֶן:

Gmail או Google Mail הם אחד הדוא"ל הטובים ביותרשירותים הזמינים בחינם. אני משתמש באופן אישי בדואר של גוגל מעשר השנים האחרונות ומעולם לא התאכזבתי. השתמשתי גם ב- Yahoo וב- Microsoft Hotmail, אך הדואר של Google הוא עדיין תקשורת הדוא"ל העיקרית שלי. אני גם משתמש ב- G Suite for Work ב- DigitBin שהוא העתק מדויק עם שטח אחסון נוסף וללא מודעות מעצבנות. תוכל גם להשיג את ה- G Suite במחיר מוזל לצרכים העסקיים שלך. באמצעות חשבון Google יחיד תוכלו ליהנות מכל ההטבות שגוגל מציעה בחינם. הוא כולל תיבת דואר, אחסון כונן בנפח 15GB בחינם, גישה ל- YouTube, חשבון Blogger, סנכרון דפדפן Chrome, חנות Play Android ועוד רבים וטובים.
במאמר זה תוכלו ללמוד כיצדהשתמש בדואר של Google כמשתמש מקצועי. יש לו מדריך למשתמש בסיסי ומתקדם, לכן הקפד לקרוא ולצפות בסרטונים בקפידה כדי ללמוד את Gmail.
נתחיל ברישום חשבון Google בחינם -
↑ צור חשבון Google בחינם
יצירת חשבון גוגל וכתובת ג'ימייל היא מאוד פשוטה וחינמית. כל מה שאתה צריך זה לרשום את עצמך כמשתמש. בצע את הצעדים הבאים לרישום חשבון Google או Gmail בחינם:
- עבור אל www.google.com

- פגע ב [להתחבר] בפינה השמאלית העליונה, ואז לחץ על הלחצן צור חשבון קישור
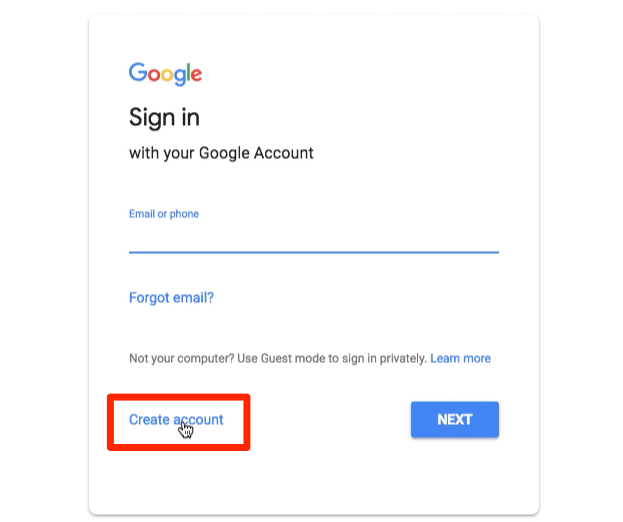
- מלא את טופס ההרשמה עם פרטים מדויקים
- עליך להזין שם משתמש וסיסמה ייחודיים (שם משתמש זה הוא גם כתובת הדוא"ל שלך ב- Gmail)

- בעמוד הבא, הזן את מספר הטלפון וכתובת הדוא"ל לשחזור (זה די שימושי למקרה שתשכח את אישורי הכניסה שלך. אפשרות השחזור תעזור להחזיר את חשבון Google שלך)
- מילוי פרטים אחרים כמו תאריך לידה ומין וכו '.

- התאם אישית את הפרטיות והתנאים לקבלת הרשמה בחשבון Google בחינם
- פגע ב [אני מסכים] כפתור לרישום חשבון Google

כעת יצרת ונכנסת לחשבון Google המשויך לכתובת Gmail.
↑ התחברות ראשונה ל- Gmail, הגדרה והשלמה של התנתקות
עכשיו כשיצרנו Gmail או Googleחשבון, אפשר להיכנס לחשבון שלנו. ניכנס לתיבת הדואר של ג'ימייל, נגלוש בדברים הבסיסיים ואז נלמד כיצד להתנתק מג'ימייל. כשאנחנו יוצאים מהחשבון, כתובת הדוא"ל או Gmail שלנו עדיין שמורים, ולכן עלינו להסיר את החשבון.
בצע את הצעדים הפשוטים כדי להיכנס ולהתנתק לחלוטין ולהסיר את עקבות חשבון Gmail בכל דפדפן:
- לך ל www.google.com

- פגע ב [להתחבר] כפתור בפינה השמאלית העליונה כדי לנווט לדף הכניסה
- להיכנס ל שם משתמש (כלומר כתובת Gmail) והתאמה סיסמה ופגע [הַבָּא] לַחְצָן

- לאחר שנכנסת לחשבון Google, לחץ על ג'ימייל קישור גלוי בפינה השמאלית העליונה של דף הבית של גוגל או שאתה יכול אפילו לבקר ב www.gmail.com כתובת

- תועבר לתיבת הדואר של Gmail באופן אוטומטי
- דלג על המבוא והפוך את עצמך לנוח עם ממשק המשתמש של Gmail

- כדי להתנתק, לחץ על תמונת הפרופיל בפינה השמאלית העליונה ובחר [התנתק] כפתור פקודה

- תנותק אוטומטית מחשבון Google ו- Gmail
- בדף הכניסה בחר בחשבון Google שלך והקש עליו הסר חשבון פקד ואשר את השינויים שלך בחלון הדיאלוג

באופן זה תוכלו להיכנס, לגלוש כמו גם להסיר לחלוטין את פרטי חשבון גוגל או ג'ימייל בכל דפדפן אינטרנט.
↑ הגדרת ערכות נושא של Gmail ותמונות רקע
אתה יכול להתאים אישית את המראה והתחושה של Gmail גם כןכמו לשנות את תמונת הרקע מהגרסה הקלה יותר. ממשק המשתמש החדש של Gmail מבוסס על עיצוב חומרים וכעת הוא מופץ כמעט לכל תוכניות גוגל, כולל אפליקציות אנדרואיד. ב- Gmail תוכלו לשנות את ערכת הנושא וכן להתאים אישית את הרקע מתוך אפשרות הנושאים הזמינה תחת סמל גלגל השיניים. בצע את הצעדים הפשוטים הבאים לשינוי נושא Gmail כמו גם תמונת רקע:
- התחבר אל ג'ימייל חֶשְׁבּוֹן
- לחץ על סמל גלגל השיניים כדי לפתוח את אפשרויות Gmail
- בחר את ערכות נושא מהרשימה
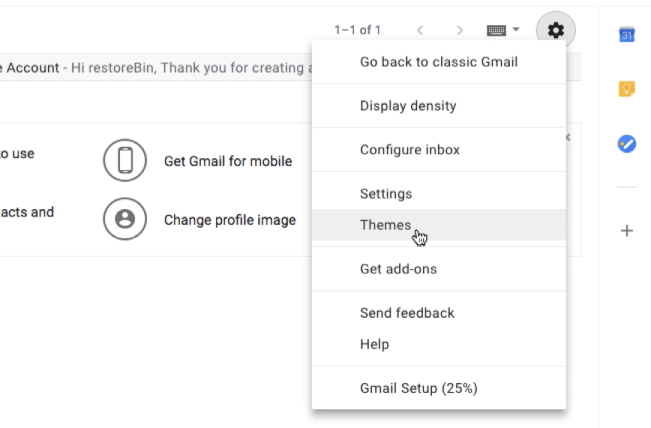
- פעולה זו תפתח את החלון ל- בחר את הנושא שלך
- אתה יכול לבחור כל נושא זמין ולהכות [להציל] כפתור ליישום בפריסת Gmail

- לחלופין, תוכל גם ללחוץ על ה- [התמונות שלי] כפתור לבחירת התמונות מהספרייה שלך בתמונות Google
- פגע ב [בחר] ואז [להציל] כפתור להחלת התמונה האישית שלך כתמונת רקע
זהו זה. תוכל לראות את Gmail המותאם אישית לאחר הכניסה.
עֵרָנִי: האפשרות לחזור לגרסה הקלאסית כבר אינה זמינה ב- Gmail.
↑ סמן כנקרא בתיבת הדואר הנכנס והקטגוריות של Gmail
אם יש לך יותר מדי אימיילים שלא נקראו ב- Gmail שלךבקטגוריות שונות כמו ראשי, חברתי, קידומי מכירות, עדכונים ופורום. אתה יכול למעשה לבחור הכל בבת אחת ולסמן את הדוא"ל תחת קטגוריה או תיקיה כנקרא. אינך צריך לפתוח כל דואר בנפרד בכדי לראות אותו כנקרא.
בצע את השלבים הפשוטים הבאים לסימון כנקרא ב- Gmail:
- התחבר ל- Gmail באמצעות חשבון Google
- נווט לקטגוריה או לתיקיה שעליך לסמן כנקראו
- אפשר את תיבת הסימון מול התיקיה כדי לבחור את כל הדוא"ל בקטגוריה
- לחץ על 3 נקודות אנכיות לקבלת אפשרויות נוספות
- בחר את הפקודה סמן כנקרא מרשימת האפשרויות

- זהו זה!
כל הודעות הדוא"ל בקטגוריה מסוימת ב- Gmail יסומנו כנקראו.

אתה יכול אפילו לסמן את כל הודעות הדואר האלקטרוני כנקראו מבלי לבחור דואר מסוים, אולם לחיצה על הפקודה "סמן הכל כנקרא".
↑ הגדר חתימת Gmail להודעות דוא"ל
תקשורת דוא"ל צריכה להיות תמיד אישיתחֲתִימָה. חתימה זו מרמזת על כך שאתה מתקשר בצורה מנומסת ורשמית. זה עוזר גם בהבנת מי השולח אם שרשרת הדואר ארוכה מדי עם מספר אנשים מעורבים. בין אם אתה משתמש בתקשורת האישית של גוגל מייל ובין אם אתה משתמש ב- G Suite בעבודה שלך, עליך לשקול חתימה שנוספה אוטומטית בדוא"ל היוצא שלך. יהיה זה דואר חדש או תשובה.
בצע את הצעדים הפשוטים הבאים להגדרת חתימת Gmail להודעות הדוא"ל שלך:
- היכנס ל- Gmail
- נווט אל הגדרות מסמל גלגל השיניים

- תחת הגדרות> כללי הכרטיסייה גלילה מטה לחלק החתימה
- העבר את כפתור הבחירה מ אין חתימה לשדה אזור טקסט חתימה
- מלא את אזור הטקסט הרצוי לך חֲתִימָה

- פגע ב [שמור שינויים] כפתור פקודה
- זהו זה!
פגע ב [לְהַלחִין] כדי לאמת אם החתימה מופיעה בדואר. אתה יכול גם לבדוק על ידי לחיצה על האפשרות השב או העבר לכל דוא"ל קיים.

להלן החתימה האישית שלי שתוכל לשנות ולהשתמש בה בעת חתימת Gmail:
תודה! בברכה, קושל עזא E: [מוגן בדוא"ל] | M: 098-765-4321
אתה יכול אפילו להתאים אישית את זה כדי להפוך אותו למקצועי מעט על ידי הוספת ייעוד, אתר וטלפון משרדי אם זמין.
תודה! בברכה, קושל עזא מייסד השחזור https://restorebin.com E: [מוגן בדוא"ל] | M: 098-765-4321
אתה יכול אפילו להוסיף את חתימת ה- HTML ולהעלות את הלוגואים או את הסימן האישי.
↑ זוכר או בטל במהירות דוא"ל שנשלח
לפעמים אנו מבינים את הטעות במייל שלנולאחר לחיצה על הכפתור שנשלח. לפיכך, הפקודה 'בטל' היא גואל לזכור את הדוא"ל שנשלח בחזרה לתיבת הדואר שלנו. זה בדרך כלל לא מאחזר את הדוא"ל מתיבת הדואר המקבלת, אלא מחזיק את הדואר בתיבת הדואר הנכנס לתקופת המתנה מוגדרת מראש ואז שולח.
אלה השלבים להגדרת ביטול או זיכרון ב- Gmail:
- התחברות לתיבת הדואר של Gmail
- נווט אל הגדרות תחת אייקון Gear
- גלול לקטע בטל את השליחה תַחַת כללי הגדרות כרטיסיות

- בחר את תיבת סימון וקבע את שלח תקופת ביטול טיימר לכל מה שתרצה - הגדרתי 30 שניות
- גלול לתחתית והקש הלאה [שמור שינויים] כפתור פקודה
עכשיו בואו נבדוק את הפקודה Undo ב- Gmail.
- נווט אל לְהַלחִין והקלד דוא"ל בדיקה חדש
- פגע ב [לִשְׁלוֹחַ] כפתור, הדוא"ל יישלח ותוכל לראות את הסטטוס 'הודעתך נשלחה'יחד עם שתי אפשרויות - צפה בהודעה ו לבטל

- הכה ב לבטל פקודה להחזיר דוא"ל בחזרה כדי להרכיב עם הסטטוס 'השליחה בוטלה'
- אם לא תבצע פעולה כלשהי לבטל או לזכור, הדוא"ל יהיה נשלח אוטומטית לאחר תקופת הביטול שנקבעה (30 שניות)

- תקופת ביטול הודעה, לא תוכל לזכור את הדוא"ל בשום מקרה ואפילו את לבטל אפשרות תיעלם גם מהסטטוס
אני מציע לשמור על תקופת הביטול שלח ל 30 שניות כדי שיהיה לך מספיק זמן לקרוא שוב את הדוא"ל שנשלח ולחזור במידת הצורך.
↑ צור מסנני Gmail ועבר לתוויות
כדי לארגן את הודעות האימייל הנכנסות של Gmail, התוויתהיא תכונה מועילה באמת. באפשרותך ליצור מסנן כנגד תווית זו, כך שבפעם הבאה שדואר כלשהו יתאים למסנן זה יתויג אוטומטית תחת אותה תווית.
בצע את השלבים הבאים ליצירת תווית ב- Gmail:
- התחבר לחשבון Gmail
- גלילה בקטע סרגל הצד של הכרטיסייה עד הסוף ולחיצה על הפקודה + צור תווית חדשה
- יופיע חלון קופץ, מלא את שם התווית
- אם ברצונך לקבל את ההיררכיה המקוננת, הפעל את תיבת הסימון תווית קן מתחת ובחר את תווית הורה מהרשימה
- פגע ב [לִיצוֹר] כפתור ליצירת תווית חדשה

כעת לאחר שיצרנו את התווית, נמשיך ביצירת תנאי המסנן כדי להעביר את הודעות הדוא"ל הנכנסות.
נניח שאני רוצה לסמן את כל הדוא"ל שמגיע @ google.com לתוך התווית google שיצרנו. בצע את השלבים הבאים:
- פתח דוא"ל שאתה רוצה להוסיף תחת התווית שיצרת
- לחץ על 3 נקודות אנכיות כדי להציג אפשרויות נוספות ולבחור סנן הודעות כאלה מהרשימה

- התאם את מצב המסנן כך שיציג רק את התוצאה הרצויה. במקרה שלי אוסיף תנאי שיתאים מאת: @ google.com
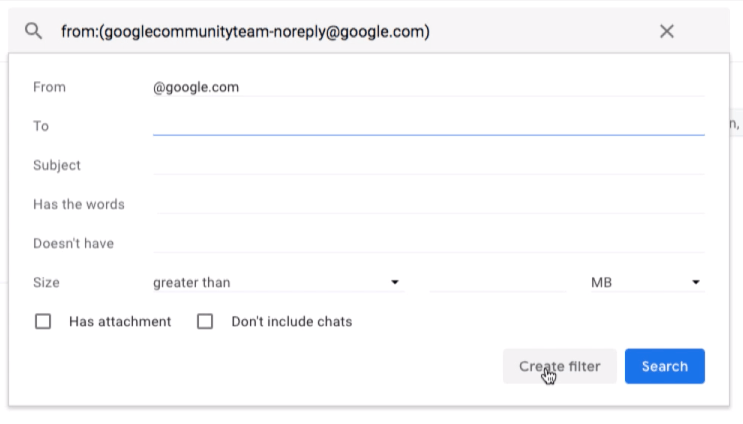
- פגע ב [צור מסנן] כפתור פקודה
- לאחר מכן בחר פעולה שתרצה ש- Gmail יבצע לאחר התאמת תנאי הסינון. במקרה שלי, אחיל את התווית "google" על הדוא"ל המותאם

- כמו כן, הפעל את תיבת הסימון אם ברצונך להחיל את המסנן על דוא"ל קיים
- לבסוף, היכה [צור מסנן] כדי לשמור את השינויים
זהו זה. כעת כל הודעות הדוא"ל הנכנסות התואמות את תנאי הסינון יסומנו אוטומטית בתווית. באופן דומה, ניתן גם להחיל תנאי ופעולה שונים של סינון.
אתה יכול למחוק בקלות כל מסנן מה- הגדרות Gmail > מסננים וכתובות חסומות.

אתה יכול ליצור מסננים ללא הגבלה ולהתאים אישית את זרימת הדוא"ל לפי הצרכים שלך.
↑ הסתר או הסתיר קטגוריות ותוויות סרגל צדדי
באפשרותך להסתיר ולבטל הסתרות של כרטיסיות הקטגוריות בתיבת הדואר שלך ב- Google באמצעות הגדר את תיבת הדואר הנכנס אוֹפְּצִיָה. בצע את השלבים הבאים:
- התחבר לתיבת הדואר הנכנס של Gmail
- לחץ על סמל גלגל השיניים ובחר בחר באפשרות הגדר את תיבת הדואר הנכנס

- זה יפתח את בחר כרטיסיות להפעלה חַלוֹן
- בחר או בטל את הבחירה בתיבת הסימון כנגד כל קטגוריה שברצונך להסתיר או לבטל הסתרה
- תוכל גם לאפשר את האפשרות להציג את הודעות הדוא"ל המסומנות בכוכב בקטגוריה ראשי

- פגע ב [להציל] כדי להפוך את השינויים לחיים
על סמך הבחירה שלך, תיבת הדואר הנכנס של Gmail תשתנה. ביטלתי את הבחירה בכל הקטגוריות, ומכאן שכל הכרטיסיות מוסתרות כעת וכל אימייל נכנס יתווסף לתיבת הדואר הנכנס הראשי.

שים לב שתיבת הסימון הראשית מופעלת תמיד ולא תוכל להשבית באפשרות הגדר את תיבת הדואר הנכנס.
לאחר מכן נוכל להסתיר את התוויות וקטגוריות לשוניות אחרות מתיבת הדואר הנכנס בכדי לגרום לסרגל הצד להראות מסולסל. בצע את השלבים הבאים:
- התחבר ל- Gmail ונווט אל ה- הגדרות דף מסמל גלגל השיניים
- עבור לכרטיסייה השנייה - תוויות
- בדף הגדרת תוויות זה, אתה יכול הופעה אוֹ להתחבא את התוויות המוצגות ברשימה
- לפי הצרכים, הכה את הופעה אוֹ להתחבא פקודה כנגד כל ערך

- התוויות והקטגוריות יוסתרו או יוצגו בזמן אמת לאחר ביצוע הפעולה
כל הקטגוריות והתוויות שאנו מופיעים בחלונית סרגל הצד יוסתרו בהתאם לבחירתך. אמנם כל התוויות והקטגוריות מוסתרים אוטומטית, אך ניתן להציג אותן בלחיצה על יותר פקודה בחלונית סרגל הצד.
↑ העבר את Hangbox Chat ב- Gmail
כשאתה נכנס ל- Gmail, אתה יכול להבחין ב-צ'אט Hangout ממוקם בסרגל הצד. עם זאת, לרוב האנשים (כולל אני) לא נוח. לפיכך, אנו יכולים להעביר את תיבת הצ'אט של ה- Hangout מסרגל הצד לצד שמאל כסרגל קופץ.
בצע את הצעדים הפשוטים הבאים להעברת תיבת צ'אט ב- Hangout ב- Gmail:
- התחברות Gmail ונווט אל הגדרות דף מסמל גלגל השיניים
- לעבור ל מִתקַדֵם הכרטיסייה תחת הגדרות
- גלול לקטע - צ'אט בצד ימין ובחר בלחצן הבחירה הפעל
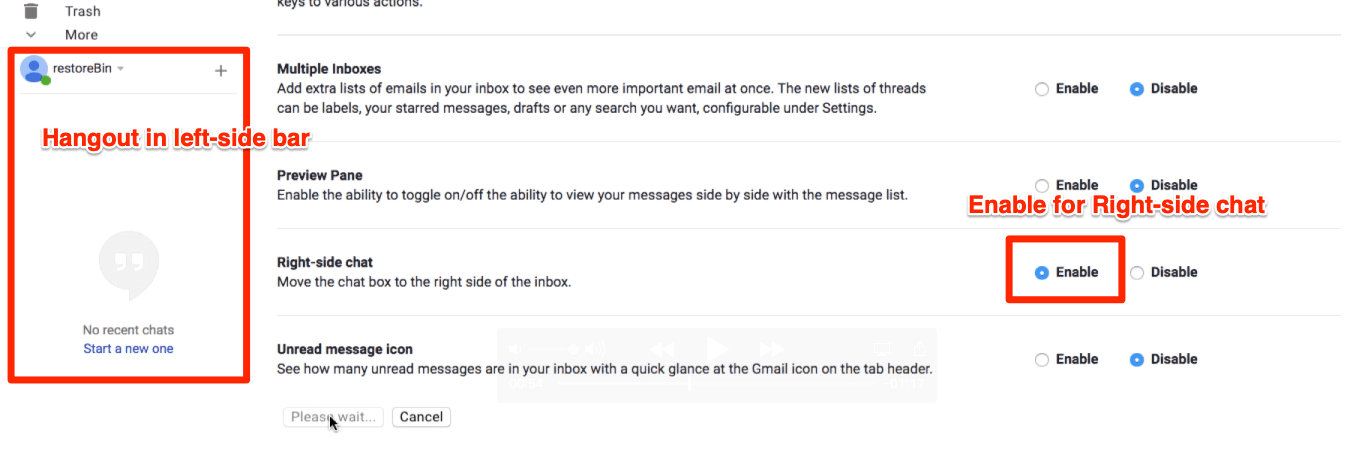
- פגע ב [שמור שינויים] לַחְצָן
כעת, נווט חזרה לתיבת הדואר הנכנס של Gmail וצפה בתיבת הצ'אט של Hangout המופיעה בצד ימין.

אתה יכול לחזור לתצוגה המקורית מצד שמאל על ידי בחירה ב השבת אפשרות בקטע צ'אט בצד ימין תחת מִתקַדֵם כרטיסיית הגדרה.
↑ אפשר התראה בשולחן העבודה להודעות דוא"ל נכנסות
הודעה בשולחן העבודה מועילה מאוד כשאתהלא רוצה לפספס אף מייל. בכל פעם שתקבל דוא"ל, הדפדפן ישלח התראות קופצות באופן אוטומטי לשולחן העבודה שלך. אתה יכול ללחוץ על ההודעה כדי לפתוח ולקרוא את הדוא"ל באופן מיידי.
לפני שנתחיל, עלינו לוודא שהתראות מותרות ל- Gmail. אם ההתראות מושבתות בדפדפן, לא תוכל להפעיל את ההתראות.
בצע את השלבים הפשוטים הבאים כדי לאפשר את ההתראה בשולחן העבודה ב- Gmail:
- התחבר אל ג'ימייל חֶשְׁבּוֹן
- הכה ב מנעול ביטחון בדפדפן
- לְאַפשֵׁר הודעת הדפדפן על ידי שינויו ל- שאל (ברירת מחדל), זה יבקש לטעון מחדש את דף האינטרנט

- עכשיו נווט אל כללי הגדרות מתוך הגדרות תחת סמל גלגל השיניים ב- Gmail
- גלול בחלק - התראות שולחן עבודה
- לחץ על הקישור לחץ כאן כדי לאפשר את התראות שולחן העבודה עבור Gmail ולאפשר את חלונות הקופץ להתראות
- לאחר מכן בחר בלחצן הבחירה לאחד מהם הודעות דואר חדשות מופעלות אוֹ הודעת דואר חשובה מופעלת

- לאחר הבחירה, לחץ על [שמור שינויים] לַחְצָן
למקרה שאם החמצת להפעיל את הודעת הדפדפן, תוכל להתריע באומרו - ההודעה הושבתה בדפדפן זה. במקרים כאלה, עליך לבצע את השלבים 1 עד 3.
↑ הגדר מגיב אוטומטי ותשובת OOO
אם התקשורת העיקרית שלך היא באמצעות דוא"ל, אזחשוב מאוד להגדיר את מגיב החופשה או תשובה מחוץ למשרד כשאתה לא בעבודה. מגיב חופשה זה יעזור לשולח להבין שאין לכם גישה לתיבת הדואר.
בצע את הצעדים הפשוטים כדי לאפשר את מגיב החופשה ב- Gmail:
- התחבר לחשבון Gmail
- נווט אל הגדרות מתוך סמל גלגל השיניים
- גלול מטה אל מגיב חופשה סעיף תחת הגדרות כלליות
- העבר את כפתור הבחירה ל מגיב חופשה ב ובחר היום מתי לאפשר את המגיב
- אתה יכול אפילו להתאים אישית את שורת נושא והיכנס ל הודעת חופשה

- ברגע שאתה מוגדר עם המגיב, פשוט לחץ על [שמור שינויים] כדי לאפשר את המגיב האוטומטי
תוכל גם לאפשר את האפשרות לשלוח את המשיב מחוץ למשרד רק לאנשי הקשר שלך. אם תזין גם את היום האחרון, המגיב האוטומטי יפסיק לשלוח את התגובה לאחר תאריך הסיום.
הודעת החופשה מאפשרת להוסיף את הטקסט בפורמט HTML. הנה דוגמה למגיב חופשה לעיונך.
שלום השולח, תודה לך על הדוא"ל שלך. אני OOO לשבוע הבא עד ה- 31 בדצמבר ללא גישה לתיבת דואר ועבודה. אנא צפה עיכוב בתגובתי. אם משהו דחוף, אנא צרו קשר [מוגן בדוא"ל] או שלח לי הודעה בטלפון 9876543210. תודה! השם שלך
אל תהסס להתאים אישית את מגיב החופשה לפי צרכיך ולהוסיף כל פרט חשוב וחוזרי קשר חלופיים.
↑ הפעל את תיבת הדואר הנכנס של Gmail לגישה לא מקוונת
התכונה של Gmail במצב לא מקוון מועילה מאוד אם אתה מטייל תכוף וגם לאלה שיש להם בעיות ברשת.
נניח שאתה בטיסה ורצית להפנותבחזרה לדוא"ל שנשלח אתמול. Gmail Offline ישמור את הדוא"ל הזה במטמון הדפדפן ובאחסון המקומי, ומאפשר לך לגשת גם כאשר אינך מחובר לרשת.
בצע את הצעדים הבאים כדי לאפשר גישה לא מקוונת ב- Gmail:
- התחברות לחשבון Gmail
- נווט אל הגדרות> לא מקוון הכרטיסייה
- בחר בתיבת הסימון ל אפשר דואר לא מקוון
- בחר את סינכרון הגדרות ו הִתקַשְׁרוּת אפשרות הורדה
- פגע ב [שמור שינויים] כפתור פקודה
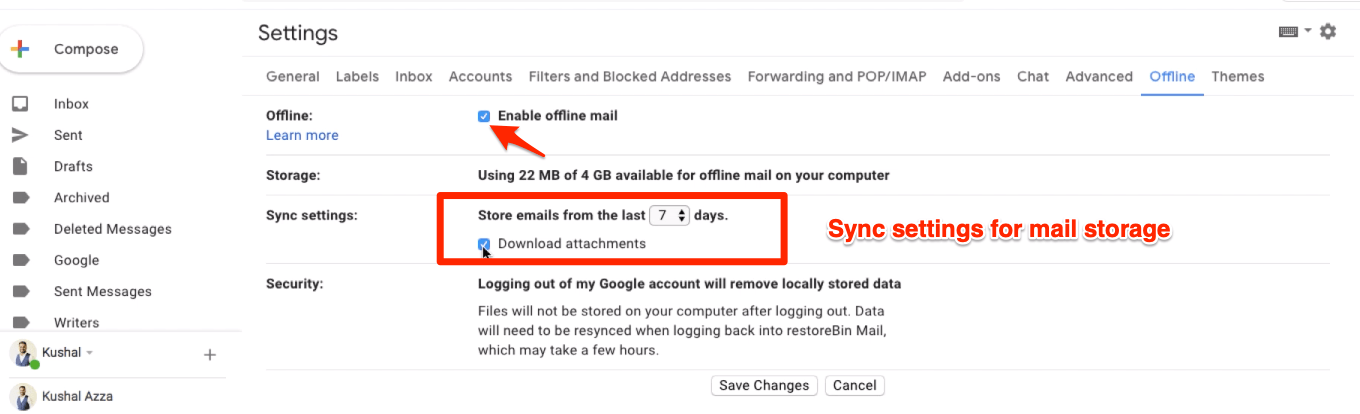
- זהו זה! אתה מוכן לגישה לא מקוונת
Gmail יתחיל להוריד את ה-מיילים וקבצים מצורפים ברקע בהתבסס על ההגדרות שלך. פעולה זו עשויה להימשך זמן מה בהתאם לאחסון ומהירות הרשת שלך. לאחר השלמת הגיבוי הלא מקוון שלך, פשוט נתק את המערכת שלך מהרשת ונסה לגשת למיילים ולקבצים המצורפים. אני מאמין שתוכל לגשת ללא בעיות.
שים לב כי יציאה מחשבון Google או Gmail תסיר נתונים המאוחסנים במקום.
↑ הגדרות חשבון Google מתקדמות
אלו הן כמה מהגדרות חשבון Google המתקדמות שעשויות להועיל ללמוד ולהשתמש בהן לצורך אבטחה, גיבוי ושיפור הפרודוקטיביות.
- גיבוי נתונים של גוגל ומחיקת חשבון לצמיתות עוזר להוריד את פרטי החשבון השלם יחד עם הנתונים האישיים וגם ללמוד כיצד למחוק את חשבון Google לנצח
- שנה את סיסמת חשבון Google או Gmail כדי לנהל את הסיסמה ואבטחת החשבון בקלות כדי להחזיר גישה אם שכחת את הסיסמה
- אפשר אימות דו-שלבי ב- Google כדי לאבטח את חשבון Google באמצעות שכבה נוספת של כניסה לקוד אבטחה, בקשת גוגל או אפילו אפליקציית מאמת
- היכנס לחשבונות Google מרובים ב- Chrome לעזור לגשת ולנהל מספר חשבונות Google בדפדפן הכרום ללא תלות זה בזה
- הפעל את Google Assistant במנהל המערכת של G Suite להפעיל אוקיי גוגל עוזר במכשיר החכם שלך עם כניסה לחשבון G Suite. כברירת מחדל, Google Assistant מושבת ברמת מנהל המערכת, למד כאן כיצד להפעיל אותו
סיכום:
אני מקווה שתמצא מדריך זה מועיל.אנא יידע אותי מה עוד אתה מחפש כדי שאוכל להוסיף את התוספות כדי להפוך את המדריך הזה למועיל אפילו למשתמשים כלליים. אני אישית אוסיף עוד מדריכים והדרכות וידאו להדרכה מקיפה זו. כמו כן, עדכן את המאמרים במידת הצורך, ומכאן סימניה לדף זה לצורך הפניות עתידיות.
לחלופין, אפילו מיקרוסופט מציעה שירות דוא"ל בחינם יחד עם תכונות נוספות בדיוק כמו Gmail. זה נקרא תיבת דואר של Hotmail או Outlook Mail.
טריקים
טריקים












![גבה ושחזר את אנשי הקשר שלך מ- Gmail לאנדרואיד [צעדים פשוטים]](/images/Tech-Tips/Backup-038-Restore-your-Contacts-from-Gmail-for-Android-Simple-Steps_5557.png)


![מה לעשות לגבי הודעת Gmail [ניסיון] כניסה חשודה נמנעה?](/images/Social-Media/What-to-do-about-Gmail-Message-Attempt-Suspicious-Sign-in-Prevented-_5021.jpg)

