כיצד להסיר אפליקציות מערכת או Bloatware ב- Mac?
תוֹכֶן:

זה נוהג טוב לשמור על ניקיון המחשבוללא תוכנות נפח. Bloatware הם האפליקציות שמותקנות מראש במחשב האישי שלך. לפעמים הם מכונים אפליקציות לא רצויות או שאינן בשימוש שאוכלות את שטח האחסון במחשב. המצב הפנדמי הנוכחי גרם לנו גם להסתמך על המחשבים והמחשבים הניידים שלנו כדי לבצע עבודות מהבית. ואם ה- Mac שלך מלא בתוכנות נפח אז, לא תוכל להשלים את המשימות שלך ביעילות ובמהירות.
כי יהיו מספר שיהוקים במחשב שלךיעבור אם שטח האחסון אינו מנוקה. בהודעה זו, אנו נותנים לך כמה דרכים בהן תוכל לבצע התקנה ידנית של אפליקציות במחשב Mac בשלוש דרכים שונות. עם זאת, הבה נקפוץ היישר למאמר עצמו:
↑ מדוע הסרת התקנת אפליקציות מערכת קשה ב- Mac?
ייתכן שנתקלת בהודעת שגיאהאי אפשר לשנות או למחוק את האפליקציה מכיוון שהיא נדרשת על ידי MacOS, תוך ניסיון להסיר את יישומי Safari, Photos, Mail, iTunes או יישומי MacOS סטנדרטיים אחרים. הסיבה מאחורי הודעת השגיאה הזו היא שכל יישומי המערכת הללו מוגנים על ידי אפל כדי להגן על כדאיות המערכת. במקרה, אם אחת מהאפליקציות החשובות של המערכת מוסרת, זה עלול לגרום נזק ל- Mac שלך.
↑ כיצד להסיר התקנת אפליקציות מערכת ב- Mac?
עבור גיקים במחשבים, תוכלו לבצע את השלבים הבאיםלמטה כדי להסיר את אפליקציות המערכת מה- Mac שלך. עם זאת, לפני שתמשיך ותנסה להסיר אפליקציות אפל ממק, עליך להשבית את הגנת שלמות המערכת של אפל.
- הפעל מחדש את ה- Mac או הפעל את ה- Mac ולחץ Command + R. מקשים בזמן שהמערכת מופעלת מחדש.
- אתה תיכנס ל- מצב שחזור.
- משורת התפריטים, עבור אל כלי עזר → מסוף.

- במסוף, עליך להקליד את הפקודה: השבת csrutil
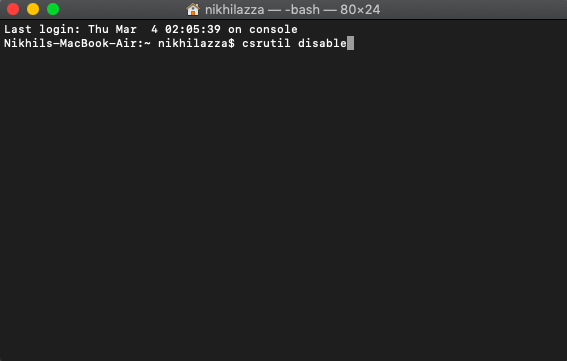
- לאחר הזנת הפקודה הנ"ל, הקש על מקש החזרה. זה יבטל את הגנה על שלמות המערכת.
- הפעל מחדש את ה- Mac שלך.
- עכשיו פשוט היכנס לחשבונך ותוכל להסיר אפליקציות מערכת.
שים לב שכדי להסיר אפליקציות מערכת אתה צריך זכויות מנהל. לשם כך, בצע את השלבים הבאים:
- הפעל את הטרמינל.
- הזן את הפקודה הבאה: sudo mount -uw / מערכת / יישומים

- ואז הקלד CD / יישומים / ולחץ על מקש ההחזרה.
- תוצג לך ספריית יישומים. מכאן תוכלו להתחיל למחוק את אפליקציות המערכת באמצעות טרמינל.
- כדי למחוק אפליקציות באמצעות טרמינל, השתמש בפקודה: sudo rm -rf <שם יישום> /
- הנה רשימת שם היישומים יחד עם הפקודה למחוק אותם ממכשיר ה- Mac שלך:
- ספארי: sudo rm -rf Safari.app/
- דואר: sudo rm -rf Mail.app/
- FaceTime: sudo rm -rf FaceTime.app/
- QuickTime: sudo rm -rf QuickTime Player.app/
- הערות: sudo rm -rf Stickies.app/
- שחמט: sudo rm -rf Chess.app/
- צילום: sudo rm -rf Photo Booth.app/
- ITunes: sudo rm -rf iTunes.app/
אנא ודא אילו יישומים להסיר מכיוון שהטרמינל יסיר את האפליקציות לאחר הזנת הפקודה ללא כל אזהרה.
↑ כיצד להסיר התקנה של אפליקציות צד שלישי ב- Mac?
ניתן להסיר את ההתקנה של אפליקציות צד שלישי המותקנות ב-את המחשב האישי או המחשב הנייד שלך פשוט גרור ושחרר אותם לאשפה. עם זאת, ביצוע הליך זה ישאיר אחריו את קובצי השירות שלהם וקבצים זמניים אחרים בדיסק, אשר יאכלו את שטח האחסון ב- Mac שלך. לכן, בצע את השלבים הבאים כדי להסיר לחלוטין יישומי צד שלישי המותקנים ב- Mac שלך:
- כל האפליקציות מאוחסנות בתיקיית היישומים. תוכל לעבור לתיקיית היישומים על ידי בחירה עבור → יישומים משורת התפריטים.

- כל שעליך לעשות הוא לבחור באפליקציות שברצונך להסיר מה- Mac שלך.
- עבור לקובץ והעבר את האפליקציה לאשפה כדי למחוק את האפליקציה, או שאתה יכול להקיש שתי אצבעות על האפליקציה כדי למחוק את היישום

- זהו זה!
↑ השתמש ב- Launchpad למחיקת אפליקציות
Launchpad מציע דרך נוחה למחוק אפליקציות מ- Mac שלך.
- לחץ על העגינה או פתח את תיקיית היישומים.
- לחץ והחזק את מקש לוח המגע והחזק כל יישום עד שהוא מתחיל נִענוּעַ.
- לחץ על כפתור הצלב ליד האפליקציה שברצונך למחוק, ואז לחץ לִמְחוֹק כדי לאשר.

- אפליקציות שאינן מותקנות מחנות האפליקציות או נדרשות על ידי המערכת לא יציגו את כפתור הצלב.
- עבור אפליקציות שאינן מגיעות מחנות האפליקציות, תוכל להשתמש ב- Finder כדי למחוק אותן.
↑ סיכום
אז הנה לך מהצד שלי בפוסט הזה.אני מקווה שאהבתם את הפוסט הזה והצלחתם לפנות את שטח האחסון של המחשב האישי או המחשב הנייד שלכם. ספר לנו בתגובות למטה, איזו שיטה או הליך יעיל יותר בפינוי מקום במחשב שלך. לעוד סיקור מדהים שכזה, תוכלו לעקוב אחר ערוץ YouTube שלנו של DigitBin. עד הפוסט הבא ... לחיים!
טריקים
טריקים


















