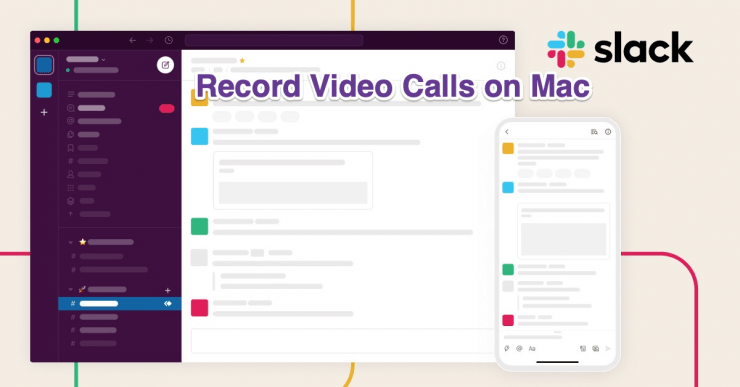Come condividere lo schermo del tuo dispositivo su Discord?
Soddisfare:

La discordia può suonare familiare a tutti i giocatorileggendo questo post. Apparentemente, Discord è nato come un servizio di chat per i giocatori che ha permesso loro di rimanere in contatto con i loro amici durante i giochi. Grazie all'ottimo servizio, è diventato rapidamente un punto fermo per i giocatori ed è diventato il leader nel servizio di chat vocale / di testo / video. Subito dopo aver visto aumentare la popolarità, Discord ha diversificato anche per gli utenti normali. In effetti, la base di utenti di Discord è piuttosto diversificata e non solo i giocatori, gli utenti normali, ma anche gli sviluppatori e persino gli influencer la utilizzano per rimanere in contatto con il loro pubblico.
Tuttavia, se hai utilizzato Discord attivamente,allora dovresti sapere che non ha mai veramente offerto la possibilità di condividere lo schermo su dispositivi mobili. In particolare, una funzione di condivisione dello schermo è disponibile sulle piattaforme desktop. La cosa buona è che Discord ha ascoltato le richieste dei suoi utenti e nel dicembre 2020 ha lanciato una funzione di condivisione dello schermo anche per i dispositivi mobili. E se ancora non sei a conoscenza di questa funzione e vuoi sapere come condividere la tua schermata Discord sui dispositivi mobili, sei nel posto giusto. Come in questo post, ti forniremo i passaggi per condividere lo schermo su Discord per PC e dispositivi mobili. Detto questo, passiamo direttamente all'articolo stesso:
↑ Condividi schermo su Discord per PC

- Prima di tutto, devi installare Discord per Windows, Linux o macOS, a seconda del sistema operativo che stai utilizzando, se non lo hai già fatto.
Finestre: Link
Linux: Link
Mac OS: Link - Ora, sull'applicazione Discord, devi invitare un amico o selezionare un amico dalla tua lista di amici.
- Nella parte superiore della finestra DM o della finestra del messaggio diretto, vedrai un'opzione "Avvia la videochiamata".
- Assicurati di aver acceso la fotocamera.
- Una volta che l'altra persona si è connessa alla chiamata, è necessario premere il tasto "Condividi il tuo schermo"Posto accanto al Accendi la macchina fotografica pulsante.
- Apparirà una nuova finestra intitolata Condivisione schermo. Ci sono due schede, ad es. Applicazioni e Schermi. Sotto il Applicazioni scheda, vedrai alcune app che puoi condividere. Mentre, sotto il Schermi scheda, puoi condividere l'intero schermo.
- Seleziona una delle opzioni in base alle tue necessità, inoltre, puoi anche modificare la risoluzione del flusso direttamente da 480p a 1080p. È inoltre possibile selezionare la frequenza dei fotogrammi a cui si desidera eseguire lo streaming.
- Dopo aver selezionato tutto, premere il pulsante Andare in diretta pulsante. Questo è tutto!
↑ Condividi lo schermo su Discord Mobile
Dopo l'aggiornamento, la funzione di condivisione dello schermo funzionasu dispositivi mobili Android e iOS. Tuttavia, assicurati di utilizzare Android 5 o versioni successive. Se stai utilizzando iOS, la condivisione dello schermo su Discord non supporta iOS 12. La condivisione dello schermo non è disponibile su iPad al momento. Segui i passaggi seguenti per iniziare a condividere uno schermo su Discord mobile:

- Assicurati di essere connesso a una chiamata con il tuo amico.
- Se stai effettuando una chiamata solo vocale, puoi avviare la condivisione dello schermo scorrendo verso l'alto dalla parte inferiore del display e premere il pulsante Condivisione schermo.
- D'altra parte, se stai effettuando una videochiamata, vedrai il file Condivisione schermo pulsante disponibile nella riga inferiore dei controlli.
- Puoi vedere l'immagine allegata di seguito come riferimento.
- Dopo aver premuto l'opzione di condivisione dello schermo, apparirà una finestra di dialogo di sistema che devi confermare per avviare la condivisione dello schermo Discord dal tuo cellulare.
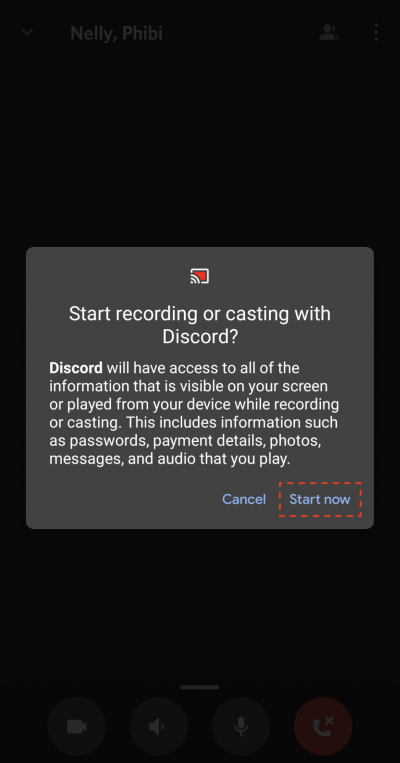
- Una volta premuto il pulsante Parti ora nella finestra di dialogo di sistema, inizierà un conto alla rovescia dopo il quale inizierà la condivisione dello schermo sul tuo dispositivo mobile.
Se hai finito con la condivisione dello schermo su Discord mobile e desideri interrompere la condivisione dello schermo con i membri connessi, devi semplicemente premere il Basta condividere pulsante. La condivisione può essere interrotta anche tirando verso il basso il pannello delle notifiche e toccando il Interrompi lo streaming pulsante.
↑ Conclusione
Quindi, questo è tutto da parte mia in questo post.La condivisione dello schermo è una buona opzione se stai cercando di risolvere il problema dei tuoi amici, ma non sono disponibili con loro. Inoltre, puoi anche condividere il tuo schermo come giocatore con il tuo pubblico e connetterti con loro e mostrare loro le tue abilità di gioco. Discord essendo una delle app popolari, utilizzata da diversi utenti è una bella funzionalità che ti consente di condividere lo schermo dal desktop o dalle app mobili. Fateci sapere nei commenti qui sotto se vi è piaciuto questo post. Per ulteriori informazioni così fantastiche, segui DigitBin. Fino al prossimo post ... Salute!
Trucchi
Trucchi