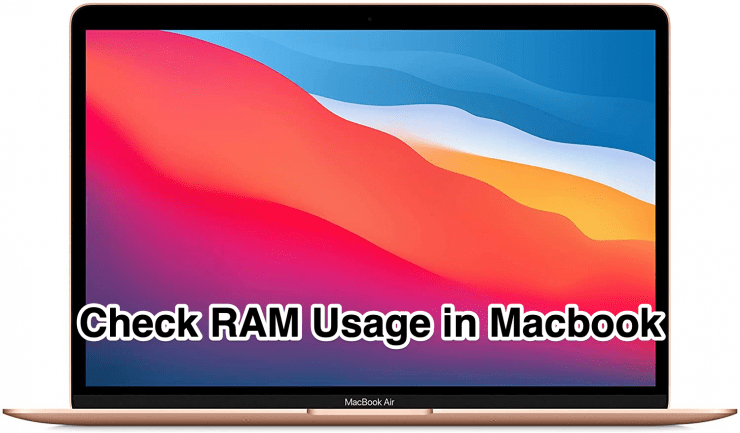Come risolvere la tastiera del Macbook che non funziona o digita?
Soddisfare:

Ammettiamolo, i prodotti Apple hanno un mercatoche è piuttosto irremovibile nell'acquisto dei suoi prodotti, che si tratti di iPhone, MacBook, iPad, ecc. Questo crea un ecosistema che è più adatto per gli utenti che possiedono tutto ciò che Apple. No, non stiamo dicendo che questa sia l'unica ragione del successo dell'azienda.
I prodotti Apple sono di alta qualità e soffronomeno da guasti hardware e bug. Quindi, può essere piuttosto frustrante scoprire che la tastiera del tuo MacBook non funziona o non sta digitando. Bene, alla fine della giornata, il MacBook è anche un dispositivo elettronico, ed è destinato a diventare difettoso ad un certo punto nel tempo.
In particolare, le versioni recenti del MacBook hannoè stato afflitto da problemi con la tastiera. Secondo diversi rapporti degli utenti, la tastiera del MacBook non risponde o non funziona affatto. E se anche il tuo Macbook soffre di questo problema e stai cercando una soluzione per risolverlo, allora sei nel posto giusto.
Sebbene Apple abbia un supporto valido e affidabileIl team e la società cercano sempre di risolvere i problemi non appena vengono rilevati, ci sono alcune modifiche e passaggi che puoi seguire per risolverli. Qui entriamo in scena con questo post. Quindi, detto questo, diamo un'occhiata all'articolo stesso:
↑ Qual'è il problema?
Parla di articoli di alta qualità, Apple MacBookkeypad è una delle migliori tastiere disponibili per la digitazione. E puoi contare su di noi, poiché la creazione di contenuti richiede molta digitazione e avendo utilizzato un'ampia varietà di laptop nel corso degli anni, questo è qualcosa per cui possiamo elogiare Apple. Sì, ci sono problemi con i prodotti Apple, ma è questione di qualche altra discussione.
Nel caso ve lo stiate chiedendo, Apple utilizza il "Appletastiera a farfalla. " Questo aiuta Apple ad ottenere ottimi viaggi con la tastiera sul suo MacBook e consente anche dispositivi più sottili. Ora capisci perché i MacBook sono più sottili. Ma è fragile a causa del suo profilo sottile.
↑ Come risolvere la tastiera del Macbook che non funziona o digita?
È preferibile che tu possa andare da una Applestazione di servizio e sistemare le cose. Ma, prima di farlo, ci sono alcune soluzioni che potresti anche provare prima di darlo finalmente agli esperti.
↑ 1. Riavvia il tuo MacBook
Una delle soluzioni migliori e più facili che potrestiprova sempre come risposta istintiva quando riscontri problemi sui tuoi gadget, spegni il dispositivo e lascia che si riavvii. Non possiamo escludere il fatto che un semplice riavvio possa anche aiutarti a cancellare i file temporanei e risolvere i problemi.
↑ 2. Elimina i file .plist
È anche possibile ripristinare la tastiera alle impostazioni di fabbricauna potenziale soluzione per questo problema. Per questo, devi eliminare i file .plist. Tuttavia, assicurati di eseguire un backup del tuo Mac prima di questa procedura. Segui i passaggi seguenti per eliminare i file .plist:

- Apri Finder e premi Comando ⌘ + Maiusc + G pulsanti.
- Vai a / Libreria / Preferenze /.
- Ora individua i seguenti file:
com.apple.driver.AppleBluetoothMultitouch.trackpad.plist
com.apple.driver.AppleBluetoothMultitouch.mouse.plist
com.apple.driver.AppleHIDMouse.plist
com.apple.AppleMultitouchTrackpad.plist
com.apple.preference.trackpad.plist - Eliminali e riavvia il tuo MacBook.
↑ 3. Pulizia della tastiera
Il più delle volte, facendo saltare la tastiera del MacBookcon l'aria risolve questo problema. Tuttavia, per questo, si consiglia di utilizzare una bomboletta ad aria compressa e una cannuccia per dirigere il suo flusso. La procedura è semplice, devi semplicemente soffiare aria da sinistra a destra e poi da destra a sinistra.
↑ 4. Reimpostare il Mac SMC
Reimpostazione del controller di gestione del sistema (SMC)è uno dei modi migliori per risolvere la maggior parte dei problemi relativi all'hardware o all'alimentazione su MacBook. Se il tuo MacBook è dotato di una batteria non rimovibile, segui i passaggi seguenti:

- Spegni il tuo MacBook.
- Collega l'adattatore di alimentazione al laptop.
- Tieni premuti contemporaneamente i tasti Maiusc + Ctrl + Opzione + Accensione.
- Quando vedi l'adattatore cambiare brevemente colore, puoi rilasciare i tasti.
↑ 5. Reimpostare la PRAM
La cancellazione della PRAM (RAM perimetrale) è un altro ottimo modo per rimuovere i problemi temporanei dal tuo MacBook.
- Spegni il tuo MacBook.
- Riavvia il laptop e mentre il Mac si riavvia, tieni premuto il tasto Comando + Opzione + P + R finché sullo schermo non viene visualizzata la schermata grigia.
- Rilascia i tasti quando senti un suono di riavvio.
Conclusione: Quindi, eccolo qui da parte mia in questo post. Tieni presente che queste soluzioni potrebbero non funzionare per tutti. Tuttavia, vale la pena dare queste probabili soluzioni che vale la pena provare. Fino al prossimo post ... Salute!
Trucchi
Trucchi