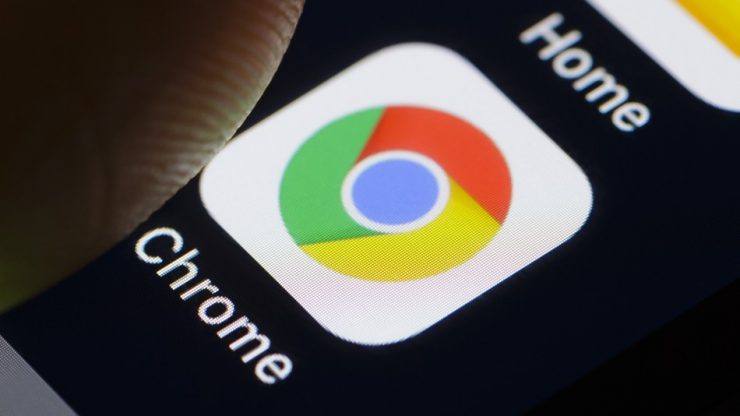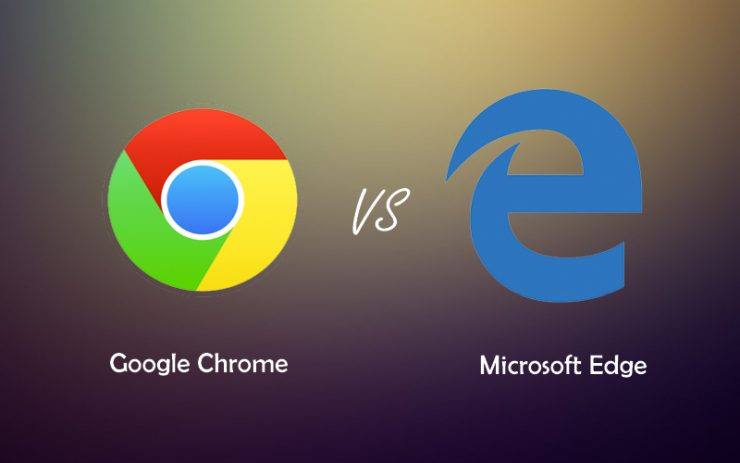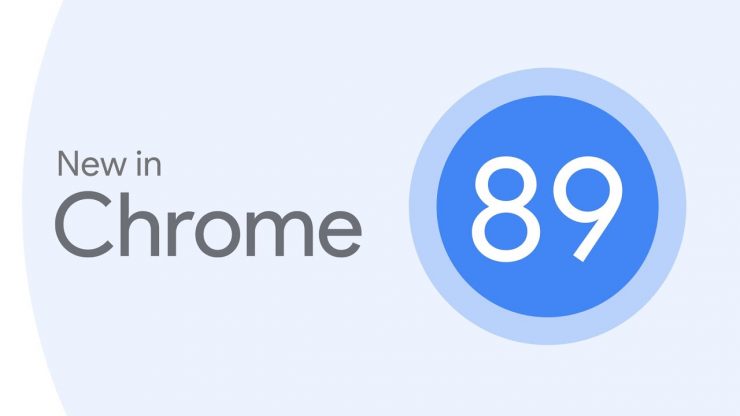Lassú Chrome? Tippek a böngésző gyorsításához a PC-n
Tartalom:

A Chrome by Google messze a legnépszerűbb internetböngésző világszerte több mint 50% -os piaci részesedéssel. A Chrome annyira vonzóvá teszi az egyszerű használatát, a gyors oldalbetöltést és a rendkívül produktív Chrome Extension Store-ot. A Chrome a nyílt forráskódú Chromium Project forráskódon fut, és saját Blink Rendering Web Engine-t használ. A legtöbb modern böngésző Chromium kódot használ böngészőjében.
De mi van, ha lassú fagyasztási tapasztalatokkal néz szembea Chrome böngészőben a Windows vagy Mac PC-hez. Nagyon bosszantó, a Chrome böngésző lassú működésének több oka lehet, felsoroltam néhány fő okot, amelyek a böngésző lelassulását okozhatják;
- A gyorsítótár és az adatfájlok felépítése
- Chrome-kiterjesztések
- Hirdetések a weboldalakon
- A szkriptek blokkolása
↑ Hogyan növelhető a Chrome böngésző sebessége a számítógépen?
↑ 1. Tiltsa le a felesleges kiterjesztéseket és a webalkalmazásokat
A Chrome kiterjesztések nagyszerű eszköz aa webböngésző termelékenysége. De a felesleges kiterjesztések telepítése egyszerűen megnöveli a betöltési időt. Minden alkalommal, amikor a weboldal betöltődik, a kiterjesztések átvizsgálják az oldalt, hogy ellenőrizzék, van-e valamilyen művelet, amelyet késleltetni kell.
Sőt, számos bővítmény telepítéseblokkolhatja a szkriptet a weboldalon, ami az oldal törését okozhatja, ezért fontos, hogy távolítsa el a kiterjesztéseket és a webalkalmazásokat a Chrome-ból, hacsak nincs rá nagy szükség.
A böngészőjére telepített összes kiterjesztés ellenőrzéséhez írja be króm: // kiterjesztések / az URL Omni mezőben, és jelölje be az összes kiterjesztést, hogy eltávolítsa a nem szükséges bővítményt.

↑ 2. Állítsa le a gyorsítótár-gyűjteményt
A Chrome kis mennyiségű adatot gyűjt agyorsítótár formáját minden meglátogatott webhelyen, hogy nyilvántartást vezessen a webhelyről, hogy a webhely következő felkeresésekor gyorsan betöltődjön Ez a kis gyorsítótár továbbra is gyűlik és hatalmas memóriát foglal el, ami a böngésző erős lassulását eredményezi.
Ha a böngészőt általános célokra használja, nem pedig hivatalos munkára, akkor a gyorsítótár letiltása a legjobb megoldás a böngésző felgyorsítására.
A gyorsítótár-gyűjtemény teljesen leállítható egy egyszerű, jobb bejelentkezésű fejlesztői móddal. Csak nyisd ki Fejlesztői mód kattintással További eszközök ban,-ben Menü Választási lehetőség. Kattintson a Hálózat fülre, és kattintson jobbra a Cache letiltása elemre.

↑ 3. Zárjon be minden felesleges fület

Lehet, hogy nincs tudatában, de minden lap, amelyet megnyit aA Chrome böngésző önmagában független folyamat, még akkor is, ha nem használják. Ezért nagyon fontos bezárni a nem használt füleket. Minden megnyitott fül elkezdi fogyasztani a memóriát és a CPU-t, ami a RAM használatának növekedésével lassítja a böngészőt és a számítógépet.
↑ 4. Használjon Ad-Blocker kiterjesztést
A kiterjesztések nagyszerű böngészőfokozók.A hirdetésblokkoló bővítmények a legjobb eszközök a böngésző számára, ha szkriptek és hirdetési kódok betöltése nélkül szeretne böngészni az interneten. A Chrome körülbelül 10-15 másodpercet vesz igénybe, hogy egy teljes webhelyet adblokkolók nélkül töltsön be, míg az adblocker néhány másodpercre csökkentheti a betöltési időt. A szkriptek, a nyomkövetők és más hirdetési kódok szintén jelentős memóriát és CPU-t fogyasztanak, mivel több mikromotort indítanak a böngészőben.

Számos hirdetésblokk-bővítményt talál, amelyeket csak meglátogatott Chrome Internetes áruház az Adblocker hozzáadásához a Chrome böngészőben.
↑ 5. Használja a Chrome Flags alkalmazást
Van egy kísérleti Chrome Flags név, QUICjegyzőkönyv. Bár előfordulhat, hogy a sebesség rengeteg javulását nem tapasztalja, mégis észrevehető hatása van. Ez a protokoll a TCP és az UDP protokoll keveréke. Ha ez a kettő összeáll, nemcsak sokkal gyorsabb böngészési élményt nyújt, hanem sokkal biztonságosabb élményt is nyújt.

Lehetővé teszi egyetlen utazás létrehozásátkliens és szerver között. Ez nagymértékben lerövidíti az adatcsomagok átviteléhez szükséges időt, ami javítja az adatcsere sebességét és ezáltal a teljes internetkapcsolat sebességét. Ez egy kísérleti jelző, és ha bármilyen problémába ütközik, tiltsa le a jelzőt.
A Chrome zászlók használatához írja be; króm: // zászlók az Omnibox URL-ben, és keresse meg a zászlót
↑ Kapcsolja ki az adatfolyam-adathordozók gyorsítótárba tárolását.
Egy másik hasznos jelző, amely csökkenti a lemez aktivitásátmédialejátszás közben, ami energiamegtakarítást eredményezhet. A streaming média gyorsítótárára általában nincs nagy szükség, mivel a video gyorsítótár nem sokat járul hozzá a gyorsuláshoz, ezért jobb, ha kikapcsoljuk a cache-t a streaming médiában.
# turn-off-streaming-media-cache
↑ 6. Törölje a gyorsítótárat és az adatokat
Több ezer webhelyet nyit meg, és minden alkalommal aa webhely betöltődik, a böngésző egy kis adatot tárol a webhelyről gyorsítótár formájában, hogy felgyorsítsa a webhely betöltését a következő megnyitásakor. Jól hangzik, de az a helyzet, hogy ez a gyorsítótár akár több száz MB-ot is fel tud tölteni, és még a GB-ban is több számítógépes helyet fogyaszt. Az utóbbi időben a böngésző lelassul.
A böngésző beállításaiból törölheti a gyorsítótárat a Chrome böngészőben.

↑ 7. Ellenőrizze a Hardvergyorsítást
A Chrome általában a CPU-ra és a GPU-ra támaszkodika műveletek. De ez jelentős CPU-használatot okozhat, ami lassúvá teheti a Chrome-ot. Van egy olyan lehetőség a Chrome-ban, amely lehetővé teszi a hardveres gyorsítás engedélyezését, amely a PC más összetevőit használja a böngészőkben végzett műveletek végrehajtásához, például a videofolyamokhoz, a grafikonok betöltéséhez és még sok máshoz, anélkül, hogy nagy terhelést jelentene a CPU-ra és a GPU-ra.
A hardveres gyorsítást a Chrome böngésző beállításaiban engedélyezheti,

↑ 8. Állítsa le a nem kívánt feladatokat
Ellenőrizze azokat a feladatokat, amelyeket nem használ, de sok eszközforrást fogyaszt, és egyszerűen kényszerítse őket abbahagyni.

- Számítógépén nyissa meg a Chrome-ot.
- A jobb felső sarokban kattintson a Továbbiak elemre

- Válassza a lehetőséget További eszközök → Feladatkezelő.
- Kattintson amemória”A feladatok memóriahasználat szerinti rendezéséhez. (Tipp: Keressen olyan elemeket, amelyekHáttéroldalt. ”)
- Válassza ki a bezárni kívánt feladatot.
- Kattintson a gombra Folyamat befejezése.
Következtetés: Gyorsítsa fel a lassú Chrome böngészőt Windows és Mac rendszeren ezzel a legjobb teljesítménynövelő tippekkel, hogy szuper gyors legyen a króm.
Trükkök