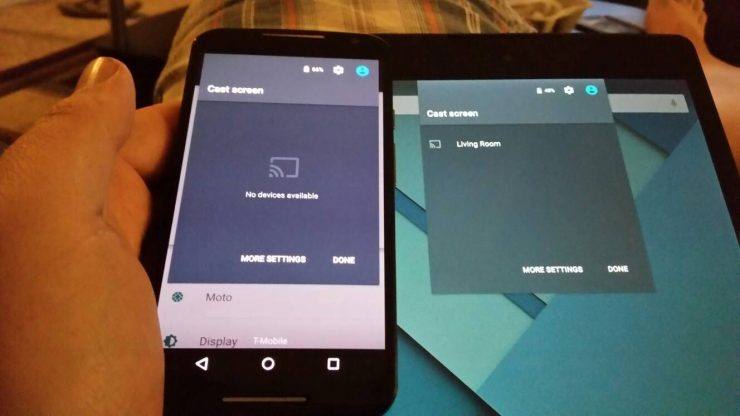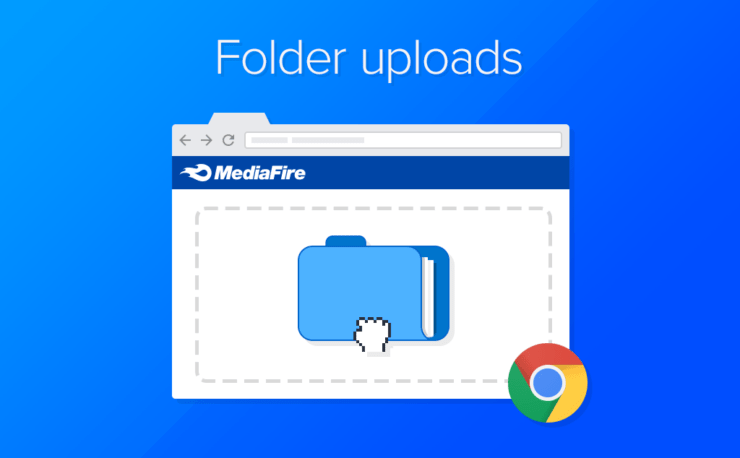Hogyan lehet közvetlen letöltési linket létrehozni a felhőtároláshoz?
Tartalom:

Nincs hiány a felhőtárolási szolgáltatásokban.Az egyre népszerűbb Google Drive-tól az Apple saját iCloudjáig rengeteg lehetőség kínálkozik. Nemcsak ingyenes tárhelyet kínálnak, de a fájlmegosztás egyszerűsége tovább növeli a használhatósági tényezőt. Ebben a tekintetben csak fel kell töltenie a fájlokat a kívánt szolgáltatásba, és meg kell határoznia azt a személyt, aki hozzáférhet a fájlhoz. Míg a sávszélesség változik a különböző szolgáltatók között, az alapfunkciók ugyanazok maradnak.
De szinte mindegyiküknek van egy hátrányameglehetősen nagy kihívást jelenthet a végfelhasználók számára. Amikor feltölt egy fájlt, és megosztja annak linkjét, akkor a másik végén lévő felhasználó nem tudja közvetlenül letölteni a fájlt. A link először az előnézeti ablakba kerül, és csak az előnézet megkerülése után tudják letölteni a fájlt. Ez nemcsak extra kattintásokat igényel, de akár néhány újoncot is megzavarhat. Hasonlóképpen, ha a fájl súlya körülbelül 100 + MB, akkor még több időbe telik az előnézet betöltése.
Összességében úgy tűnik, hogy ez nem a legjobbat nyújtjafelhasználói tapasztalat. Ebben a tekintetben ez az útmutató bemutatja a különböző felhőszolgáltatások, például a Google Drive, a Box, a Dropbox és a OneDrive közvetlen letöltési hivatkozásának létrehozásának lépéseit. A továbbiakban, amikor bármely felhasználó rákattint erre a linkre, böngészője megkerüli az előnézeti ablakot, és közvetlenül letölti a fájlt. Itt találhatók a szükséges utasítások.
↑ A Google Drive közvetlen letöltési linkje
Ami a Google kínálatát illeti, ottkét különböző módszer létezik a közvetlen letöltési link létrehozására. Az első a megosztható link módosítását jelenti, míg a második a Link Converter eszközt használja. Az alábbiakban mindkét utasítást megadjuk. Ezenkívül ne feledje, hogy a Google Drive ingyenes felhőtárhelyének vagy sávszélességének korlátja felhasználónként 15 GB.
↑ Az URL csípése útján
- Először is meg kell szereznie a fájl megosztható linkjét.
- Tehát lépjen a Google Drive-ra, kattintson a jobb gombbal a kívánt fájlra, és válassza a Link beolvasása lehetőséget.

- Most adja meg az engedély szintjét (Korlátozott vagy Bárki, aki rendelkezik a linkkel), majd kattintson a Link másolása gombra.

- Esetünkben a link a következő volt
https://drive.google.com/file/d/1YOBWTfWElLhyy3brWJ_VFz9mLxOPZM9u/nézet? usp = megosztás - A dőlt betűs rész a fájlazonosító, amely más lenne, de az URL többi részének hasonlónak kell lennie a miénkhez.
- Most itt van, amit meg kell tennie. Először cserélje ki fájl / d / uc? id = értékkel a fenti URL-ből. Hasonlóképpen cserélje le / view? usp = megosztás az URL végétől a & export = letöltés

- Tehát a fenti URL átalakul
https://drive.google.com/uc?id=1YOBWTfWElLhyy3brWJ_VFz9mLxOPZM9u& export = letöltés - Az átalakítás befejezése után közvetlenül megoszthatja ezt az új URL-t az érintett személlyel. Amint erre az URL-re kattintanak, a fájl közvetlenül letöltésre kerül.
- Tehát mit tettünk most? Az UC kulcsszóval a fájl felhasználói vezérlését kértük. Ezután végül közvetlenül exportáljuk azt a fájlt a letöltés paranccsal.
↑ A Direct Link Converter eszközön keresztül
Ez a folyamat viszonylag könnyebb, mint aa fentieket, de egy dolgot szem előtt kell tartanod. Előfordulhat, hogy a webhelyükön beírt linket a szerverük is tárolja. Ennek eredményeként csak akkor folytassa ezt a módszert, ha a megosztani kívánt fájlnak nincs kiemelt jelentősége.
- Ezt szem előtt tartva keresse fel a Google Drive webhelyét, és hozza elő a kívánt fájl megosztható linkjét.
- Nyomja meg a Link másolása gombot, majd lépjen a Cloud Drive Direct Link Generator webhelyére.
- Illessze be a linket a megadott helyre (a Nyilvános megosztott URL szakasz alatt).
- Kattintson a Direct Link létrehozása gombra. Most a rendszer hozza létre a társított fájl közvetlen letöltési linkjét. Most megoszthatja másokkal.

- Hasonlóképpen létrehozhat egy rövidebb verziót is erről az URL-ről a Teljes URL szolgáltatás átkapcsolásával.

- Nos, van még. Ha egynél több fájl megosztását tervezi, akkor ugorjon a „Fájl több forrása” szakaszra, és illessze be az egyes fájlok megosztható linkjeit különálló sorokba.
↑ Közvetlen letöltés a Dropbox-hoz
A Dropbox, hasonlóan a Drive-hoz, szintén támogatja az URL-tcsípési módszer, valamint támogatja a Link Generator Tool alkalmazást. Ami az ingyenes felhőalapú tárhelyet (sávszélességet) illeti, összesen 2 GB-ot kínál. Itt találhatók a szükséges útmutatások mindkét módszerhez.
↑ Az URL módosításával
- Menjen a Dropbox oldalra, és vigye az egérmutatót a kívánt fájl fölé.
- Ez előhozza a Megosztás opciót, kattintson rá.

- Ezután módosítsa a fájlmegosztási beállításokat a szükség szerint a Linkbeállítások lehetőségre kattintva.
- Ha elkészült, kattintson a Link másolása gombra.

- A hivatkozás átmásolásra kerül a vágólapra, és erről Önnek is értesítést kell kapnia.
- Példaként a mi esetünkben a link a következő:
https: // www.dropbox.com / s / snmff8j8dapsnmm /% 20Started.pdf? dl = 0 - Most egyszerűen cserélje le a fenti URL-ben található www.dropbox.com részt a dl.dropboxusercontent.com címre, és tartson mindent úgy, ahogy van.

- Tehát a fenti link átalakul:
https: //dl.dropboxusercontent.com / s / snmff8j8dapsnmm /% 20Started.pdf? dl = 0 - Ez az. Most megoszthatja ezt a közvetlen Dropbox letöltési linket másokkal.
↑ A Link Generator eszközön keresztül
A Drive-hoz tárgyaltakhoz hasonlóan ugyanez az eszköz a Dropbox fájlokhoz is jól fog jönni.
- Tehát másolja a Dropbox fájlmegosztható linkjét, és menjen át a Cloud Drive Direct Link Generator webhelyére.
- Ezután illessze be a fájl linkjét a Nyilvános megosztott URL-be, és kattintson az URL létrehozása gombra a közvetlen letöltési hivatkozás létrehozásához.
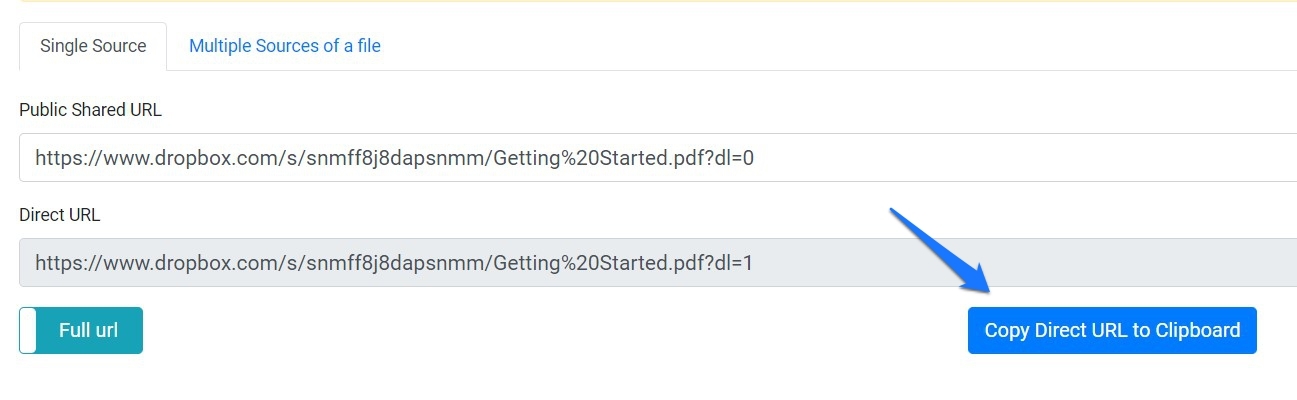
- Hasonlóképpen használhatja a Rövid URL-t az URL rövidebb változatának létrehozásához, vagy a fájl több forrását, hogy egyszerre több fájlt oszthasson meg.
↑ Közvetlen letöltési link a OneDrive programhoz
A Microsoft Onedrive is támogatja ezeketmódszerek, azaz a Link módosítása és az online közvetlen linkek készítő webhelye De ez nem az. Van egy harmadik út is, amely magában foglalja az érintett fájl beágyazási kódjának használatát. Összességében körülbelül 5 GB ingyenes felhőalapú sávszélességet kínál. Az alábbiakban megosztottuk mindhárom módszerre vonatkozó utasításokat, egyezzen meg azzal, amelyik megfelel az Ön követelményeinek.
↑ Az URL megváltoztatásával
- Lépjen a OneDrive webhelyre, és válassza ki azt a fájlt, amelynek közvetlen letöltési linkjét létre kell hozni.
- Ezután kattintson rá a jobb gombbal, és válassza a Megosztás lehetőséget.
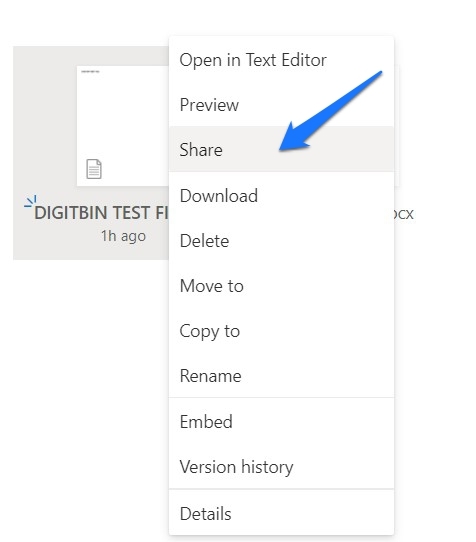
- Módosítsa a fájlengedélyt a követelményeknek megfelelően, és kattintson a bal alsó sarokban található Link másolása lehetőségre.

- A fájlra mutató linket a vágólapra másolja, és erről Ön is értesítést kap.
- Esetünkben a link a következő volt:
https://1drv.ms/t/s!AhJrpDQRn5d_kGFFwltGtglp5QZ2?e = YFQlMA - Most cseréljen le mindent a? val vel letöltés = 1 a fenti URL-ből. Tehát a fenti URL erre változik:
https://1drv.ms/t/s!AhJrpDQRn5d_kGFFwltGtglp5QZ2?letöltés = 1

- Vagy van egy másik kiút. Ahelyett, hogy a kérdőjel utáni szöveget lecserélné, hozzáadhatja azt is & letöltés = 1 az URL végén. Ebben az esetben eredeti URL-jünk a következőkké alakul át:
https://1drv.ms/t/s!AhJrpDQRn5d_kGFFwltGtglp5QZ2?e=YFQlMA& letöltés = 1
Ez azonban tesztünk során többnyire nagy sikert aratott. Ha ez veled is megtörténik, akkor kipróbálhatja az alábbiakban megosztott két másik módszert.
↑ A beágyazott kód technika használata
A OneDrive-on tárolt fájlok mindegyikeA Cloudshoz társított beágyazási kód is tartozik. Becsomagolhatja ezt a kódot az iframe tagbe, majd egy weboldalon keresztül konvertálhatja közvetlenül letölthető linkké. Ne feledje, hogy a webhely nem biztos, hogy biztonságos, és képes lesz megtekinteni a beírt OneDrive URL-t is. Tehát folytassa elővigyázatossággal. Ennek ellenére itt vannak a folyamat végrehajtásához szükséges utasítások:
- Először is keresse fel a OneDrive webhelyet. Kattintson a jobb gombbal az érintett fájlra, és válassza a Beágyazás lehetőséget.

- Ezután nyomja meg a jobb oldali menüsoron megjelenő Generálás gombot.

- Ez megadja a fájl HTML beágyazási kódját, másolja át.

- Most menj a ez az oldal és illessze be a beágyazási kódot a megadott helyre. Ezután kattintson a Beágyazás linkre.
- Miután megkapta ezt a linket, illessze be a második szövegmezőbe, és kattintson a Link letöltése gombra.

- A webhely most felajánlja a fájl közvetlen letöltési linkjét, amelyet könnyedén megoszthat másokkal.
↑ A Link Generator segítségével
Hasonlóan, mint amit a Drive és a Dropbox esetében tettünk, itt is jól jöhet a Cloud Drive Direct Link Generator webhely.
- Lépjen a OneDrive oldalra, és másolja a fájl megosztható hivatkozását.
- Ezután lépjen a fent említett webhelyre, illessze be a linket a megadott helyre,
- Végül kattintson a Közvetlen URL létrehozása gombra. Ez az. Most megkapja a közvetlen letöltési URL-t.

- Mint korábban említettük, Ön is használhatjaa fájl rövid funkciójának rövid URL-je és több forrása. Az előbbi létrehoz egy rövidebb URL-t a fájlról, míg az utóbbi lehetővé teszi a közvetlen letöltési hivatkozás létrehozását több fájl számára.
↑ Közvetlen letöltés a Boxhoz
A Box kissé más utat követ, amikoraz URL-módosítási technikához érkezik, de mégis elég jól teljesíti a dolgát. Aztán az a tény, hogy akár 10 GB tárhely-sávszélességet kínál, sokak számára választási lehetőséget kínál. Úgy tűnik azonban, hogy jelenleg nincs olyan harmadik féltől származó webhely, amely támogatná a Box közvetlen letöltési linkjeinek létrehozását. Tehát ragaszkodnia kell az alább megadott URL-módosítási módszerhez.
↑ URL módosítási módszer
- Lépjen a Box webhelyére, kattintson a jobb gombbal a fájljára, és válassza a Megosztás lehetőséget.

- Ez megnyitja a Fájl megosztása párbeszédpanelt. Engedélyezze a Link megosztása kapcsolót, majd zárja be a párbeszédpanelt.

- Most kattintson a fájl nevére, majd irány a címsáv. Az URL valami ezen a vonalon lesz: https://app.box.com/file/741935049763? S = z77jubslw7c83qjobpj33rycd8kp0si3
- Ebben az URL-ben a szám után fájl / a File ID-t jelöli, míg az alfanumerikus karakterlánc utána s = a Megosztott név.

- Most jön az érdekes rész.Az alábbiakban megosztottuk a Box közvetlen letöltési linkjének szintaxisát. Csak meg kell ragadnia a fájl fájlazonosítóját és megosztott nevét, és meg kell adnia ugyanezt az alább megadott szintaxisban.
https://app.box.com/index.php?rm=box_download_shared_file&shared_name=SHARED-NAME& file_id = f_FÁJLA-ID - Például az URL-ben az Fájlazonosító volt 741935049763 mivel a Megosztott név volt z77jubslw7c83qjobpj33rycd8kp0si3
- Tehát a szintaxis esetünkben a következő lesz:
https://app.box.com/index.php?rm=box_download_shared_file&shared_name=z77jubslw7c83qjobpj33rycd8kp0si3& file_id = f_741935049763 - Tehát ennek megfelelően cserélje ki a Fájlazonosítót és a Megosztott nevet a fenti szintaxisban, és meg kell kapnia a Közvetlen letöltési linket. Ez az.
Tehát mindez a készítéshez szükséges útmutatóból származikközvetlen letöltési link a különböző felhőtárolási szolgáltatásokhoz. Ha bármilyen kérdése van a fent említett lépésekkel kapcsolatban, tudassa velünk az alábbi megjegyzések részben.
Trükkök