Az USB-eszköz nem ismeri fel a hibajavítást a Windows PC számára
Tartalom:
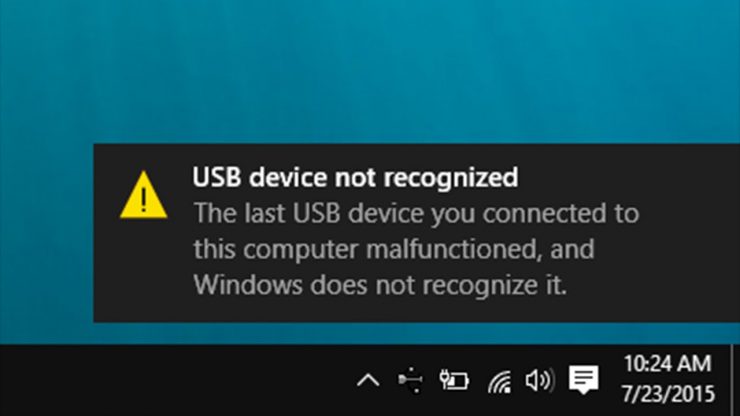
Míg egyes eszközök átveszik a vezeték nélküli módota kommunikáció terén azonban ez a váltás eltart egy ideig. Időközben a vezetékes (USB-kábelen keresztüli) kapcsolat a felhasználók és az eszközök számára egyaránt választható. Legyen szó egérről, külső merevlemezről, fényképezőgépről vagy Android-eszközéről, mindegyik tiszteletben tartja ezt az USB-kapcsolatot a számítógéppel való együttműködés érdekében.
Bizonyos esetekben azonban előfordulhat, hogy muszájszembe kell néznie néhány kérdéssel a készülék és a számítógép közötti sikeres kapcsolat létrehozása során. Ha ez megtörténik, az USB-eszköz fel nem ismerhető felugró ablakán keresztül értesítést kaphat róla. Ezzel együtt kaphat egy kísérő hibaüzenetet is, amely a következőt írja ki:A számítógéphez legutóbb csatlakoztatott USB-eszköz meghibásodott, és a Windows nem ismeri fel”.

Sajnos ez az üzenet nem egyértelműkép a mögöttes probléma kiváltó okáról vagy a probléma orvoslásának lépéseiről. Ennek ellenére létezik néhány hasznos megoldás, amelyekről ismert, hogy kijavítják ezt a hibát. Tehát minden további nélkül ellenőrizzük őket.
↑ Az alapvető javítások, amelyeket először ki kell próbálni
Mielőtt továbblépne a haladókkal, íme néhány könnyen végrehajtható módszer, amelyek beválthatók az Ön esetében.
- Először húzza ki az eszközt, majd indítsa újra a számítógépet. Miután elindult, várjon néhány percet, majd csatlakoztassa az eszközt USB-kábelen keresztül a számítógéphez, és nézze meg, hogy a probléma megoldódott-e vagy sem.
- Továbbá ajánlott a kábelek használataamelyet magával az eszközzel szállítottak. Ha az eszközhöz nem volt USB-kábel, akkor ellenőrizze, hogy egy megbízható márka gyártotta-e.
- Hasonlóképpen meg kell próbálnia aa számítógép valamelyik másik portjára. Azt is javasoljuk, hogy ne csatlakoztassa készülékét az USB 3.0-hoz, és inkább magát a 2.0-s portot használja. Ugyanis egyes eszközök továbbra is kompatibilitási problémákkal küzdenek a legújabb USB-port használatakor.
Próbáld ki a fent említett trükköket, és hátha megtörténikkijavíthatja az USB-eszköz nem felismert hibát. Ha ezt a hibát továbbra is hibásnak találja, akkor íme néhány további módszer, amely figyelmet érdemel.
↑ Hogyan lehet javítani a csatlakoztatott USB-eszközt hibásan?
Íme néhány módszer a számítógéphez csatlakoztatott USB-eszköz meghibásodásának kijavítására, és a Windows nem ismeri fel hibát
↑ Frissítse az illesztőprogramokat
Ha régi vagy elavult illesztőprogramot használ aa csatlakoztatott eszközt, akkor előfordulhat, hogy az utóbbit nem ismeri fel a számítógép. Ezért érdemes megfontolni azonnali frissítést a legújabb verzióra. Így teheti meg (ellenőrizze, hogy az érintett eszköz USB-kábelen keresztül csatlakozik-e a számítógéphez).
- Használja a Windows + R gyorsbillentyűk a Futtatás párbeszédpanel doboz.
- Ezután írja be devmgmt.msc és nyomja meg az Enter billentyűt. Ezzel az Eszközkezelő oldalra jut.

- Most menjen át a Univerzális soros buszvezérlők szakaszban kattintson a jobb gombbal az eszközre, és válassza a lehetőséget Frissítse az illesztőprogramokat (ha eszköze nincs ott felsorolva, akkor ellenőrizze az Egyéb eszközök és a Hordozható eszközök részt is).
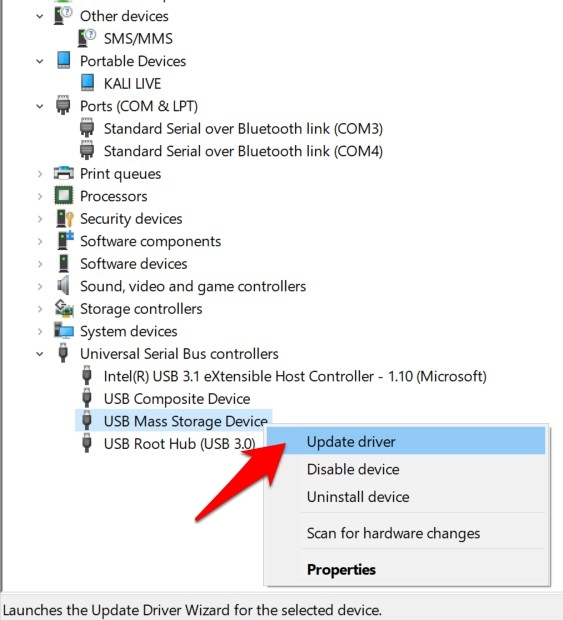
- Ezután válassza aAutomatikusan keressen frissített illesztőprogramot”A következő párbeszédpanelen.

- A Windows most a legfrissebb elérhető illesztőprogramokat keresi és telepíti őket is.
Miután ez megtörtént, indítsa újra a számítógépet, és ellenőrizze, hogy képes-e felismerni az USB-eszközt.
↑ Tiltsa le az USB szelektív felfüggesztés beállításait
Ha Ön (vagy az Ön PC-je) nem tette megjó ideig interakcióba lépett a csatlakoztatott eszközzel, akkor ez utóbbi hibernált módba léphet. Ennek eredményeként egyes funkciói korlátozottak lennének. És ez lehet az oka annak, hogy a számítógép nem ismeri fel az USB-eszközt.
Tehát a legjobb fogadás ebben az esetben az, hogy megakadályozza aAz USB-meghajtó kikapcsolása vagy akár alvó állapotba kerülése. Ehhez le kell tiltania az USB szelektív felfüggesztés beállításait, amelyet az alábbiak szerint tehet:
- Dob Vezérlőpult, módosítsa a Nézet típusát Nagy ikonra, és válassza a lehetőséget Energiagazdálkodási lehetőségek.

- Ezután kattintson a gombra A Tervbeállítások módosítása utána Módosítsa az Advanced Power beállításokat.

- Bontsa ki az USB illesztőprogramok részt, és kattintson duplán a gombra USB szelektív felfüggesztés beállításai.
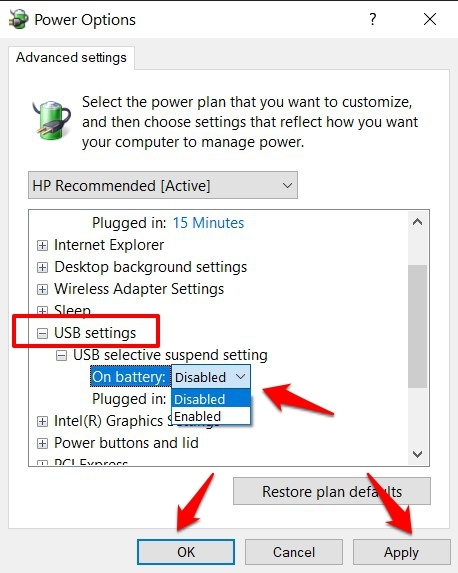
- Most állítsa az Akkumulátor állapotát Engedélyezettről Letiltottra és kattintson Alkalmaz> OK.
Miután ez megtörtént, távolítsa el az eszközt, és csatlakoztassa újra a számítógéphez. Ellenőrizze, hogy képes-e kijavítani az USB-eszköz fel nem ismert problémáját.
↑ Telepítse újra az illesztőprogramokat
Ha a fent említett módszerek egyike sem vált beaz Ön javára, akkor fennáll annak a lehetősége, hogy a sofőrök megsérüljenek. Ha ez megtörténik, akkor még frissítésük sem tudja megoldani az alapul szolgáló problémát. Inkább fontolja meg az illesztőprogramok eltávolítását, majd újratelepítését a semmiből. Itt találhatók a szükséges utasítások.
- Ha a készüléket USB-kábelen keresztül csatlakoztatja a számítógéphez, kattintson a jobb gombbal a Start menü és válassza ki Eszközkezelő.

- Ezen belül görgessen a Univerzális soros buszvezérlők (vagy az Egyéb eszközök vagy Hordozható eszközök szakasz) jobb gombbal kattintson rá, és válassza a lehetőséget Távolítsa el az eszközt.

- Kattintson ismét a gombra Uninstall Option a megerősítő párbeszédpanelen, és várja meg a folyamat befejezését.

- Miután eltávolította az illesztőprogramokat, húzza ki az eszközt, majd indítsa újra a számítógépet
- Ezután csatlakoztassa a készüléket a számítógéphez, és az illesztőprogramok automatikusan települnek (ellenőrizze, hogy csatlakozik-e az internethez).
- Ha azonban az illesztőprogramokat nem telepítik, indítsa el az Eszközkezelőt.
- Kattintson a jobb gombbal a tetején található számítógép nevére, és válassza a lehetőséget Ellenőrizze a hardver változtatásait.

- A Windows most megkeresi a hiányzó illesztőprogramokat, és ennek megfelelően telepíti őket. Az eszközét most már a PC azonosíthatja.
Ezzel lezárjuk a javítás útmutatójátaz USB-eszköz nem ismeri fel a problémát. Négy különböző módszert soroltunk fel a probléma orvoslására. Mondja meg nekünk a megjegyzés rovatban, hogy melyik fejezte ki a sikert az Ön esetében.
Trükkök


















![[Javítás] 0x800704cf hibakód a Windows 10 rendszeren](/images/Other/Fix-0x800704cf-Error-Code-on-Windows-10_2904.png)