A 0xc000001 Windows hibakód javításának legjobb módjai
Tartalom:

Nem lenne meglepő, ha találkoztál volna0xc000001 Windows hibakód. Nem ritka, hogy a Windows gépek hibákat szenvednek, és hasonló helyzetben vagyunk, mint ahogyan az oktatóanyagot jelenleg is mi írjuk. A Microsoft nem tudja kijavítani az összes hibát out-of-box, mert számos tényező magában foglalja a Windows hibákat, de megoldhatjuk ezeket. Meg fogjuk oldani a 0xc000001 hibakódot, és a számítógépet normál üzemi állapotba hozzuk.
↑ Mi készteti a Windows-t a 0xc000001 hibakódra?
Fontos megismerni a vezetésta Windows hibák tényezői, mivel azonosíthatja a fizikai összetevők hiányosságait vagy a szoftverrel kapcsolatos problémákat. Az olvasók később kiküszöbölhetik a problémákat, és soha nem hagyhatják, hogy ugyanaz a helyzet ismét bekövetkezzen. Vizsgáljuk meg a 0xc000001 Windows hibakód néhány tényezőjét.
- Lehet, hogy a RAM modul haldoklik, vagy hibás.
- Előfordulhat, hogy a Windows rendszerfájljai sérültek vagy hiányoznak a mappából.
- Az operációs rendszer elmenti a testreszabott beállításokatamelyek szükségesek a számítógép indításakor. Lehetséges, hogy a SAM (Security Accounts Manager) sérült vagy hiányzik az eredeti helyről.
- A Windows fájlrendszer integritását módosítják vagy megváltoztatják.
Egy csomó oka van a hasonló hibáknak, de ezeket beépített eszközökkel megoldhatjuk.
Megjegyzés: A Windows helyreállítási módba lépett a Windows 8.1 Pro / Windows 10 rendszerben.
↑ Hogyan javítható a 0xc000001 hibakód PC-n?
Itt található a néhány legjobb megoldás a 0xc000001 hibakód kijavítására Windows PC-n
↑ Hogyan lehet megnyitni a Parancssorot a Windows 10 helyreállítási módban?
A felhasználók az esetek 99% -ában nem léphetnek be a gépbe,és egy hibakóddal akadnak a képernyőn. Ilyen kavarodás esetén léphet helyreállítási módba, és alkalmazhatja az összes megoldást, amelyet az alábbiakban javasoltunk.
1. lépés: Kapcsolja ki a gépet, és kapcsolja be újra, és nyomja meg az F11 billentyűt amíg a helyreállítási mód meg nem jelenik a képernyőn.
Az F11 azonban az én esetemben nem sikerült, mert ez az alaplap indító menü kulcsa.
Vagy,
1. lépés: A készülék bekapcsolásához és kikapcsolásához háromszor húzza ki a tápkábelt, majd a Windows helyreállítási mód jelenik meg a képernyőn.

2. lépés: Három lehetőséget kap a képernyőn, és válassza aHibaelhárítás”A folyamat megkezdéséhez.

3. lépés: Két lehetőség van a képernyőn, és válassza aHaladó beállítások" folytatni.
4. lépés: Hat lehetőséged van a képernyőn, és válaszd aParancssor”Megnyitásához.

5. lépés: Hagyja, hogy a Windows betöltse a CMD-t a gépbe.
6. lépés: Válassza ki a fiókot, ha több fiók van hozzáadva a géphez.

7. lépés: Írja be a jelszót a folytatáshoz.

8. lépés: Az "Parancssor”Jelenik meg a képernyőn.
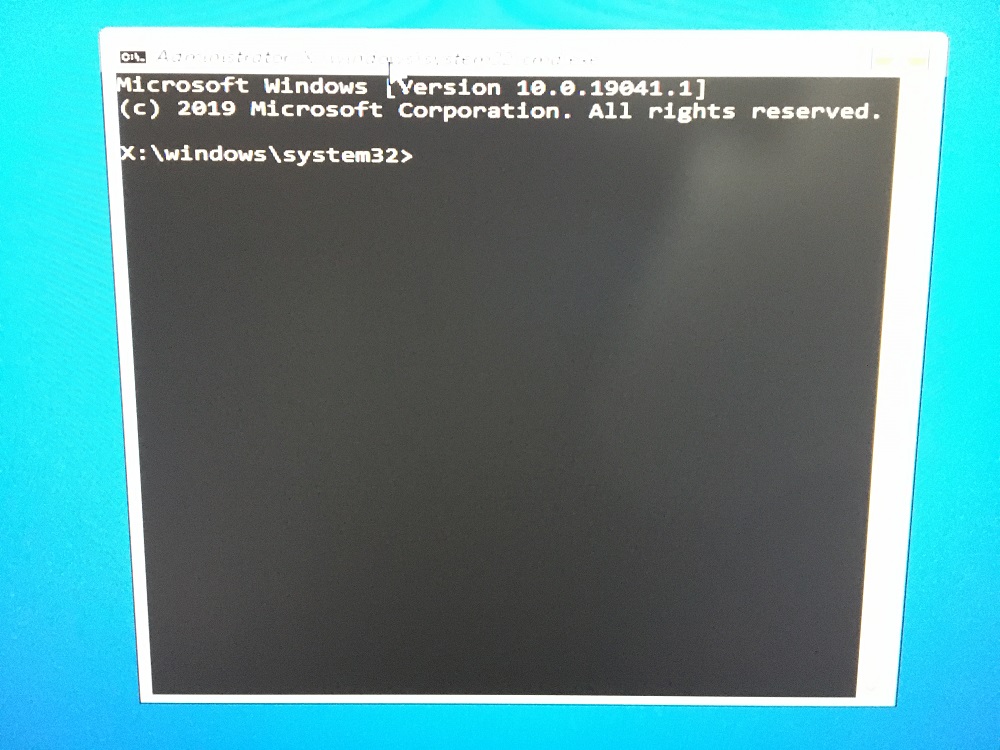
Most futtasson három parancsot a Windows Parancssorban a probléma megoldásához.
bootrec / fixmbr
bootrec / fixboot
bootrec / rebuildbcd
Az összes parancsot külön-külön kell futtatnia, és nem egyidejűleg.
↑ Vizsgálja meg a rendszerfájlokat
A Microsoft korán hozzáadta a „Rendszerfájl-ellenőrzőt”A beépített eszköz Vista vagy újabb kiadásokban érhető el, így Vista vagy Windows 10 kiadásban is használható. Zárjon be minden, a háttérben futó programot, és hagyja a gépet a folyamat befejezéséig.
1. lépés: Nyomja meg a Windows Key + S billentyűt, és nyissa meg aParancssor”Vagy„ CMD ”rendszergazdaként.
Vagy,
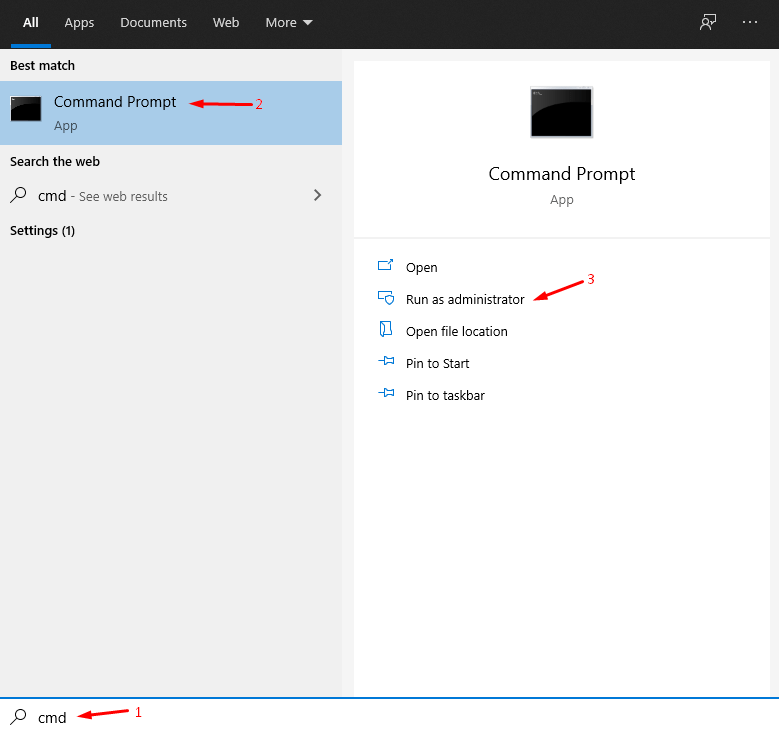
1. lépés: Ha a számítógépet Windows helyreállítási módban indította, majd egyszerre nyomja meg a Shift + F10 billentyűket.
2. lépés: Típus "sfc / scannow”, Majd nyomja meg az Enter billentyűt a folyamat megkezdéséhez.

3. lépés: Az előrehaladást a százalékos arány figyelembevételével követheti nyomon, amely 1% -tól kezdődik és 100% -ig ér véget.

4. lépés: Három eredményed lesz, és mindegyiknek van jelentése.

- A Windows Erőforrás-védelem nem talált integritás-megsértést.
- A Windows Erőforrás-védelem sérült fájlokat talált és sikeresen kijavította őket.
- A Windows Erőforrás-védelem sérült fájlokat talált, de néhányat nem tudott kijavítani.
A harmadik a legrosszabb eset, és azt javasoljuk az olvasóknak, hogy telepítsék a friss Windows operációs rendszer telepítését.
↑ Futtassa a CHKDSK szkennert
A mechanikus merevlemez rossz szektorokat fejlesztidő, mert a tárolási technológiában vannak mozgó alkatrészei. Az SSD ugyanazon tényező miatt gyorsan lecserélte a merevlemezt, és ez az egyik oka annak, hogy a merevlemezt már nem ajánlják. A CHKDSK szkenner egy beépített funkció, amely lehetővé teszi a felhasználók számára, hogy ellenőrizzék a HDD állapotát.
1. lépés: Nyomja meg a Windows Key + S billentyűt, és nyissa meg aParancssor”Vagy„ CMD ”rendszergazdaként.
Vagy,
1. lépés: Ha a számítógépet Windows helyreállítási módban indította, akkor nyomja meg a gombot Shift + F10 gombokat egyszerre.
2. lépés: Típus "chkdsk C: / f”, Majd nyomja meg az Enter gombot a szkennelés megkezdéséhez.

3. lépés: Nyomja meg "Y”, Majd nyomja meg aBelép" kulcs.

4. lépés: A Windows eszköz tájékoztatja a felhasználókat, hogy az újraindításkor megkezdi a merevlemez vizsgálatát.

5. lépés: Indítsa újra a Windows gépet.
6. lépés: A szkennelés megjelenik a képernyőn, és hagyja, hogy1. szakasz" teljes.

7. lépés: A szkennelés folytatódik, és2. szakasz" teljes.

8. lépés: A szkenner sérült fájlokat vagy hibás szektorokat talál, és megpróbálja kijavítani őket.
Várni kell a Windows CHKDSK szkennerig100% -ig befejezi a beolvasási folyamatot. A Windows gépe automatikusan újraindul, és a zár képernyőn landol. Ne feledje, hogy nagyobb a merevlemezhibák kialakulásának lehetősége, és fontolja meg a mechanikus HDD cseréjét SSD-re.
↑ Távolítsa el a nem kívánt programokat
Van egy piac a Windows felhasználók számára, ahol Önfeltört programokat és módosított programokat találhat. Sajnos a Windows rendszergazdái milliói telepítik a repedt programokat a gépbe, ami felesleges problémákhoz vezet. A Windows 0xc000001 hibakódot úgy oldhatja meg, hogy eltávolítja a gyanús programokat a számítógépről. Ha az egyik program kiváltja a problémát, akkor a Csökkentett mód használatával megszabadulhatunk tőle.
1. lépés: Nyomja meg a Windows gombot, és kattintson aErő" és akkor "Újrakezd”, Miközben a VÁLTÁS gombot a billentyűzeten.

2. lépés: A gép újraindul, és megnyitja a Windows helyreállítási módot, majd válassza aHibakereső" folytatni.
3. lépés: Választ "Állítsa vissza a számítógépet" folytatni.

4. lépés: Válassza a „Indítási beállítások”A folyamat megkezdéséhez.

5. lépés: Kattintson "Újrakezd”További lehetőségek feltárására.

6. lépés: A billentyűzet 4 megnyomásával nyissa meg aCsökkentett mód engedélyezése" választási lehetőség.

7. lépés: Most nyitva "Vezérlőpult”Hagyományos módon, és manuálisan távolítsa el a programokat.

A kihívás az érintett programok azonosítása és manuális eltávolítása. Szánhat rá időt, és egyesével eltávolíthatja a programokat, hogy megtalálja a tettest.
↑ A lényeg
Megnézheti a gép RAM-moduljátés cserélje ki a 0xc000001 Windows hibakód megoldásához. A gép ellenőrzéséhez azonban konzultálnia kell egy ellenőrzött mérnökkel, mert nem szabad a hardverrel kavarni. Az alábbi megjegyzés szakaszban tudassa velünk, melyik megoldás segítette a 0xc000001 hiba megoldását.
Trükkök















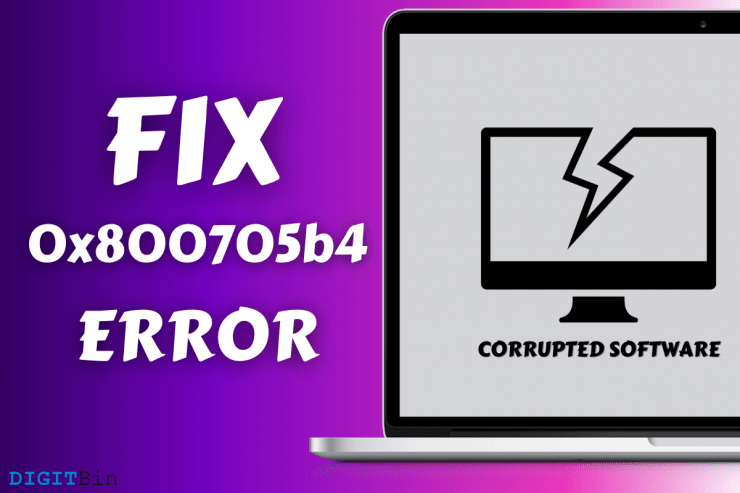


![[Javítás] 0x800704cf hibakód a Windows 10 rendszeren](/images/Other/Fix-0x800704cf-Error-Code-on-Windows-10_2904.png)