Hogyan lehet használni a biztonsági kulcsot a kétlépcsős azonosításhoz a Google-on?
Tartalom:

Nem számít, milyen erős a jelszó, az esélyeka jogsértés állandóan fenyeget. Ebben az esetben a legjobb fogadás az, ha engedélyezi a kétfaktoros hitelesítést vagy a kétlépcsős azonosítást (2SV) a fiókján. Ez további biztonságot nyújt. Az első lépés ugyanaz lesz, mint korábban, vagyis meg kell adnia a fiók hitelesítő adatait. Ha ez megtörtént, beindul az ellenőrzés második lépése.
A személyazonosságának ezen a szinten történő megerősítéséhez vannakjó néhány módszer, amelyet használhatna. Ide tartoznak a Google Kérések, Biztonsági kódok, Hitelesítő alkalmazások, SMS / hívás útján történő ellenőrző kód vagy a Biztonsági kulcsok. Ami ezt az útmutatót illeti, az utolsóra összpontosítunk, vagyis egy biztonsági kulcsot használunk a kétlépcsős azonosításhoz a Google-on. Kövesse a részletes utasításokat.
↑ Használja a biztonsági kulcsot a kétlépcsős azonosításhoz a Google-on
Kezdjük azzal, hogy engedélyezzük a 2SV-t a Google-onSzámla. Ezt követően meg kell szereznie a biztonsági kulcsokat, amelyek azután a fiókjához lesznek kötve. Ezeket a fizikai kulcsokat kell megvásárolnia. Meg lehet venni a Titans biztonsági kulcsok a Google Store-ból vagy vásárolhat kompatibilis biztonsági kulcsot amegbízható forrás. Ha ez megtörtént, akkor ehhez a kulcshoz kell bejelentkeznie, hogy hozzáférjen fiókjához. Itt található az összes szükséges utasítás ehhez:
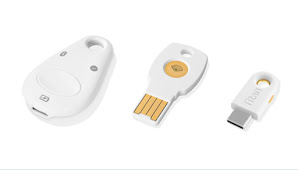
- Az első lépés a 2SV engedélyezése a fiókjában. Tehát menjen át a Google Fiók oldalon, és jelentkezzen be a hitelesítő adatokkal.
- Ezután lépjen a Biztonság részre a bal oldali menüsorból.
- Menjen a Bejelentkezés a Google-ba szakaszba, és válassza a Kétlépcsős azonosítás lehetőséget.

- Ezután kattintson az Első lépések gombra, és ellenőrizze hitelesítő adatait.

- Ezután kattintson a További lehetőségek lehetőségre, válassza a legördülő menü Biztonsági kulcs opcióját, majd nyomja meg a Folytatás gombot.

- Ekkor a Google értesítést küld a fizikai biztonsági kulcs behelyezéséről.
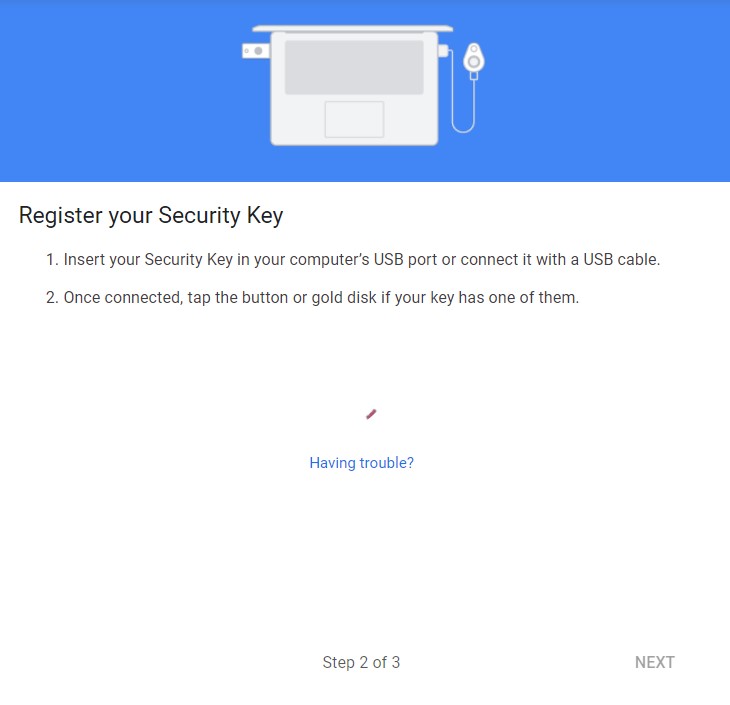
- Hasonlóképpen, ha Windows PC-t használ, akkor a Microsoft is hasonló felugró ablakot jelenít meg.

- Helyezze be a fizikai kulcsot a számítógépére, majd kattintson a Tovább gombra.
- A Google most engedélyt kér a kulcson tárolt információk elolvasásához, kattintson az Engedélyezés gombra.

- Ha a kulcsának van egy arany korongja, akkor érintse meg, ha van arany csúcsa, akkor érintse meg és nyomja meg, vagy ha van gombja, akkor csak nyomja meg.
- Kövesse a képernyőn megjelenő utasításokat, és meg kell kapnia a Biztonsági kulcs regisztrált üzenetet. Ha akarja, nevet is rendelhet ehhez a kulcshoz.
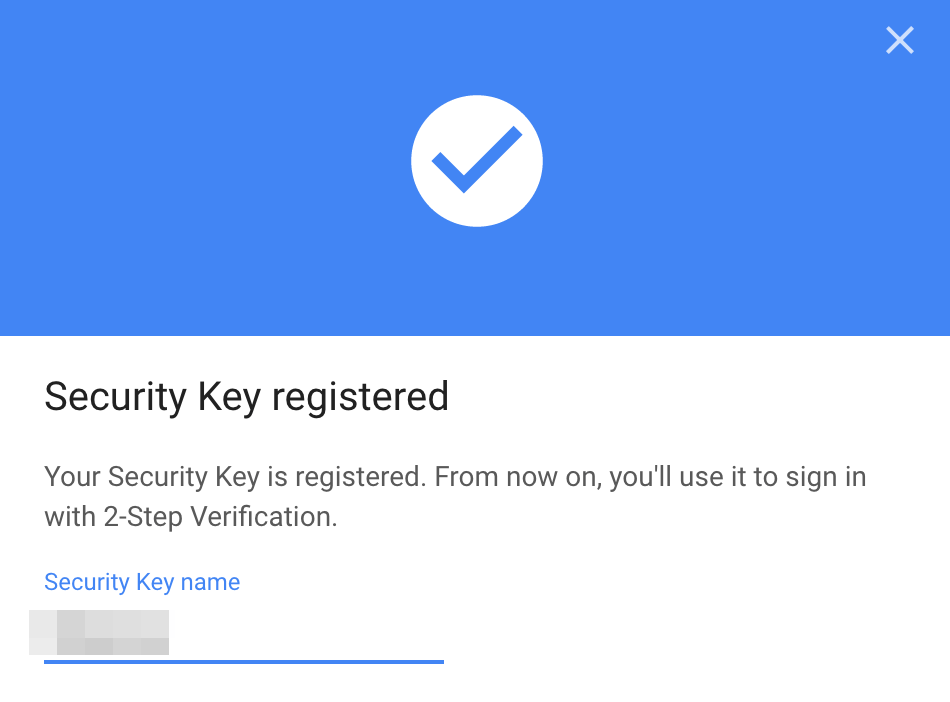
- Mostantól kezdve, amikor bejelentkezik a fiókjába,először be kell írnia a jelszavát. Ezt követően a Google felszólítja a biztonsági kulcs behelyezésére, tegye meg az utasításoknak megfelelően, majd jelentkezzen be fiókjába.

- Továbbá, ha ez az Ön személyes beállítása, akkorkihagyhatja a második ellenőrzési módszert, valahányszor bejelentkezik fiókjába ezzel a számítógéppel. Ehhez tájékoztassa a Google-t arról, hogy ez megbízható eszköz, engedélyezve a „Ne kérdezzen újra ezen a számítógépen” opciót (lásd a fenti képet).
↑ Következtetés
Tehát ez abból származik, hogy hogyan kell használni aBiztonsági kulcs kétlépcsős azonosításhoz a Google-on. Mindig jó ötlet, hogy további biztonsági szintet szerezzen a fiókjához, és ebben a tekintetben a fenti utasítások mindenképpen hasznosnak bizonyulnak. Ha bármilyen kérdése van a fent említett lépésekkel kapcsolatban, tudassa velünk az alábbi megjegyzések részben.
Trükkök











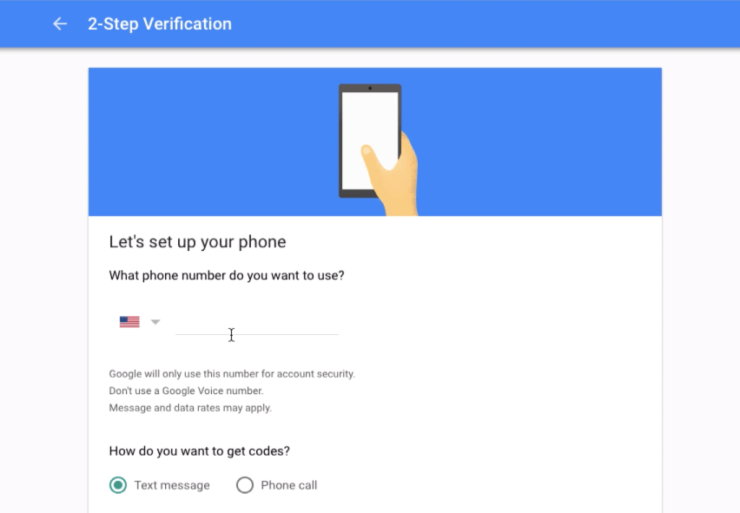



![Mi a teendő a Gmail Üzenettel [Kísérlet] A gyanús bejelentkezés megakadályozva?](/images/Social-Media/What-to-do-about-Gmail-Message-Attempt-Suspicious-Sign-in-Prevented-_5021.jpg)


